Hogyan tegyünk egy képet átlátszóvá – Google Diák [2024]
A Google Diák egy ingyenes online platform. Támogatja a felhőszolgáltatásokat, és lehetővé teszi a fájlok online mentését, és azok elérését bármely eszközről. Sok diák, tanár, tervező stb. szeretne prezentációkat készíteni a Google Diák segítségével. Átlátszó képek és szövegek alkalmazása nélkül azonban nehéz vonzó prezentációt készíteni. Szerencsére ez a bejegyzés megmondja hogyan lehet egy képet vagy alakzatot átlátszóvá tenni Ma. Ezután kiemelheti a témát, különleges vizuális effektusokat hozhat létre, és további dizájnelemekkel egészítheti ki a munkát. Most pedig kezdje el felfedezni!

- ÚTMUTATÓ LISTÁJA
- 1. rész: Kép átlátszóvá tétele a Google Diákban
- 2. rész. Hogyan tegyünk átlátszóvá egy alakzatot a Google Diákban
- 3. rész. A legjobb Google Diák alternatívája a fénykép hátterének átlátszóvá tételéhez
- 4. rész. A kép átlátszóvá tételével kapcsolatos GYIK
1. rész: Kép átlátszóvá tétele a Google Diákban
A Google Diák alkalmas arra, hogy egy képet átlátszóvá tegyen a prezentációban. És a működési folyamat nem bonyolult. Segítségével átfedheti a képeket, és ennek megfelelően kiemelhet egyes részeket. Most olvassa el az alábbi lépéseket.
Hozzáférés Google Diák és hozzon létre egy üres prezentációt. Ezután kattintson a Beszúrás gombra egy kép hozzáadásához a menüsorhoz.
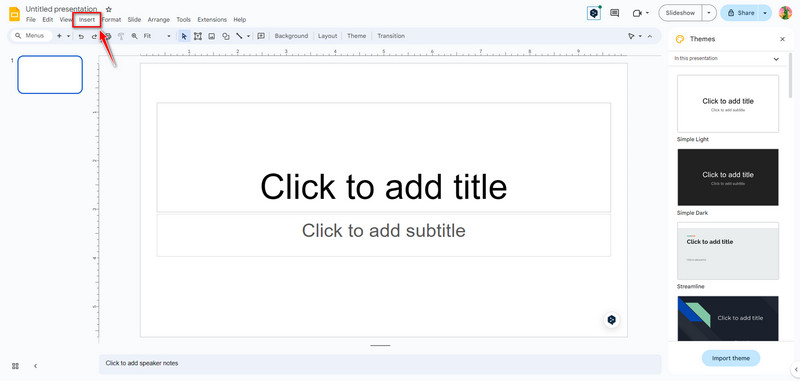
Kattintson közvetlenül a képre. Ezután kattintson Formátum választani Formázási lehetőségek. Most már navigálhat a jobb oldalra. Kattintson Kiigazítások beállítani a Átlátszatlanság szint.

A beállítás után a kép átlátszóság-változásai automatikusan mentésre kerülnek. Eközben egyéb változtatásokat is végrehajthat, mint pl Fényerősség és Kontraszt.
A felület annyira barátságos, hogy a kezdők néhány kattintással átlátszóvá tehetik a képeket. A Google Diák segítségével átlátszó alakzatot is beállíthat. Kövesd a következő részt itt!
2. rész. Hogyan tegyünk átlátszóvá egy alakzatot a Google Diákban
Az átlátszó alakzatok létrehozása a Google Diákban egy másik módja a prezentációk javításának és a tetszetős dizájnok létrehozásának. Átlátszó formákat építhet be, hogy mélységet és dimenziót adjon jelenlegi diákjainak. Átlátszó formák használatával pedig mélységet és méretet adhat a diákhoz. Most fedezze fel, hogyan kell csinálni.
Hozzáférés Google Diák és kattintással hozzon létre egy alakzatot Beszúrás a menüsorban. Akkor válassz Alak hogy adjunk hozzá egyet. Például választhat a Téglalap alak.
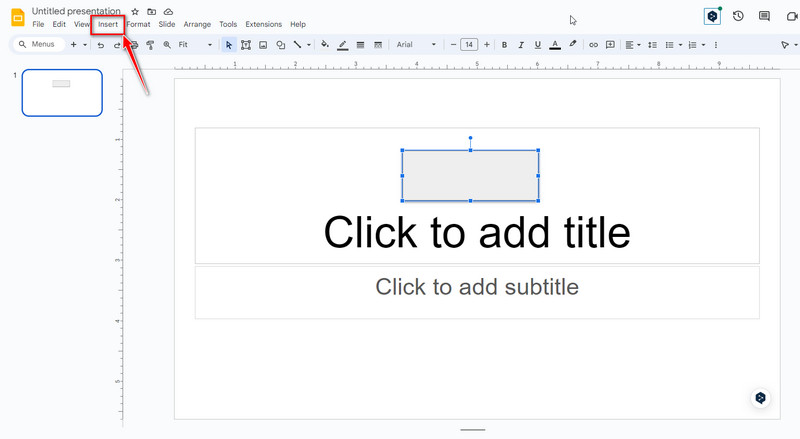
Most kattintson a Téglalap formázzuk és válasszuk ki Kitöltőszín az eszköztár tetején. Ezután válassza ki kedvenc színét, és kattintson Egyedi. Ezután húzhatja és kiválaszthatja a színátlátszóságot a kívánt alakzatokhoz.
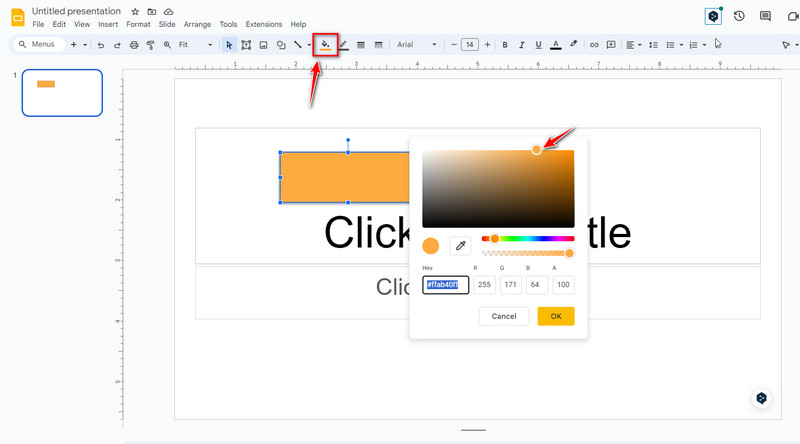
Ha elégedett az eredménnyel, kattintson a gombra rendben gombot az alakzat átlátszóságának mentéséhez. Most tovább állíthatja a méretet, és ennek megfelelően további formákat adhat hozzá.
Jegyzet: A Google Diákban beállított képek és formák átlátszósága csak online menthető. Ha csak egy eszközre van szüksége a kép átlátszóságának és hátterének beállításához, a Google Diák nem feltétlenül a legjobb megoldás. Így, olvassa tovább a következő részt, hogy megtalálja a legjobb Google Diák alternatívát.
3. rész. A legjobb Google Diák alternatívája a fénykép hátterének átlátszóvá tételéhez
A Google Diákhoz képest ArkThinker háttéreltávolító egy professzionális eszköz a kép átlátszóságának online beállításához. És ez teljesen ingyenes! Ez a háttéreltávolító képes automatikusan átlátszóvá tenni a kép hátterét az AI technológia segítségével. Támogatja a háttér színének fehérre, feketére, szürkére, pirosra, rózsaszínre stb. történő megváltoztatását is. Ezenkívül lehetővé teszi a háttér megváltoztatását egy fényképre, és szelektíven kivághatja. Most pedig próbáld ki!
A kép átlátszóvá tételéhez hozzáférhet Google Diák alternatívája online. Kattintással fényképet adhat hozzá a fő felülethez Fájl hozzáadása a kezdéshez.
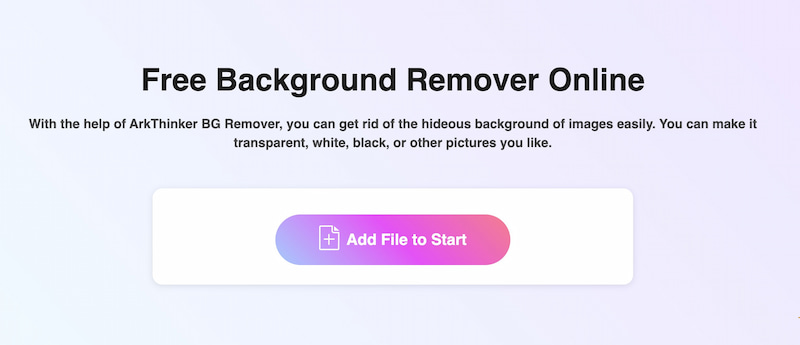
A feltöltés után a téma automatikusan felismerésre kerül. Most már kézzel is húzhatja és módosíthatja a kiválasztott területet.
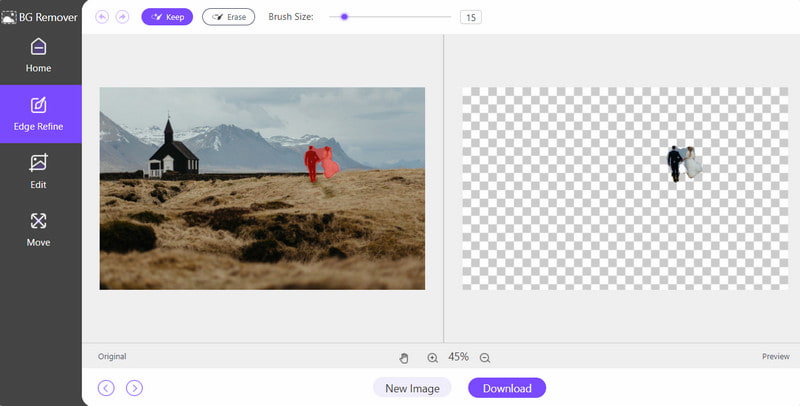
Miután kiválasztotta, kattintson a Letöltés gombot a fénykép átlátszó háttérrel történő mentéséhez. Ennek az online eszköznek a segítségével másodpercek alatt eltávolíthatja a hátteret. És arra is használhatod távolítsa el az objektumot a fényképről az Ön igényei szerint.
4. rész. A kép átlátszóvá tételével kapcsolatos GYIK
Hogyan lehet a szöveget átlátszóvá tenni a Google Diákban?
Először is kiválaszthatja a szöveget a Google Diákban. Másodszor kattintson Formátum a felső menüsorban, és válassza ki Átláthatóság. Harmadszor állítsa be a szöveg átlátszóságát igény szerint. Végül kattinthat Bezárás amíg elégedett nem leszel.
Milyen típusú képeket fogad el a Google Diák?
A Google Diák különféle képformátumokat támogat az importáláshoz. Általában támogatja a JPEG (JPG), PNG, GIF, BMP, TIFF/TIF és SVG formátumokat. Megjegyzendő azonban, hogy a feltölthető képek méretét korlátozza.
A Google Slides jobb, mint a PowerPoint?
Erre a kérdésre nincs határozott válasz, mert a különböző emberek eltérő használati szokásokkal és követelményekkel rendelkeznek. A Google Slides és a PowerPoint egyaránt hatékony eszközök, így kipróbálhatja és kiválaszthatja a megfelelőt!
Miért nem átlátszó a PNG-képem a Google Diákban?
Íme néhány ok. Egyrészt a PNG eredetileg vektorkép volt, hogy átlátszó háttér helyett színes logóként jelenjen meg fekete dobozzal. Másrészt, ha a PNG nem RGB formátumú, akkor az átlátszósági hatást sem tudja megjeleníteni.
Következtetés
Az átlátszóság fontos a kulcsfontosságú elemek kiemeléséhez, a Google-diák mélyebbé tételéhez, és lenyűgöző vizuális folyamat létrehozásához. A fenti egyszerű útmutatót követve beállíthatja a képek átlátszóságát a Google Diákban. Ezután javíthatja prezentációit, és tetszetős diákat készíthet. Különféle átlátszósági szinteket is kipróbálhat, hogy elérje a kívánt hatást az adott prezentációs igényeinek megfelelően. Természetesen kipróbálhatja a Google Slides alternatíváját, az ArkThinker Background Remover-t is a háttér automatikus törléséhez. Ha további kérdései vannak a a kép átlátszóvá tétele a Google Diákban, hagyja itt észrevételeit.
Mi a véleményed erről a bejegyzésről? Kattintson a bejegyzés értékeléséhez.
Kiváló
Értékelés: 4.9 / 5 (alapján 593 szavazatok)
További megoldások keresése
3 egyszerű módszer a kép hátterének eltávolítására a LunaPic segítségével 2 módszer a szöveg eltávolítására egy képről online/offline A Photoshop használata a vízjel hatékony eltávolítására 2 Hatékony megoldás A jelölő eltávolítása a képernyőképről Végső útmutató a háttér eltávolításához az Illustratorban Hogyan tegyük átlátszóvá a fénykép hátterét a Paintben 3 hatékony módszer a vízjel eltávolítására a PowerPointbólRelatív cikkek
- Kép szerkesztése
- Hatékony lehetőségek a kép átméretezésére a Twitter-3 online eszközökhöz
- Hogyan távolítsuk el a vízjelet a Placeit képekről és videókról
- Hogyan készítsünk HD-fotót különböző eszközökön és távolítsuk el a műtermékeket
- A WatermarkRemover.io frissített és elfogulatlan áttekintése
- 3 egyszerű módszer a kép- és szövegvízjelek PDF-ből való eltávolítására
- Távolítsa el a vízjelet a GIF-ből: Könnyű módszerek a GIF szerkesztéséhez
- Mentse a TikTok fotókat vízjel nélkül 2 problémamentes módon
- Mi az a Pixlr és hogyan lehet eltávolítani a vízjelet a fényképről
- [2024] Az Inpaint áttekintése és használata a vízjel eltávolítására
- Az Alamy vízjel eltávolítása a képekről (100% működik)



