Teljes útmutató a fotó hátterének átlátszóvá tételéhez a Paint és Paint 3D alkalmazásban
A Paint egy egyszerű grafikus szerkesztő szoftver, amely előre telepítve van a Windows rendszerű számítógépeken. Alapvető funkciókat biztosít a képek rajzolásához és szerkesztéséhez, mint például egyszerű rajzok létrehozása, képek kivágása és átméretezése, szöveg hozzáadása és alapvető színbeállítások. A Paint Háttér átlátszóvá tétele funkciója lehetővé teszi a kép háttérszínének eltávolítását, így átlátszóvá teszi azt. Ez akkor lehet hasznos, ha grafikai tervezési projekteken dolgozik, fényképeket szerkeszt vagy digitális művészetet készít. Ebben a cikkben egy teljes útmutatót osztunk meg átlátszóvá teheti a háttereket mind a Paint, mind a Paint 3D programban, valamint egy ingyenes online eszköz bevezetése kezdőknek.

- ÚTMUTATÓ LISTÁJA
- 1. rész. Tegye átlátszóvá a hátteret a Paintben
- 2. rész. Tegye átlátszóvá a hátteret a Paint 3D-ben
- 3. rész. Ingyenes, a háttér átlátszóvá tétele online [Legjobb kezdőknek]
- 4. rész. GYIK
1. rész. Tegye átlátszóvá a hátteret a Paintben
Nyissa meg a Microsoft Paint programot a számítógépén. Keresse meg a programjaiban, vagy egyszerűen írja be Festék a keresősávban, és nyomja meg az Enter billentyűt.
A Paint elindítása után lépjen a Fájl menüt a bal felső sarokban, majd kattintson és válassza ki Nyisd ki böngészéshez, és válassza ki azt a képet, amelynek hátterét kívánja készíteni.
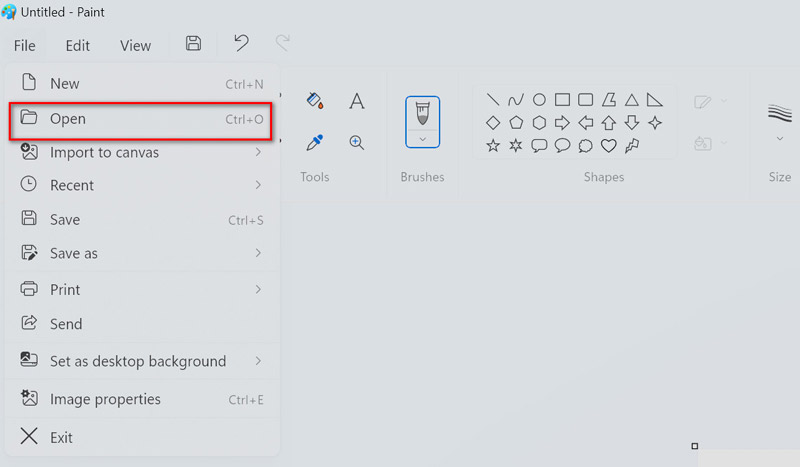
A kép betöltése után kattintson a Válassza ki gombot az eszköztáron. A tetején található, és úgy néz ki, mint egy pontozott négyzet vagy téglalap.
A megjelenő legördülő menüből válassza a lehetőséget Átlátszó kiválasztás.
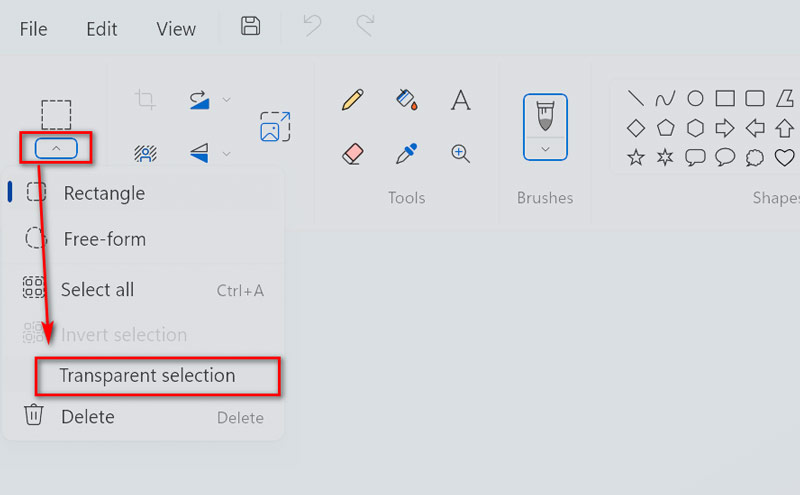
A Kiválasztás menüben válassza ki a lehetőséget Szabad formájú válogatás. Ezzel az eszközzel szabadon körvonalazhatja az objektumot, anélkül, hogy egyenes vonalakra korlátozódna.
Most kattintson és húzza az egérrel a megtartani kívánt objektumot. Ez a művelet hatékonyan választja ki és védi az objektumot, miközben a hátteret átlátszóvá teszi.
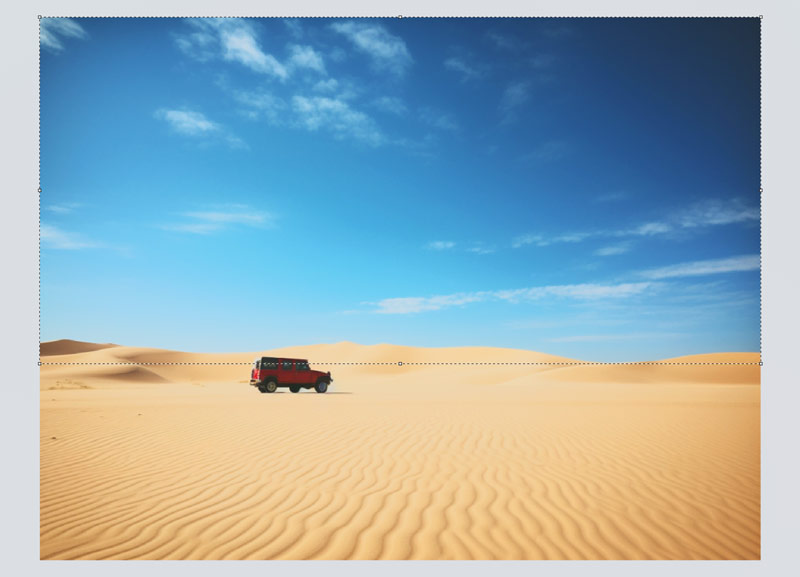
Miután kiválasztotta az objektumot, kattintson rá jobb gombbal, és válassza a menü Kivágás parancsát. Ez eltávolítja az objektumot a képről, miközben megőrzi az átlátszóságát.

Ez az! Sikeresen átlátszóvá tette a kép hátterét. Ezután csak exportálnia kell ezt a képet PNG formátumban a számítógépére.
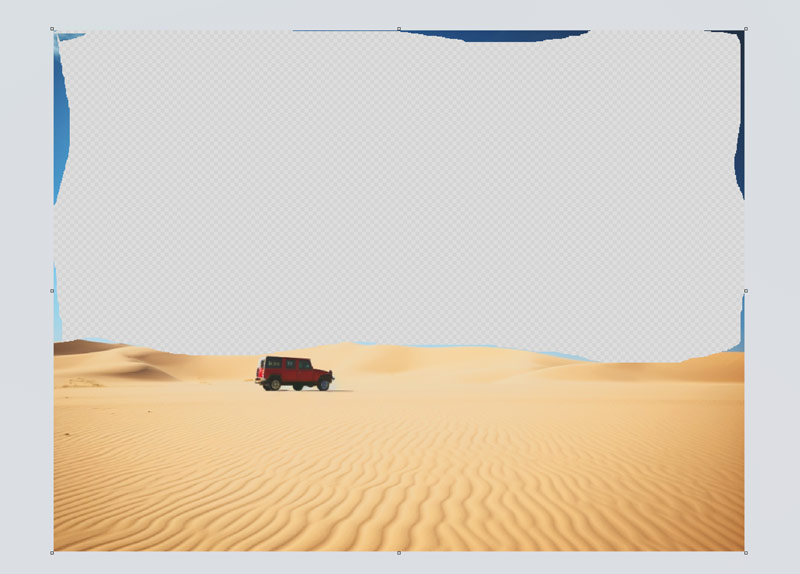
Jegyzet: Ha új háttérre szeretné helyezni az objektumot, nyissa meg a Microsoft Paint új példányát, majd nyomja meg a Ctrl + V billentyűkombinációt a kivágott objektum beillesztéséhez az üres vászonra.
Ez az eszköz csak Windows rendszerű számítógépeken működik. Ha akarod tegye átlátszóvá a kép hátterét iPhone-ján, ellenőrizze ezt a bejegyzést.
2. rész. Tegye átlátszóvá a hátteret a Paint 3D-ben
A Paint 3D a klasszikus Microsoft Paint alkalmazás továbbfejlesztett változata, amely Windows rendszerű számítógépeken található. A Paint 3D segítségével háromdimenziós objektumokat, textúrákat és jeleneteket hozhat létre és kezelhet, új utakat nyitva ezzel a kreativitás és a kifejezésmód számára. Itt átlátszó fényképet hozhat létre.
Jegyzet: A Paint 3D használatának megkezdéséhez győződjön meg arról, hogy a számítógépén Windows 10 vagy 11 fut. Az MS Paint ezen frissített verziója fejlettebb szerkesztési funkciókat kínál.
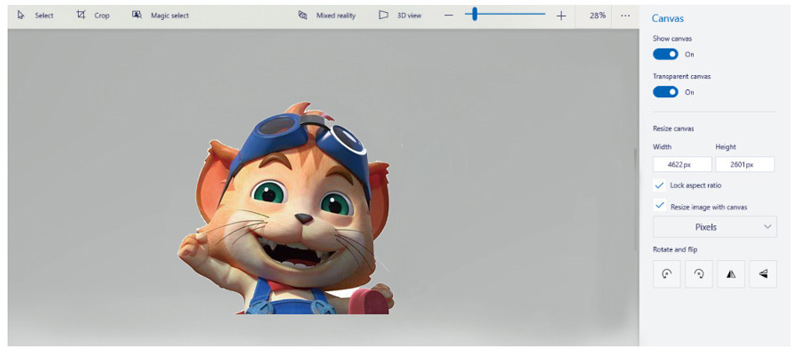
Nyissa meg a Paint 3D programot a számítógépén. Miután megnyílt a Paint 3D, adja hozzá a képet a ikonra kattintva Menü gombot a bal felső sarokban, majd válassza a Megnyitás lehetőséget, majd a Fájlok tallózása lehetőséget a kép megkereséséhez és kiválasztásához.
Keresse meg és kattintson rá Magic Select eszközt az eszköztáron. Állítsa be a kijelölési területet a kép megtartani kívánt része köré, majd kattintson a Tovább gombra.
Jegyzet: A kezdeti kiválasztás nem biztos, hogy tökéletes. Használja a Hozzáadás és Eltávolítás ikonokat a kijelölés finomításához, amíg elégedett nem lesz. Ha végzett, kattintson a Kész gombra a folytatáshoz.
Törölje a kép többi, nem szükséges részeit úgy, hogy kijelöli azokat, és megnyomja a billentyűzet törlés gombját.
A háttér átlátszóvá tételéhez kattintson a Vászon elemre az eszköztáron, majd kapcsolja be az Átlátszó vászon opciót.
Végül mentse el a szerkesztett képet úgy, hogy ismét a Menü gombra kattint, és kiválasztja Mentés másként, és válassza a Kép lehetőséget. Ügyeljen arra, hogy .png fájlt az átlátszóság megőrzése érdekében.
A fenti lépések követésével hatékonyan eltávolíthatja a kép hátterét, és áttetszően mentheti a Paint 3D segítségével.
3. rész. Ingyenes, a háttér átlátszóvá tétele online [Legjobb kezdőknek]
Azok számára, akik a felhasználóbarátabb megközelítést részesítik előnyben, nem férnek hozzá az asztali szoftverekhez, vagy szeretnék átlátszóvá tenni a képeket Mac számítógépen, online eszközök, mint pl. ArkThinker Háttéreltávolító Online kényelmes megoldást kínál. Ez az eszköz leegyszerűsíti a hátterek átlátszóvá tételét néhány kattintással.
Egyszerű módszert keresel arra, hogy kiemelkedj a fotóidból? Tekintse meg ezt a fantasztikus eszközt, amely teljesen ingyenes, és intelligens AI technológiát használ a hátterek automatikus eltávolítására. Minden kedvenc eszközén működik, legyen szó Chrome-ról, iOS-ről, Androidról, Windowsról vagy Macről. Így akár otthon ácsorog, akár útközben, bárhol és bármikor szerkesztheti képeit.
Nyissa meg a webböngészőjét bármely eszközön, és keresse fel a ingyenes online kép háttér eltávolító. Egyszerűen nyomja meg a Fájl hozzáadása a kezdéshez gombot, és töltse fel fényképét.
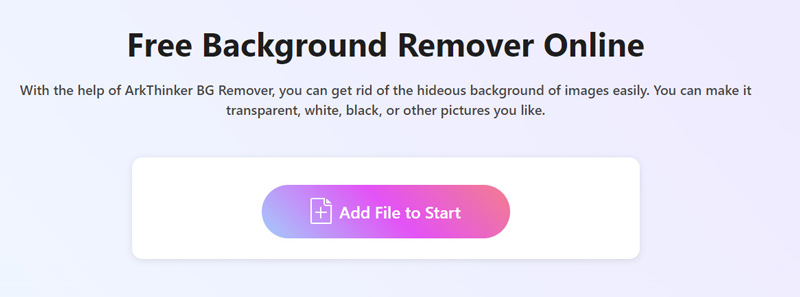
Az AI technológia automatikusan eltávolítja a hátteret a képről. Nem vagy elragadtatva az eredménytől? Nincs mit! A Megtartás vagy Törlés funkcióval finomhangolhatja a dolgokat, amíg elégedett nem lesz.
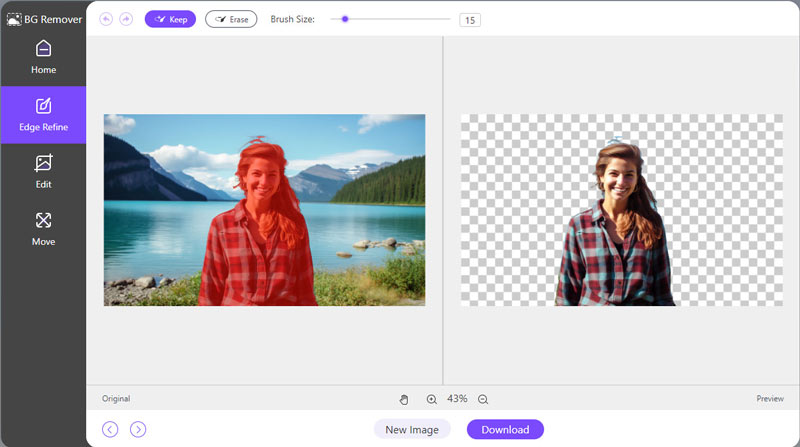
Ha elégedett az alkotásával, ideje letölteni és megosztani remekművét a világgal. Csak kattintson a Letöltés gombot, és nézze meg, ahogy a szerkesztett fotó életre kel.
Háttér nélküli remekműve készen áll a használatra! Szeretnél egy kis extra hangulatot adni? Menjen a Szerkesztés lapra, és válasszon egyszínű színt, vagy töltsön fel egy új háttérképet. Ez olyan, mintha teljesen új életet adna a fényképének!
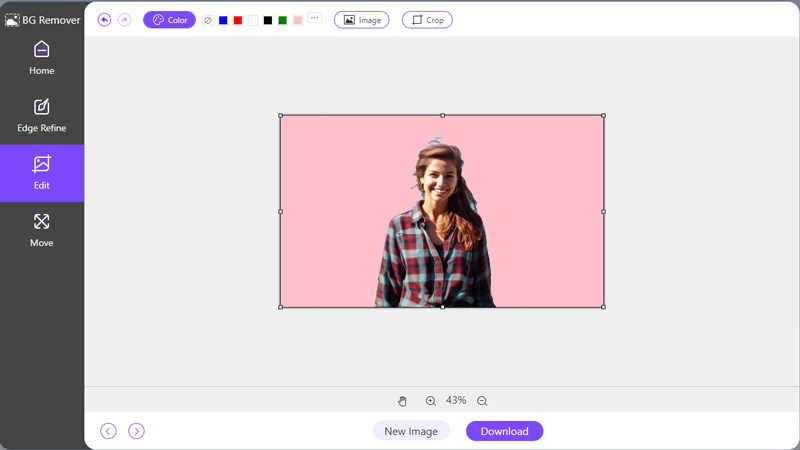
A Painttel vagy a Paint 3D-vel összehasonlítva ez az eszköz könnyebb, mert mesterséges intelligenciával van felszerelve, és nem kell manuálisan kiválasztania a hátteret. hozzon létre egy átlátszó PNG fájlt.
4. rész. GYIK
Hogyan tehetek átlátszóvá a fehér hátteret a Paintben?
A Paint és a Paint 3D programban is használhatja a Magic Select eszközt a fehér háttér kiválasztására és eltávolítására.
Hogyan fedhetek át egy átlátszó képet a Paintben?
Egy átlátszó kép átfedéséhez egyszerűen nyissa meg mindkét képet a Paintben, és húzza az átlátszó képet a háttérképre.
Meg tudsz nyitni 2 képet a Paintben?
Igen, több képet is megnyithat a Paintben, ha minden képet a szoftver külön példányában nyit meg.
Következtetés
A hátterek átlátszóvá tétele a Paint and Paint 3D-ben értékes készség minden digitális alkotó számára. Akár az asztali szoftverek egyszerűségét, akár az online eszközök kényelmét részesíti előnyben, minden képzettségi szinthez választható lehetőségek állnak rendelkezésre. Az ebben az útmutatóban felvázolt lépésekkel és egy kis gyakorlással pillanatok alatt professzionális megjelenésű, átlátszó hátterű képeket készíthet.
További megoldások keresése
2 módszer a GIMP használatával a kép hátterének eltávolítására Hogyan távolítsuk el a kép hátterét a Canva alkalmazásban mobilon és asztali számítógépen Hogyan távolítsuk el a fénykép hátterét a Pixlr-ben Hogyan távolítsuk el a hátteret a képről az iPhone-on [2024] Hogyan készítsünk átlátszó PNG-fotót 3 módon 3 egyszerű módszer a kép hátterének eltávolítására a LunaPic segítségévelRelatív cikkek
- Kép szerkesztése
- Hatékony lehetőségek a kép átméretezésére a Twitter-3 online eszközökhöz
- Hogyan távolítsuk el a vízjelet a Placeit képekről és videókról
- Hogyan készítsünk HD-fotót különböző eszközökön és távolítsuk el a műtermékeket
- A WatermarkRemover.io frissített és elfogulatlan áttekintése
- 3 egyszerű módszer a kép- és szövegvízjelek PDF-ből való eltávolítására
- Távolítsa el a vízjelet a GIF-ből: Könnyű módszerek a GIF szerkesztéséhez
- Mentse a TikTok fotókat vízjel nélkül 2 problémamentes módon
- Mi az a Pixlr és hogyan lehet eltávolítani a vízjelet a fényképről
- [2024] Az Inpaint áttekintése és használata a vízjel eltávolítására
- Az Alamy vízjel eltávolítása a képekről (100% működik)



