Teljes útmutató a foltok eltávolításához a képekről [Asztali/Online]
Több felvétel is kell ahhoz, hogy tökéletes szelfit készítsen a telefonján. De a legidegesítőbb egy folt, amely tönkreteszi a képet. Kifejezetten elkeserítő, főleg ha a kép, amit készített, tökéletes. Csodálkozhatsz hogyan lehet eltávolítani a foltokat a fotóról vagy ha szerkesztheti az Adobe Photoshopot. Jó helyen jár, mivel ez a cikk teljes útmutatót nyújt az eszközökről és azok használatáról.
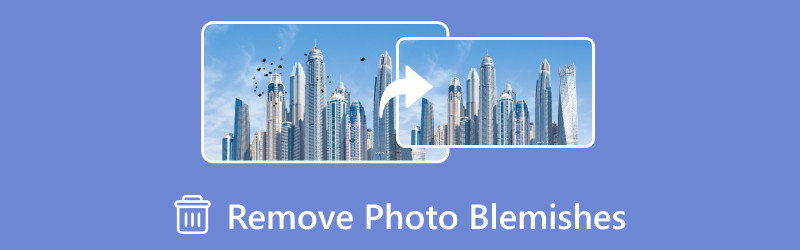
- ÚTMUTATÓ LISTÁJA
- 1. rész: Hogyan távolítsuk el a foltokat a fényképekről egy ingyenes online eszközzel
- 2. rész: A foltos fényképek törlése iPhone/Android készüléken
- 3. rész: A pattanásos fényképek eltávolítása az asztalon
- 4. rész. GYIK a fotófolteltávolítóval kapcsolatban
1. rész: Hogyan távolítsuk el a foltokat a fényképekről egy ingyenes online eszközzel
A képhibák eltávolítója, amelyet használnia kell ArkThinker Ingyenes vízjeleltávolító online. Ez egy online eszköz, amely olyan böngészőkön érhető el, mint a Safari, Microsoft Edge, Chrome, Opera stb. Lehetővé teszi a felhasználók számára, hogy olyan képtípusokat importáljanak, mint a JPEG, GIF, PNG, BMP stb., hogy töröljék a nem kívánt foltokat az arcról vagy a kép hátteréről. Mi több, biztonságos és biztonságos, magas szintű biztonságot nyújt a feltöltött fájlok és a felhasználói adatok védelmében. Valóban, az ArkThinker a legjobb fotószerkesztő a foltok eltávolítására.
• Könnyen használható a professzionális eltávolító funkciókkal.
• Nincs korlátozás a képfájl méretére és felbontására vonatkozóan.
• Nagyítás és kicsinyítés az apró részletek törléséhez.
• 100% ingyenes, anélkül, hogy a felhasználóknak fiókot kellene létrehozniuk.
Nyissa meg az ArkThinker hivatalos webhelyét, és kattintson a Fájl hozzáadása a kezdéshez gombra, hogy ingyenesen eltávolítsa a foltot a fényképről. Importálja a képfájlt a mappájából a Kép feltöltése gombra kattintva. A folytatáshoz kattintson a Megnyitás gombra.
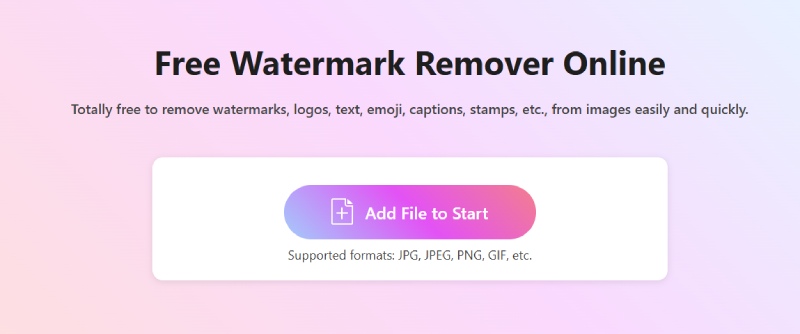
A kép feltöltése után a widget menüből válassza ki az Ecset vagy Lasszó funkciót. Módosítsa a fájlméretet saját igényei szerint. Ezután vigye fel a hatást az eltávolítani kívánt foltokra. Győződjön meg arról, hogy minden folt pirossal van kiemelve. Kattintson az Eltávolítás gombra a kijelölt terület törléséhez.
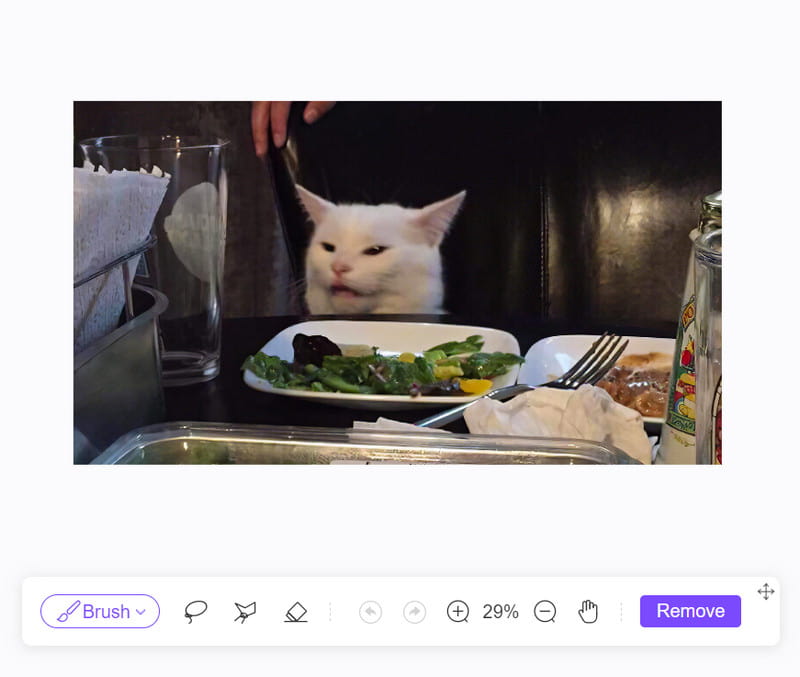
Ugyanezt az eljárást addig ismételheti, amíg az összes folt el nem távolodik a képről. Az ingyenes fotófolt-eltávolító egy vágóeszközt is biztosít a képarány 1:1, 3:2, 9:19 vagy szabadon megváltoztatásához. Ha minden kész, kattintson a Letöltés gombra a kép számítógépre mentéséhez.
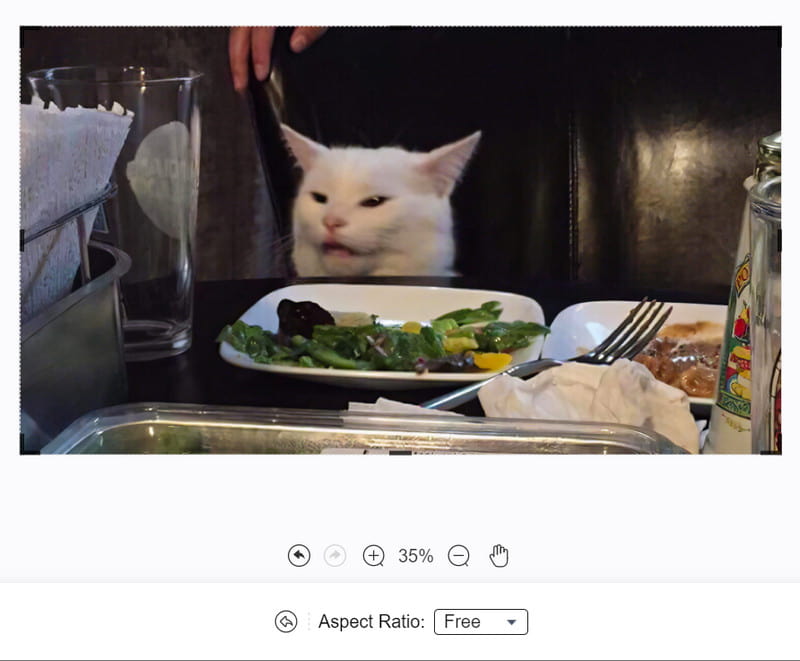
2. rész: A foltos fényképek törlése iPhone/Android készüléken
Az iPhone és Android készülékek alapértelmezett szerkesztőeszközökkel rendelkeznek a képszerkesztéshez. Azonban nincs beépített megoldás a foltok eltávolítására a fényképekről. Szerencsére a TouchRetouch alkalmazás elérhető az App Store-ban és a Google Playen. Könnyű módot biztosít arra távolítson el minden zavaró tárgyat és háttereket, valamint javítsa ki a kép hibáit. Az alkalmazás nem ingyenes, de megfizethető árat kínál $1,99-ért, ha bármilyen képen használhatja a folteltávolítót.
• Komplett eszközök a háttér-, vonal- és vízjel-eltávolításhoz.
• Támogatja a nagy felbontású képek szerkesztését iPhone és Android készülékeken.
• Nincs bonyolult beállítás a könnyebb navigáció érdekében.
• Extra alapvető szolgáltatások, például tárgyak klónozása a képeken.
Nyissa meg az App Store-t vagy a Google Playt eszközén, és keresse meg a TouchRetouch kifejezést. Koppintson a Letöltés gombra, és telepítse. Tölts fel egy képet a galériádból.
Látni fogja az eszköztárat a képernyő alsó részén. Válassza az Objektum eltávolítása lehetőséget, és jelölje ki az eltávolítani kívánt foltokat.
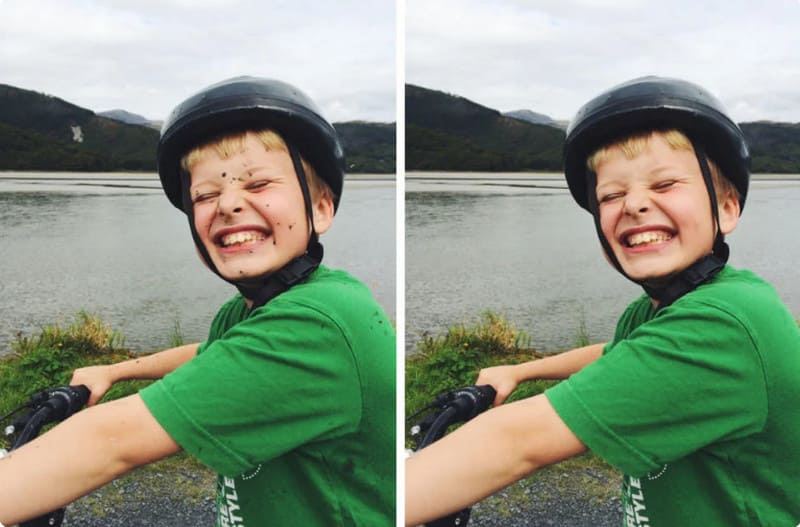
Érintse meg a Megy gombot, és hagyja, hogy a képhibák eltávolítója feldolgozza a képet. Ha kész, exportálja a képet.
3. rész: A pattanásos fényképek eltávolítása az asztalon
A fotósok számára elengedhetetlen a Photoshop megtanulása és használata. Ennek az az oka, hogy az Adobe Photoshop professzionális eszközöket biztosít, például tárgyak eltávolítását a képekről a PSed nyoma nélkül. Miközben lenyűgöző eredményeket produkál és nagymértékben javítja a képminőséget, A Photoshop elsajátítása nehéz lehet, ezért erőfeszítést és energiát igényel a felület megtanulása. De ennél a résznél egyszerű lépésekkel használhatja a folteltávolító fotószerkesztőt.
• A legjobb professzionális képszerkesztéshez.
• Alapértelmezett zöld képernyő új hátterek alkalmazásához.
• Szinte minden képformátum támogatása.
• Jól működik 3D szerkesztéshez.
Töltse fel a képet a Photoshopba, és adjon hozzá egy új réteget a Réteg menüből. Keresse meg és használja a Spot Healing Brush-t az eszköztáron. Módosítsa az ecsetbeállításokat, például a méretet, a távolságot, a keménységet stb.
Nagyítson rá a kép foltjaira, és kezdje el kiemelni őket. A fotófolteltávolító automatikusan törli a kiválasztott területeket. Folytassa mindaddig, amíg az arcon már nincsenek foltok. Végül mentse el munkáját, és tegye közzé a közösségi médiában.
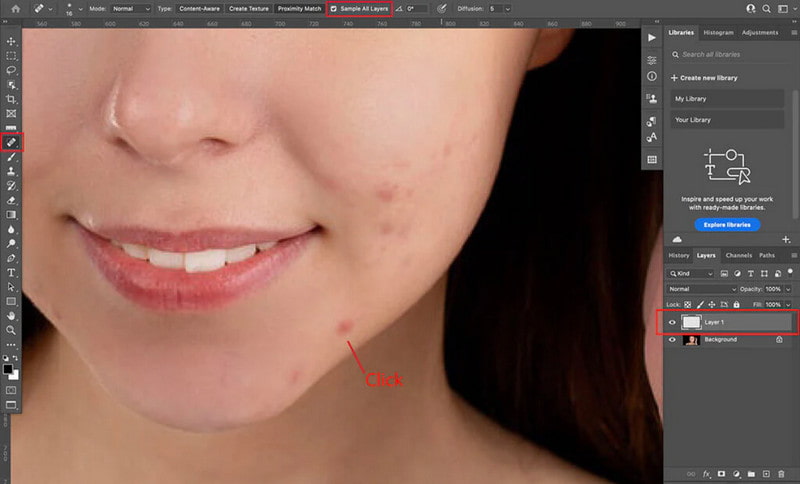
4. rész. GYIK a fotófolteltávolítóval kapcsolatban
Lehetséges egy másik személyt eltávolítani a képről?
Igen. Professzionális képszerkesztéshez Photoshopot vagy más csúcskategóriás szerkesztő szoftvert kell használnia. De ha nem áll nehéz tanulási görbén, próbálja ki az ArkThinker Free Watermark Remover Online alkalmazást a könnyebb szerkesztés érdekében.
Eltávolíthatom a foltokat a képről nyom nélkül?
A kép nyom nélkül szerkeszthető. De ne feledje, hogy gyakorolnia kell a Photoshopot vagy más szerkesztő szoftvert, hogy profivá váljon a képszerkesztésben. Ha nem tetszik ez az ötlet, egyszerűen használja az Arkthinker Free Watermark Remover Online-t a foltok eltávolításához egyetlen kattintással.
Melyik szoftver van egyenrangú a Photoshoppal a foltok eltávolításában?
Számos szerkesztőeszköz képes ugyanazt a minőséget produkálni, mint a Photoshop. Kipróbálhatja a GIMP-et, amely egy ingyenes és nyílt forráskódú program, a Pxlr-t, a Luminart, a Corel PaintShop Pro-t és a Captured One-t.
Melyik technika jobb a foltok eltávolítására a fényképekről?
A Photoshop használatakor használhat Varázspálca vagy Pot Healing Brush eszközöket. Ha azonban rugalmas szeretne lenni a foltok és egyéb objektumok eltávolításakor, tanulja meg a Content-Awarer Fill és Clone Stamp funkciók használatát az Adobe Photoshopban.
Következtetés
Foltok eltávolítása a fényképekről nem kell nehéznek vagy időigényesnek lennie. Míg a professzionális eszközök, például a Photoshop és a TouchRetouch részletes szerkesztési lehetőségeket kínálnak, bonyolultak lehetnek, és tanulási görbét igényelnek. A gyors és egyszerű megoldás érdekében használja az ArkThinker Free Watermark Remover Online terméket. Ez az ingyenes eszköz kiváló eredményeket biztosít egyszerű felülettel, lehetővé téve a JPEG, PNG, TIFF és más képfájlok hibáinak eltávolítását. Látogassa meg még ma az ArkThinker-t, és néhány kattintással javítsa fotóit!
Mi a véleményed erről a bejegyzésről? Kattintson a bejegyzés értékeléséhez.
Kiváló
Értékelés: 4.7 / 5 (alapján 400 szavazatok)
További megoldások keresése
A Photoshop használata a vízjel hatékony eltávolítására 3 hatékony módszer a vízjel eltávolítására a PowerPointból [2024] Az Inpaint áttekintése és használata a vízjel eltávolítására A legnépszerűbb hangulatjel-eltávolítók, amelyek eltávolítják a hangulatjeleket a képekről 2024-ben FaceApp Vízjel eltávolítása: A logó eltávolításának legjobb módja [3 eszköz] Az embléma képről való eltávolításának végső módjaiRelatív cikkek
- Kép szerkesztése
- FaceApp Vízjel eltávolítása: A logó eltávolításának legjobb módja
- A legnépszerűbb hangulatjel-eltávolítók, amelyek eltávolítják a hangulatjeleket a képekről 2024-ben
- A 7 legjobb GIF-háttéreltávolító [ingyenes]
- 2 egyszerű módszer a kép átlátszóságának módosítására a Google Diákban
- Végső útmutató a háttér eltávolításához az Illustratorban
- Távolítsa el a vízjelet a GIF-ből: Könnyű módszerek a GIF szerkesztéséhez
- Mentse a TikTok fotókat vízjel nélkül 2 problémamentes módon
- Mi az a Pixlr és hogyan lehet eltávolítani a vízjelet a fényképről
- [2024] Az Inpaint áttekintése és használata a vízjel eltávolítására
- Az Alamy vízjel eltávolítása a képekről (100% működik)



