Hogyan lehet feljavítani a képeket a GIMP-ben [2024 útmutató]
A GIMP vagy a GNU Image Manipulation Program egy raszteres grafikus szerkesztő, amely ingyenes és nyílt forráskódú felhasználásra, például képkészítésre, kompozícióra és fotóretusálásra érhető el. Egyik előnye a képfelújítási funkció, amely lehetővé teszi a felhasználók számára a képek nagyítását a legmagasabb minőségi szint megőrzése mellett. Ez különösen hasznos kisebb képek nyomtatáshoz vagy nagy felbontású kijelzőkhöz való nagyításához anélkül, hogy jelentősen veszítené a részleteket vagy a tisztaságot. Ez a cikk végigvezeti Önt a folyamaton képek felskálázása a GIMP-ben beépített eszközök és mesterséges intelligencia által működtetett bővítmények segítségével. Kész? Kezdjük el.
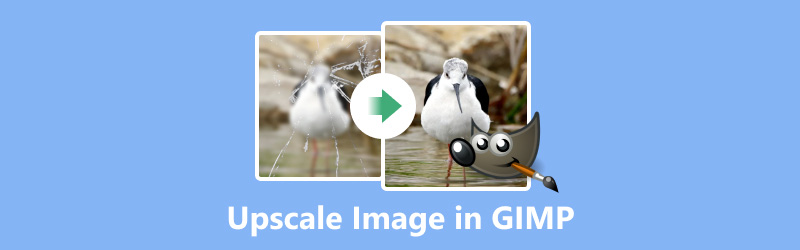
- ÚTMUTATÓ LISTÁJA
- 1. rész: Előkelő kép a GIMP-ben Javítóeszközökkel
- 2. rész: Előkelő kép a GIMP-ben AI Upscale beépülő modullal
- 3. rész: A legjobb GIMP-alternatíva a HD/4K-s kép felskálázásához másodpercek alatt
- 4. rész. GYIK
1. rész: Előkelő kép a GIMP-ben Javítóeszközökkel
A GIMPs Image Enhance Tools olyan funkciók gyűjteménye, amelyek célja a fényképek és grafikák minőségének javítása. Ezek az eszközök tartalmazzák a fényerő és a kontraszt beállítását, a képek élesítését, a zajcsökkentést, a színek korrigálását és a részletek javítását. Ezekkel az eszközökkel a felhasználók élettel telibbé és professzionálisabbá tehetik képeiket, még akkor is, ha alig vagy egyáltalán nincs tapasztalatuk a képszerkesztésben. A GIMP intuitív kezelőfelülete és erőteljes továbbfejlesztési lehetőségei népszerű választássá teszik kezdők és haladók számára egyaránt.
Nyissa meg a GIMP-et, és válassza ki a fájlt Fájl > Nyisd ki a nagyítani kívánt kép megnyitásához.
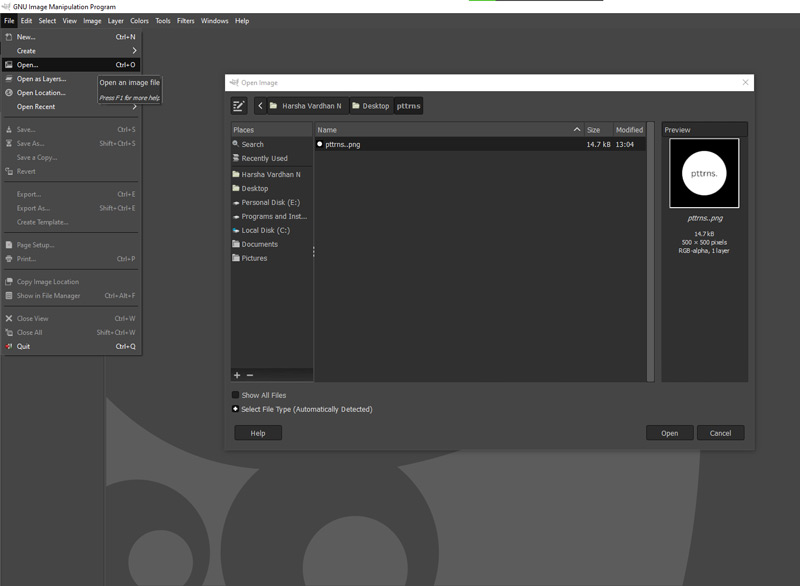
Válassza ki Kép > Kép méretezése menüből. Ezzel megnyílik egy párbeszédablak, ahol módosíthatja a kép méreteit. Győződjön meg arról, hogy a láncszem ikon a szélességi és magassági mezők között csatlakoztatva van a képarány megőrzése érdekében.
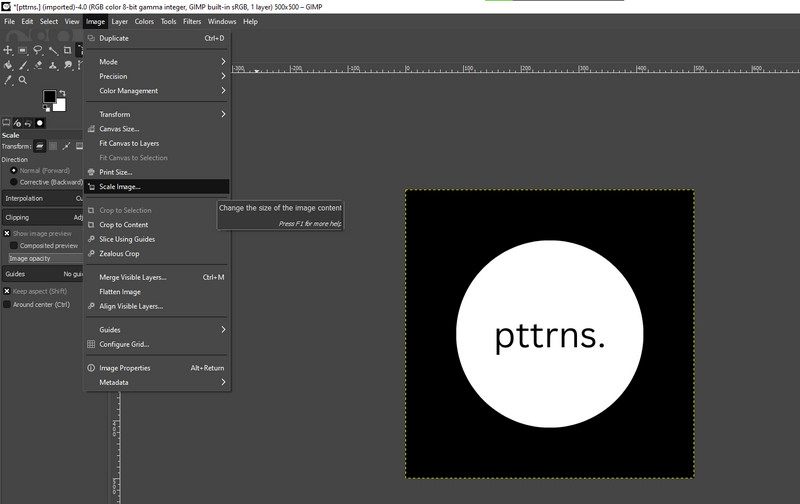
A Kép méretezése párbeszédpanelen talál egy Interpoláció legördülő menüt. Válassza ki NoHalo vagy LoHalo jobb minőségű eredményekért. Ezeket a módszereket úgy tervezték, hogy minimalizálják a képek felskálázása során előforduló műtermékeket.
Kattints a Skála gombot az új méretek képének alkalmazásához.
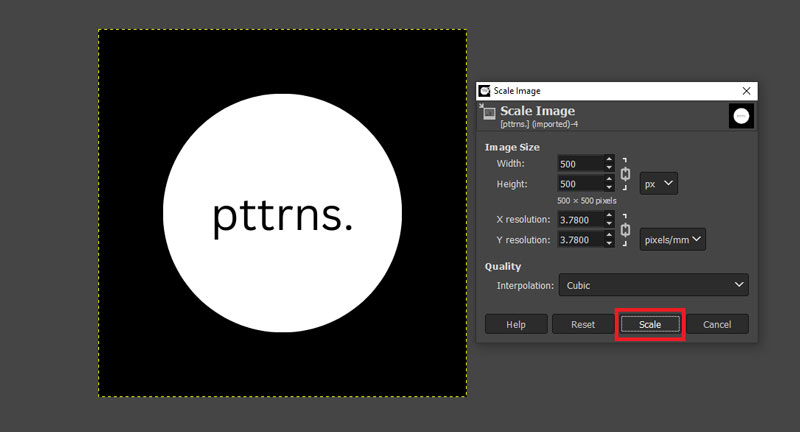
A GIMP beépített eszközeinek használata egyszerű módszer a képek felskálázására, különösen kisebb módosítások esetén. Más hatékony képszerkesztő eszközökkel is rendelkezik, mint például a vízjelek eltávolítása, hátterek törlése, és több.
Előfordulhat azonban, hogy nem mindig biztosítja a legjobb eredményt a jelentős felskálázáshoz. A jobb eredmény érdekében válassza ki a megfelelő interpolációs módszert, és fontolja meg további manuális javításokat a kép élesítéséhez és finomításához.
2. rész: Előkelő kép a GIMP-ben AI Upscale beépülő modullal
A kép felskálázása a GIMP-ben az AI Upscale Plugin segítségével mesterséges intelligencia használatával növeli a kép felbontását és minőségét. A fejlettebb felskálázás érdekében a GIMP bővíthető olyan bővítményekkel, mint a Stable Boy, amely mesterséges intelligencia technológiát használ a képfelbontás és -minőség javítására. Hasonló a Stabil diffúziós felskálázó képek, a mesterséges intelligencia (AI) használatával ez a GIMP beépülő modul sikeresen képes nagyítani a fényképeket anélkül, hogy pixelezést vagy elmosódást okozna, ami tökéletes fotósok, grafikusok és bárki más számára, akik javítani szeretnék a képminőséget.
Töltse le a Stable Boy bővítményt a hivatalos webhelyről vagy egy megbízható forrásból. Kövesse a telepítési utasításokat, amelyek általában azt jelentik, hogy a bővítményfájlt a GIMP-bővítmények könyvtárába kell helyezni, és újra kell indítani az alkalmazást.
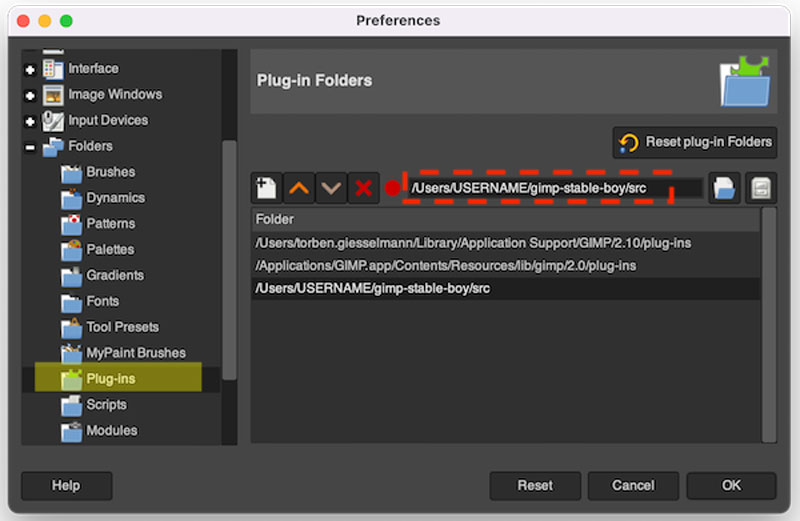
Indítsa el a GIMP-et, és nyissa meg a felnagyítani kívánt képet.
Menj Szűrők > Növelje > Istálló fiú. Ezzel megnyílik a plugin felülete.
Szükség szerint állítsa be a felskálázási paramétereket. A Stable Boy különféle lehetőségeket kínál a felbontás növelésére és a minőség javítására.
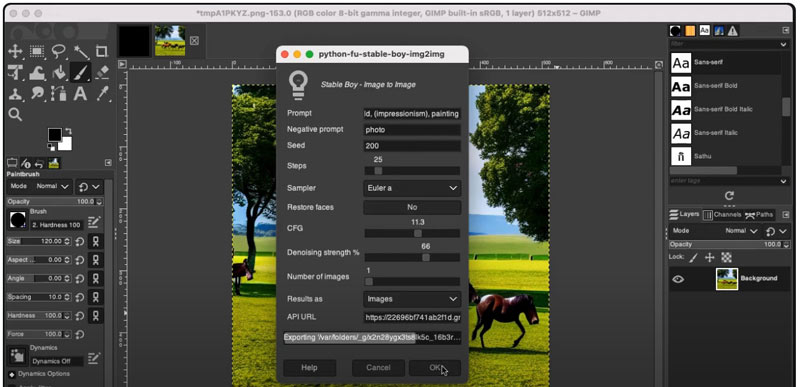
Kattints a rendben gombot a felskálázási folyamat elindításához. Az AI algoritmus elemzi és javítja a képet, így kiváló minőségű eredményt biztosít.
A Stable Boy beépülő modul használata a GIMP-ben kihasználja az AI technológiát a kiváló felskálázási eredmények elérése érdekében. Ez a módszer különösen hasznos jelentős felbontás-növekedés és nagy részletességet igénylő képek esetén. Kísérletezzen a beállításokkal, hogy megtalálja az optimális konfigurációt az adott képhez. Ha azonban kezdő vagy, akkor ezt kissé nehéz lehet elkezdeni.
3. rész: A legjobb GIMP-alternatíva a HD/4K-s kép felskálázásához másodpercek alatt
Ha a GIMP egyszerűbb alternatíváját keresi a gyors és hatékony képfelskálázás érdekében, fontolja meg annak használatát.
Ez egy hatékony online eszköz, amellyel javíthatja és átméretezheti a képeket, miközben megőrzi vagy akár javítja is a minőségüket. Ez az összes böngészővel kompatibilis webalapú szoftver lehetővé teszi, hogy könnyedén állítsa be a képméretet anélkül, hogy feláldozná számítógépe vagy mobiltelefonja tisztaságát vagy részletességét. Fejlett mesterséges intelligencia-algoritmusokat használva tökéletes választás fotósok, tervezők és bárki más számára, akiknek jó minőségű képnagyításra van szükségük, mivel 2×-es, 4×-es, 6×-os vagy 8×-os méretre képes felnagyítani a képeket.
Menj a hivataloshoz ArkThinker Image Upscaler számítógépén vagy mobileszközén a böngésző megnyitásával.
A ikonra kattintva válassza ki a nagyítani kívánt képet a készülékéről Fénykép feltöltése gombot a főképernyőn.
Válasszon a 2×-es, 4×-es, 6×-os vagy 8×-os nagyítási lehetőségek közül a kép nagyításához. Az AI technológia automatikusan átméretezi a képet, és előnézetet biztosít a felület jobb oldalán.
Kattints a Megment gombbal exportálhatja az átméretezett képet a készülékére a minőség feláldozása nélkül.
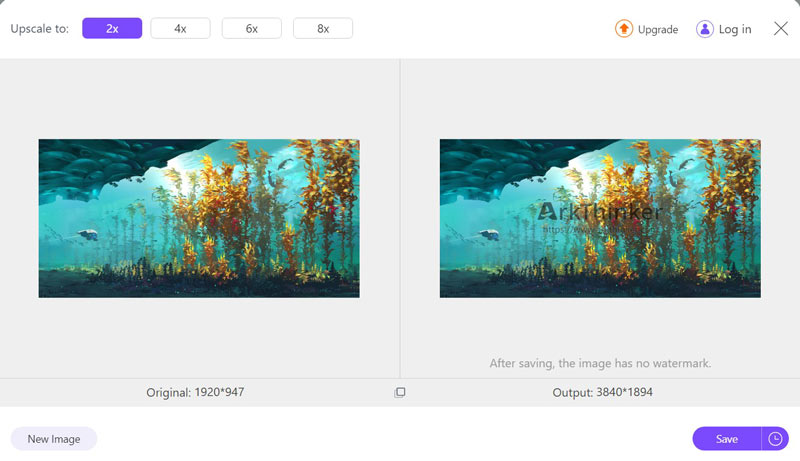
Az ArkThinker Image Upscaler felhasználóbarát és hatékony megoldást kínál a képek nagy felbontásra való felskálázásához. Intuitív kezelőfelülete és nagy teljesítményű feldolgozási képességei a GIMP kiváló alternatívájává teszik, különösen a gyors eredményeket kereső felhasználók számára.
4. rész. GYIK
A GIMP képes mindent megtenni, amit a Photoshop?
A GIMP egy hatékony képszerkesztő, amely sok olyan funkciót kínál, mint a Photoshop, beleértve a fejlett szerkesztőeszközöket, szűrőket és bővítményeket. A Photoshop azonban kiterjedtebb funkciókészlettel, jobb integrációval rendelkezik más Adobe-termékekkel, és iparági szabványos támogatással rendelkezik, így sok szakember számára előnyös választás.
A GIMP növelheti a kép felbontását?
Igen, a GIMP képes növelni egy kép felbontását a beépített skálázó eszközeivel és interpolációs módszereivel. Ezenkívül az olyan bővítmények, mint a Stable Boy, tovább javíthatják a felbontást az AI technológia segítségével.
A GIMP rendelkezik automatikus javítással?
A GIMP nem rendelkezik egy kattintással történő automatikus javítási funkcióval, mint néhány más képszerkesztő. Ugyanakkor számos eszközt és szűrőt kínál, amelyekkel manuálisan javítható és javítható a képminőség.
Következtetés
A képek felskálázása elengedhetetlen számos digitális projekthez, és a GIMP számos módszert kínál ennek elérésére. Akár beépített eszközeit, akár fejlett AI-bővítményeit, például a Stable Boy-t használja, a GIMP rugalmas lehetőségeket kínál a képfelbontás javítására. Azok számára, akik gyors és hatékony alternatívát keresnek, az Arkthinker Image Upscaler egy hatékony eszköz, amely másodpercek alatt képes HD és 4K felbontásra felskálázni a képeket. Kísérletezzen ezekkel a módszerekkel, hogy megtalálja a legjobb megoldást képjavítási igényeire.
Mi a véleményed erről a bejegyzésről? Kattintson a bejegyzés értékeléséhez.
Kiváló
Értékelés: 4.7 / 5 (alapján 400 szavazatok)
További megoldások keresése
Hogyan lehet növelni a képméretet KB-ban a minőség hatékony elvesztése nélkül Gyors tippek a képek átméretezéséhez a Premiere Pro programban Hatékony lehetőségek a kép átméretezésére a Twitter-3 online eszközökhöz GIF átméretező: Végső eszközök az animált GIF átméretezéséhez GIMP Vízjel eltávolítás oktatóprogram 2 egyszerű megközelítésselRelatív cikkek
- Kép szerkesztése
- A Zyro Image Upscaler és ingyenes alternatívájának legjobb áttekintése
- Az 5 legjobb HD képátalakító előkelő fotóminőséghez
- Hogyan lehet feljavítani a képet stabil diffúzióval és alternatív módon
- A 3 legjobb skálázás a stabil diffúziós képek javításához [2024]
- Hogyan tegyük tisztábbá az elmosódott képet egyetlen kattintással
- A WordPress képek átméretezésének 3 legegyszerűbb módja
- Útmutató a képek átméretezéséhez a GIMP-ben lépésről lépésre
- 3 ingyenes módszer a kép átméretezésére Windows 11/10/8/7 rendszeren
- Kép átméretezése nyomtatáshoz: Átfogó útmutató
- 5 Képátméretező eszköz a fényképek kivágásához és méretezéséhez



