3 legjobb módja annak, hogy új háttérzenét adj videóidhoz
Miután rögzített egy videót iPhone vagy Android telefonján, mielőtt megosztaná azt barátaival, vagy feltöltené a TikTok, YouTube, Instagram vagy más platformokra, előfordulhat, hogy szerkesztenie kell, testre kell szabnia az effektusokat, és új háttérzenét kell hozzáadnia. Tudja, hogyan kell elnémítani a forrás hangsávját és zene hozzáadása a videóhoz?
Figyelembe véve az Ön igényeit, ez a bejegyzés végső útmutatót nyújt a zene hozzáadásához a videókhoz. Akár közvetlenül szeretné szerkeszteni a hangsávot hordozható iOS/Android-eszközén, akár audiofájlt szeretne hozzáadni egy online videóhoz, akár a hangot és a videót egy számítógépen szeretné egyesíteni, találhat ehhez kapcsolódó módszert.
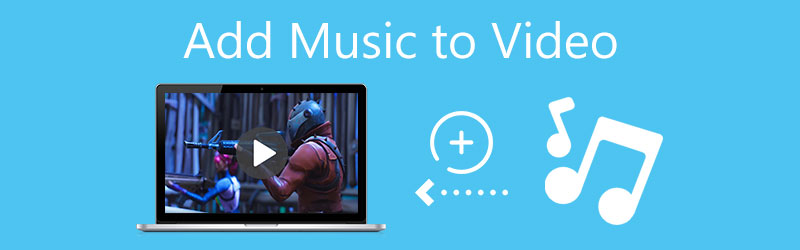
- ÚTMUTATÓ LISTÁJA
- 1. rész: Zene hozzáadásának legjobb módja a számítógépes videóhoz
- 2. rész Zene hozzáadása egy videóhoz iPhone és Mac rendszeren
- 3. rész Zene hozzáadása a videóhoz online és ingyenes
- 4. rész. GYIK az Audio és Video egyesítésével kapcsolatban
1. rész: Zene hozzáadásának legjobb módja egy videóhoz Windows PC-n és Mac-en
Video Converter Ultimate nagyszerű választás lehet zene hozzáadásához egy videóhoz. Akár Windows 11/10/8/7 PC-n vagy Macen, használhatja videó és hangsáv szerkesztésére. Támogatja az összes népszerű video- és audioformátumot, például MP4, MOV, AVI, FLV, MKV, WMV, WAV, AAC, MP3, M4A, FLAC és mások. Segítségével bármilyen háttérzenét könnyedén hozzáadhat videójához anélkül, hogy aggódnia kellene a nem támogatott formátum problémája miatt.
Amellett, hogy zenét ad hozzá a videóhoz, ez az ajánlott Video Converter Ultimate számos egyéb szerkesztési funkciót is tartalmaz. Lehetővé teszi például a videó vágását, a videó kivágását, a videó elforgatását, több videoklip egyesítését, vízjel hozzáadását a videóhoz, effektusok beállítását, minőség javítását stb. Ingyenesen letöltheti, és kövesse az alábbi lépéseket a hang és a videó egyesítéséhez.
Győződjön meg arról, hogy a rendszernek megfelelő verziót töltötte le számítógépére. Indítsa el, és kattintson a nagyra plusz alatti gombot Átalakító funkció. A felugró ablakból importálhatja a videofájlt.

Kattints a Szerkesztés ikonra, hogy belépjen a fő szerkesztőablakba, majd válassza ki Hang. Kattintson a Hang hozzáadása gombot az új háttérzene kiválasztásához és hozzáadásához. Ezután beállíthatja a késleltetést és a hangerőt tetszés szerint. Kattints a rendben gombbal erősítheti meg, hogy zenét ad hozzá ehhez a videóhoz.
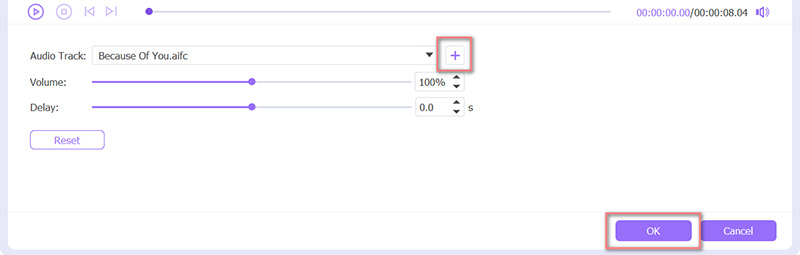
Most az otthoni ablakhoz kerül. Itt kiválaszthatja a megfelelő kimeneti formátumot a legördülő listából Mindent konvertálni erre. Ezt követően kattintson a Összes konvertálása gombbal mentheti a szerkesztett videót a számítógépére minőségromlás nélkül.

2. rész Zene ingyenes hozzáadása egy videóhoz iPhone, iPad és Mac rendszeren
Ha új hangsávot szeretne hozzáadni a videójához iPhone, iPad vagy Mac számítógépen, használja a hivatalos videószerkesztőt, iMovie. Előre telepítve van a Mac rendszeren. Ha zenét szeretne hozzáadni egy videóhoz iOS-eszközön, ingyenesen kell telepítenie azt az App Store-ból. A következő útmutató segítségével egyesítheti a videót és a hangot iPhone-on az iMovie segítségével.
Nyissa meg az iMovie alkalmazást iPhone-ján, és válassza ki az elsőt Varázsfilm választási lehetőség. Ban,-ben Válassza ki a médiát felületen, válassza ki és töltse be a videofájlt.
A videó hozzáadása után érintse meg a Szerkesztés ikont, majd válassza ki a Klip szerkesztése funkció.
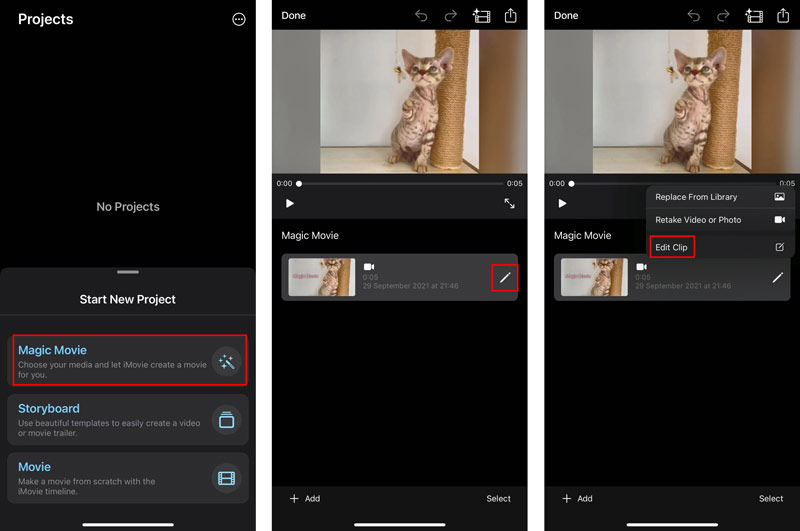
Most néhány gyakran használt szerkesztési funkció jelenik meg az alsó képernyőn. Érintse meg a Zene gombot, hogy zenét adjon a videóhoz. A háttérzenét a Soundtracks, My Music és Files közül választhatja ki. Miután megfelelő hangsávot adott a videóhoz, érintse meg a gombot Hangerő gombot a forrás hangsáv és a hozzáadott zene testreszabásához.
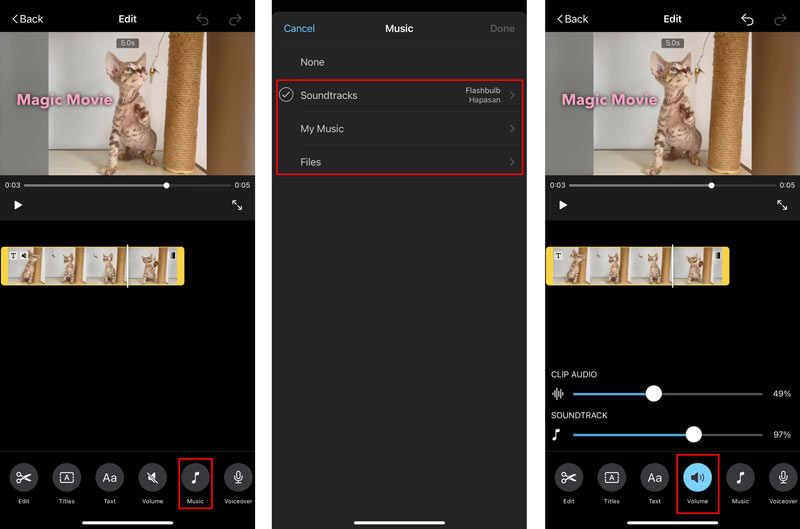
Megérintheti a Játék gombot az eredmény előnézetéhez. Ebben a lépésben más szerkesztési funkciókat is használhat a videó szerkesztéséhez, és igény szerint állíthatja be a kimeneti effektusokat. Koppintson a Vissza a bal felső sarokban érintse meg a Ossza meg gombot a jobb felső sarokban, majd válassza ki a lehetőséget Videó mentése lehetőséget a szerkesztett videó tárolására az iPhone-on.
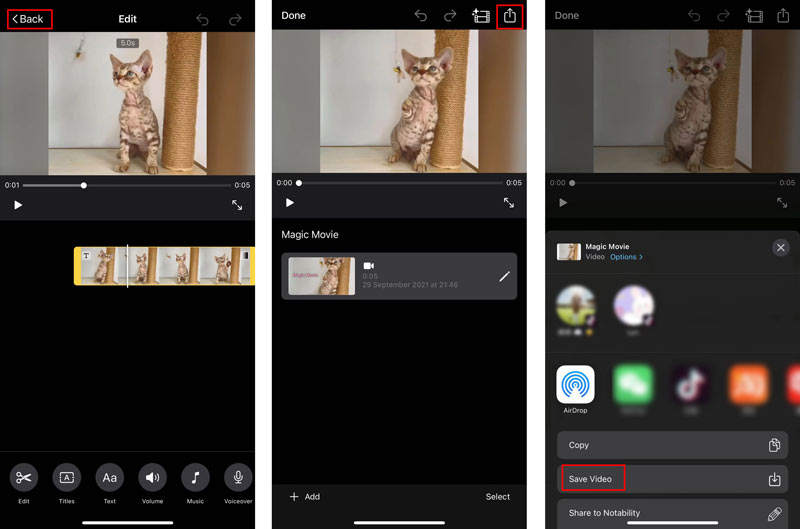
3. rész Zene hozzáadása a videóhoz online és ingyenes
Ha gyorsan szeretne háttérzenét adni egy videóhoz, akkor ingyenes online videószerkesztőket is igénybe vehet. Itt bemutatjuk az egyszerűen használhatót Clideo zene hozzáadásához a videóhoz. Van egy konkrét Zene hozzáadása a videóhoz oldalt, ahol ezt megteheti.
A Clideo Zene hozzáadása a videóhoz webhelyet bármelyik webböngészővel megnyithatja, például IE, Edge, Chrome, Firefox vagy Safari. Amikor odaért, kattintson a Válassz fájlt gombra a videó feltöltéséhez. Azt is lehetővé tette, hogy videoklipet adjon hozzá a Google Drive-on vagy a Dropboxon keresztül. Támogatja az összes elterjedt video- és audioformátumot, például MP4, WMV, VOB, AVI, MP3, WMA, OGG, WAV és még sok más.
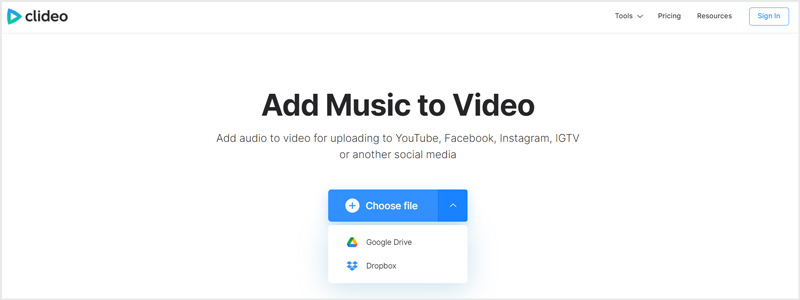
A videó feltöltési folyamatának befejezése eltart egy ideig. Ezt követően lehet kattintani Hang hozzáadása a jobb oldalon, hogy új hangsávot adjon hozzá. Szabadon testreszabhatja a hangsávot, hogy illeszkedjen a videofájlhoz. Ezenkívül beállíthatja a videó és a hozzáadott hangsávok hangerejét.
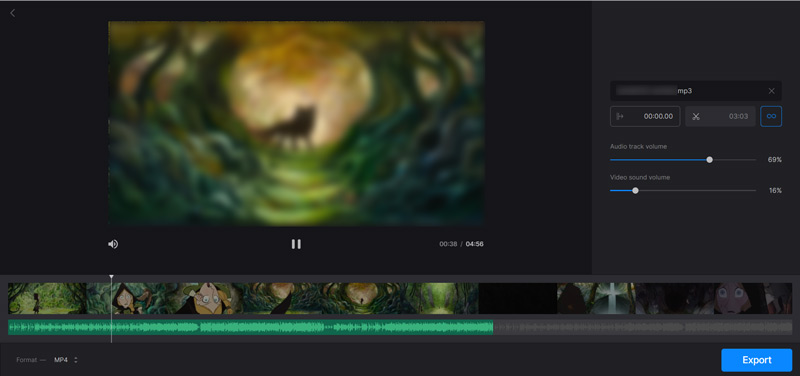
Ha elégedett az eredménnyel, kiválaszthatja a megfelelő kimeneti formátumot a bal alsó sarokban található Formátum opcióból. Az alapértelmezett kimeneti formátum MP4. Ezután kattintson a Export gombot a szerkesztett videó számítógépen való tárolásához.
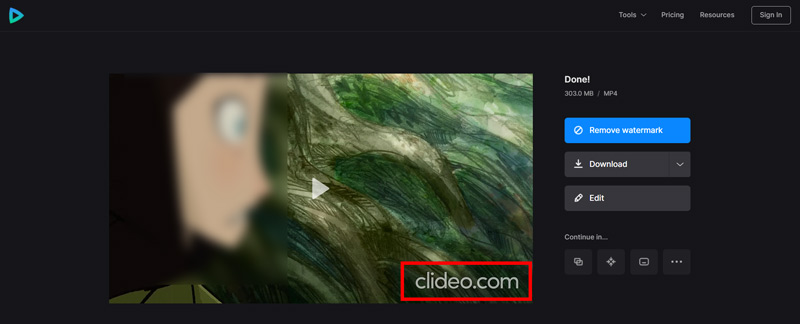
Vegye figyelembe, hogy a kimeneti fájl vízjellel lesz hozzáadva. Az eltávolításhoz frissítenie kell egy fizetős verzióra.
4. rész. GYIK az Audio és Video egyesítésével kapcsolatban
Hogyan adhatok dalt egy videóhoz az Android telefonomon?
Ezt tudnia kell; Az Android nem tartalmaz beépített videószerkesztő eszközt. Tehát, ha zenét kell hozzáadnia egy videóhoz, meg kell találnia egy harmadik féltől származó videószerkesztő alkalmazást a Google Playen.
Hogyan lehet zenét hozzáadni az Instagram-videókhoz?
Nyissa meg az Instagram alkalmazást a telefonon, és érintse meg a + gombot a videó betöltéséhez. Érintse meg a matrica ikont a felső képernyőn, majd válassza ki a Zene matricát. Most kiválaszthatja a megfelelő háttérzenét az ajánlott dalok közül. Ezt követően szerkesztheti a videót és a hangsávot, majd feltöltheti videóját az Instagramra. A fenti módszerekkel zenét is hozzáadhat egy videóhoz, majd megoszthatja azt az Instagramon.
Hogyan adhatok zenét a YouTube videómhoz?
Nyissa meg a YouTube webhelyet, és jelentkezzen be fiókjába. Kattintson a bal oldali Tartalom elemre a videó kiválasztásához és feltöltéséhez. Ezután kattintson a Szerkesztő lehetőségre, majd szűrők használatával keressen új hangsávot, amelyet hozzáadhat ehhez a videóhoz.
Következtetés
Ez a bejegyzés 3 különböző módszert oszt meg a segítségedre zene hozzáadása a videóhoz. Ha ilyen igénye van, használhatja kedvenc eszközét a hang és a kép egyszerű egyesítésére.
Mi a véleményed erről a bejegyzésről? Kattintson a bejegyzés értékeléséhez.
Kiváló
Értékelés: 4.0 / 5 (alapján 110 szavazatok)
További megoldások keresése
Videók egyesítése iPhone-on, Androidon, számítógépen és online Hasznos készségek videók szerkesztéséhez iPhone-on, Androidon és Mac/PC-n Videó tömörítése webre, e-mailre, Discordra, WhatsApp-ra vagy YouTube-ra Hogyan készítsünk GIF-et az 5 legjobb fotó/videó GIF konverterrel Fordított videó – Videó megfordítása iPhone/Android/Számítógépen A videó felgyorsítása iPhone-on, Androidon, online és Mac/PC-nRelatív cikkek
- Videó szerkesztés
- Collage Video 4 Video Collage Apps Collage videók készítéséhez
- 5 módszer a videó kivágására
- 3 különböző módja annak, hogy feliratot adj egy videóhoz
- Videó tömörítése webre, e-mailre, Discordra, WhatsApp-ra vagy YouTube-ra
- 5 módszer a videó gyors előretekerésére vagy felgyorsítására
- Lassított videó szerkesztése
- Hogyan vágjunk le egy videót
- Szűrő hozzáadása és elhelyezése egy videóban
- Hogyan lehet megfelelően világítani egy videót videószerkesztővel vagy videolejátszóval
- 8 legjobb videószerkesztő alkalmazás Mac felhasználók számára



