3 különböző módja annak, hogy feliratot adj egy videóhoz
Videó megtekintése vagy szerkesztése közben előfordulhat, hogy feliratokat kell hozzáadnia hozzá. Manapság számos videószerkesztő és lejátszó lehetővé teszi, hogy egyszerűen feliratokat adj videóidhoz. Ebben a bejegyzésben 3 hatékony módszert osztunk meg a segítségedre feliratok hozzáadása a videóhoz.
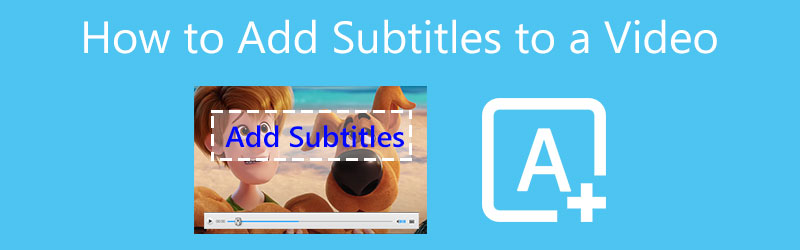
- ÚTMUTATÓ LISTÁJA
- 1. rész. Legjobb módja annak, hogy feliratot adjunk a videóhoz
- 2. rész. Ingyenes feliratok hozzáadása az online videóhoz
- 3. rész. Feliratok hozzáadása a Videóhoz ingyenes VLC használatával
- 4. rész. GYIK a Feliratok videóhoz adásával kapcsolatban
1. rész: Legjobb módja annak, hogy feliratot adjon videóhoz a számítógépén
A feliratok szélesebb közönség számára teszik elérhetővé a videókat. Amikor külföldi filmeket néz, vagy videókat készít, gyakran kell feliratokat hozzáadnia a videókhoz. Itt elsősorban az összes szolgáltatást ajánljuk Video Converter Ultimate hogy véglegesen feliratot adjon egy videóhoz. Támogatja a TV-műsorokat, filmeket és egyéb videókat bármilyen népszerű videó formátumban, beleértve az MP4, AVI, FLV, MKV, MOV, WMV, M4V stb. Ez egy kattintással kínál feliratokat a videókhoz Windows PC-n és Mac-en.
Először is ki kell választania a megfelelő letöltési verziót a számítógépes rendszere alapján, és ingyenesen telepítenie kell. Amikor belép, a rendszer elvezeti Önt a Átalakító funkció alapértelmezés szerint. Kattinthatsz a nagyra plusz gombot a videofájl böngészéséhez és importálásához. Mint fentebb említettük, minden gyakran használt videoformátum támogatott.

Megtekinthet néhány alapvető információt a hozzáadott videóval kapcsolatban, például formátumot, fájlméretet, felbontást, időtartamot és egyebeket. Jobbra Kimenet részt, kattintson a Felirat majd válassz Felirat hozzáadása opciót a legördülő menüből. A felugró ablakból egyszerűen hozzáadhat feliratot a videóhoz. Minden gyakran használt feliratformátum támogatott, mint például az .srt, .ssa, .ass és még sok más.
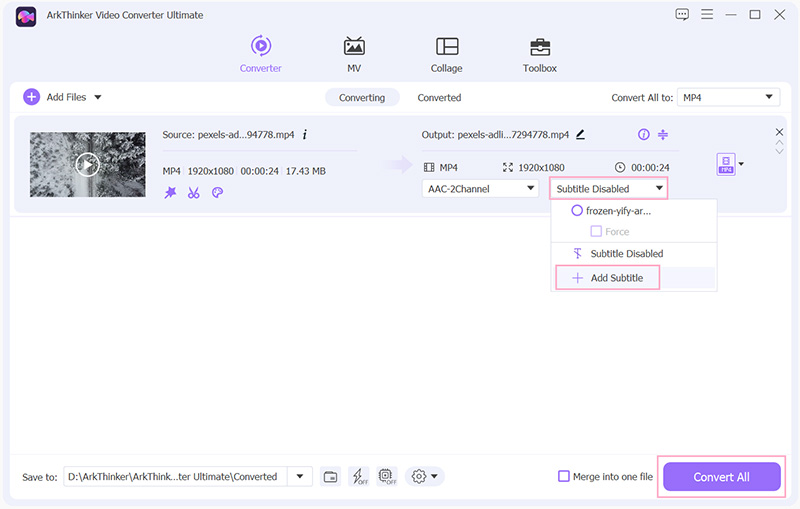
Válassza ki a megfelelő kimeneti formátumot a Mindent konvertálni erre. Kattints a Összes konvertálása gombra a jobb alsó sarokban, hogy megerősítse a feliratok videóhoz való hozzáadását.
Ezzel a hatékony videószerkesztővel zenét is hozzáadhat egy videóhoz. Számos hasznos szerkesztési funkciót tartalmaz, amelyek segítségével szabadon szerkesztheti videóját, beállíthatja a kép- és hangeffektusokat, valamint javíthatja a minőségét. Sőt, az Eszköztárban más eszközök is találhatók, amelyek használatához ingyenesen letölthető.
2. rész: Feliratok ingyenes hozzáadása online videóhoz
Ha feliratot szeretne hozzáadni egy kis videokliphez, támaszkodhat néhány ingyenes online feliratozási eszközre. Számos online videószerkesztő, például a VEED.IO, az Adobe Creative Cloud Express, a Clideo, a Kapwing és egyebek segíthet abban, hogy közvetlenül feliratokat adjon egy videóhoz a webböngészőben. Íme a népszerű VEED.IO példaként, amely bemutatja, hogyan adhat ingyenesen feliratot egy videóhoz online.
Keresse meg a VEED.IO Feliratok hozzáadása a videóhoz webhelyet, és kattintson a gombra Válassz fájlt gomb. Egy felugró ablak Új projekt ablak jelenik meg a képernyőn, ahol feltöltheti a videofájlt. Hozzáadhat videót helyi számítógépről, Dropboxról, online YouTube-videóról, vagy közvetlenül rögzíthet új videót.
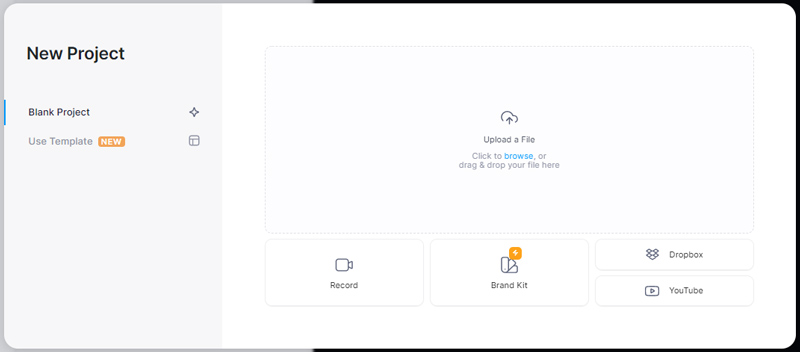
A VEED.IO 3 lehetőséget kínál feliratok hozzáadására a videókhoz: automatikus feliratozás, kézi feliratozás és feliratfájl hozzáadása. Itt használhatod Feliratfájl hozzáadása feliratok hozzáadásához a videóhoz. SRT és VTT feliratok támogatottak.
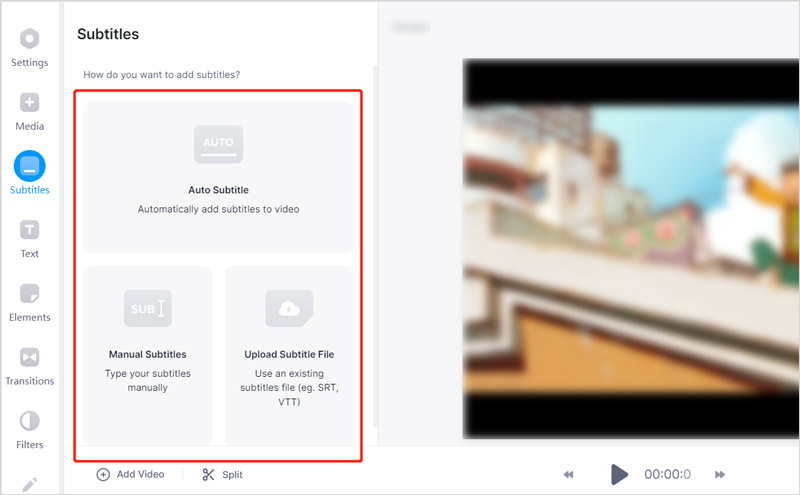
A feliratok betöltése után a bal oldali panelről egyenként ellenőrizheti őket. Különféle feliratok, fordítások, stílusok és egyéb beállítások testreszabhatók. A feliratok ellenőrzéséhez beépített lejátszót kínálnak.
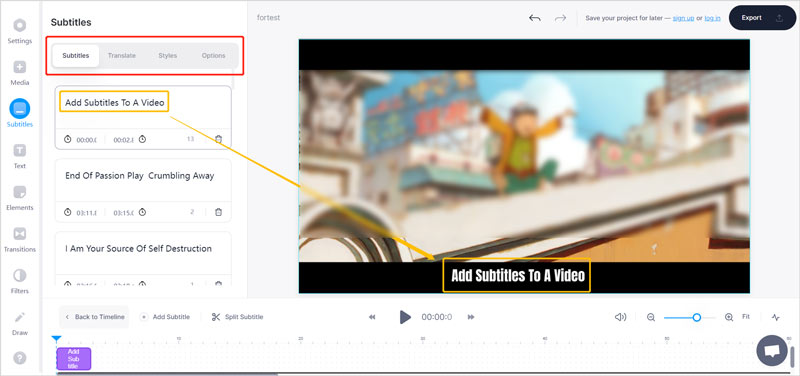
Ha elégedett az eredménnyel, kattintson a gombra Export gombot a jobb felső sarokban, módosítsa a kimeneti beállításokat, majd kattintson a gombra Videó exportálása gombra, hogy elmentse a számítógépére.
Vegye figyelembe, hogy a VEED.IO vízjelet szúr be a kimeneti videofájlba. A vízjel eltávolításához meg kell vásárolnia egy tervet. 3 csomagot kínál: Basic, Pro és Enterprise, amelyek közül választhat.
3. rész: Feliratok hozzáadása egy videóhoz VLC Media Player segítségével
Feliratok gyors hozzáadásához és betöltéséhez használhatja a VLC Media Playert is. Ingyenes és nyílt forráskódú médialejátszóként lehetővé teszi, hogy feliratokat adjon a videókhoz Windows PC, Mac és Linux rendszerű számítógépeken. Ingyenesen telepítheti a VLC-t a hivatalostól VideoLAN webhelyet, majd kövesse az alábbi lépéseket a feliratok ingyenes hozzáadásához egy videóhoz.
Nyissa meg a VLC Media Playert a számítógépén, és adja hozzá a videofájlt. Kattintson a Média menü tetején, majd válassza ki a lehetőséget Fájl megnyitása lehetőség a videó importálására. Vagy húzással hozzáadhatja a videofájlt.
Ha feliratot szeretne hozzáadni egy videóhoz VLC használatával, kattintson a tetejére Felirat menüt, majd válassza ki a Feliratfájl hozzáadása választási lehetőség. A felugró ablakban kiválaszthatja a videót, és feliratot adhat hozzá.
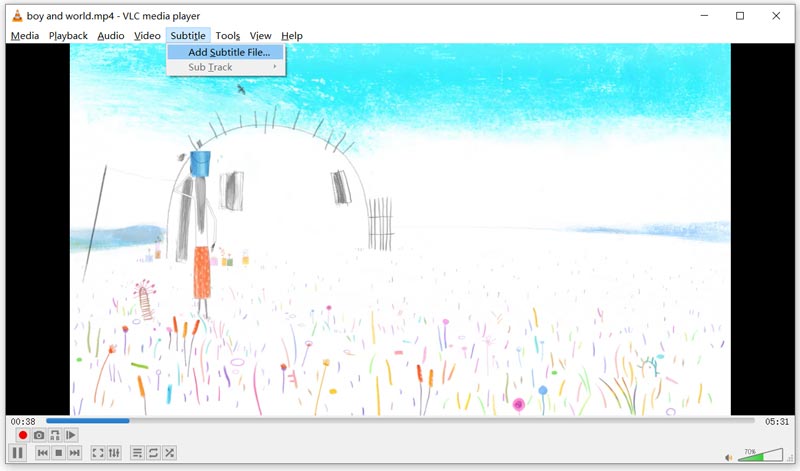
A lejátszási ablak jobb felső sarkában megjelenik a Feliratszám hozzáadásával kapcsolatos üzenet. Ezután láthatja a hozzáadott feliratokat a videó lejátszása közben.
4. rész. GYIK a Feliratok videóhoz adásával kapcsolatban
Hogyan adhatsz feliratot a TikTok videóhoz?
Amikor videót szerkeszt és hoz létre a TikTokban, a Feliratok funkcióval könnyedén hozzáadhat feliratokat a TikTok-videókhoz. Könnyen megtalálhatja a Feliratok gombot a TikTok felület jobb oldalán. Miután kiválasztotta, megérintheti a jobb sarokban található ceruza ikont, majd hozzáadhatja vagy szerkesztheti a feliratokat.
Hogyan adhatsz feliratot a YouTube-videóidhoz?
A YouTube beépített funkcióval rendelkezik, amellyel könnyedén adhatsz feliratokat a videókhoz. Nyisd meg a YouTube Studiót, és jelentkezz be fiókodba. Válassza a Feliratok lehetőséget a bal oldali panelen, válassza ki a YouTube-videót, amelyhez feliratot szeretne hozzáadni, majd kattintson a Nyelv hozzáadása gombra. Ezután kiválaszthatja a nyelvet, és kattintson a Hozzáadás gombra.
Használhatom az iMovie-t, hogy feliratot adhassak az iPhone-omon lévő videókhoz?
Az iMovie alkalmazással szövegeket adhat hozzá a videójához iPhone-on. Létrehozhat egy új projektet az iMovie-ban, és hozzáadhatja a videofájlt. Érintse meg a klipet az idővonalon, majd érintse meg a T gombot további lehetőségek megjelenítéséhez. Az Aa ikonra koppintva feliratot vagy feliratot írhat be. Itt csak egy szöveget adhat hozzá. Ha feliratot szeretne adni egy videóhoz az iMovie segítségével, akkor a videót különböző szegmensekre kell vágnia. Tehát az iMovie alkalmazás nem jó lehetőség arra, hogy feliratot adjon egy videóhoz.
Következtetés
Különböző célokra szeretné feliratok hozzáadása a videóhoz. Ebben a bejegyzésben 3 hasznos módszert ismerhet meg a feliratok és feliratok hozzáadásához a videókhoz. Azt is tudja, hogyan adhat feliratot egy YouTube- vagy TikTok-videóhoz.
Mi a véleményed erről a bejegyzésről? Kattintson a bejegyzés értékeléséhez.
Kiváló
Értékelés: 4.2 / 5 (alapján 142 szavazatok)
További megoldások keresése
Videók egyesítése iPhone-on, Androidon, számítógépen és online Hasznos készségek videók szerkesztéséhez iPhone-on, Androidon és Mac/PC-n Videó tömörítése webre, e-mailre, Discordra, WhatsApp-ra vagy YouTube-ra Hogyan készítsünk GIF-et az 5 legjobb fotó/videó GIF konverterrel Zene hozzáadása a videóhoz iPhone-on, Androidon, számítógépen és online Videó kivágása online, iPhone, Android és Mac/PC rendszerenRelatív cikkek
- Videó szerkesztés
- 3 legjobb módja annak, hogy zenét adj videóidhoz
- 3 különböző módja annak, hogy feliratot adj egy videóhoz
- Az 5 legjobb GIF-konverter GIF-ek készítéséhez
- 3 egyszerű módszer vízjel hozzáadására egy videóhoz
- A 4 legjobb módszer a vízjel eltávolítására a videókról
- Videó forgatása iPhone-on, Androidon, számítógépen és online
- 3 egyszerű módszer a háttérzaj eltávolítására a videóból
- Az 5 legjobb módszer a hang eltávolítására a videóból
- 4 egyszerű módszer videoszűrők hozzáadására
- Használható módszerek a videók világosabbá tételére számítógépeken vagy mobileszközökön



