Hogyan lehet elhomályosítani az arcot az online videóban, asztali számítógépen és mobiltelefonon
Az adatvédelem és a tartalomvédelem fontosabb, mint valaha, és az arcok elmosása a videókban alapvető készséggé vált. Amikor megosztasz egy videót a YouTube-on, TikTokon, Instagramon stb., az arcok elmosódása hihetetlenül hasznos, ha megőrzi valaki névtelenségét, vagy egyszerűen csak a felvételen belül más elemekre fókuszál. Különféle eszközök különböző típusú elmosási technikákat kínálnak, mint például a pixelezés és a Gauss-elmosás, amelyek mindegyike egyedi igényeket kielégít. Ha módokat keresel rá elhomályosítja az arcokat egy videóban, jó helyen jársz. Ebben az útmutatóban 4 módot osztunk meg az arcok elrejtésére vagy mozaikosítására a felvételeken.
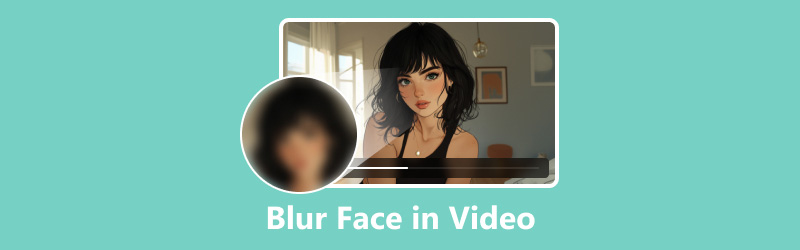
- ÚTMUTATÓ LISTÁJA
- 1. rész: Hogyan lehet elmosni az arcokat egy videóban asztali szerkesztővel
- 2. rész. Hogyan lehet professzionálisan elhomályosítani az arcokat egy videóban
- 3. rész: Arcok elmosása egy videóban iPhone készüléken
- 4. rész. Hogyan lehet elhomályosítani az arcokat online a Flixier segítségével
- 5. rész. GYIK az arcok elmosódásáról a videókban
1. rész: Hogyan lehet elmosni az arcokat egy videóban asztali szerkesztővel
Amikor az arcok elmosódásáról van szó egy videóban az asztalon, ArkThinker Video Converter Ultimate zökkenőmentes megoldást kínál. Ez az eszköz tartalmaz egy vízjel-eltávolító funkciót, amely kreatívan használható az arcok elmosására, így a szükséges irányítást a bonyolultság nélkül biztosíthatja. Windows és Mac számítógépeken is működik, így egy vagy több arcot elmoshat egy videofájlból. Emellett erőteljes szerkesztési funkciói lehetővé teszik a videó javítását, a hang zajtalanítását és több mint 1000 videóformátum feldolgozását.
- Több mint 1000 formátum támogatása hang és videó konvertálásához.
- A kötegelt feldolgozás jelentősen csökkentheti az időt.
- Hozzon létre osztott képernyős videókat képek és videók kombinálásával.
- Javítsa az SD minőségét HD-re, vagy akár 4K, 5K vagy 8K videóra.
Kezdje az ArkThinker Video Converter Ultimate letöltésével és telepítésével.
A telepítés befejezése után nyissa meg a szoftvert. Navigáljon a Eszköztár szakaszt, és válassza ki a Vízjel eltávolító választási lehetőség.

Kattintson a Fájl hozzáadása gombot az arc elmosását igénylő videó importálásához.
Választással Adjon hozzá vízjel eltávolítási területet a bal oldali menüben a kijelölő eszközzel kiemelheti az elmosni kívánt arcot vagy arcokat. Ha szükséges, helyezze át a területet a teljes lefedettség biztosítása érdekében.
Az elhomályosítani kívánt arcok kiválasztásához és jóváhagyásához használja a fenti kiválasztási eljárást.
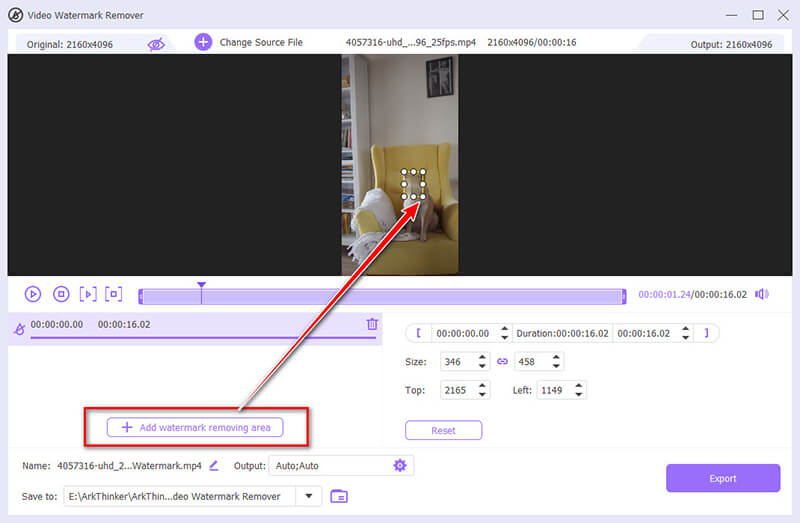
Ezenkívül be kell állítania az arc elmosódásának kezdeti és befejezési idejét a lejátszás feldolgozó sávjával.
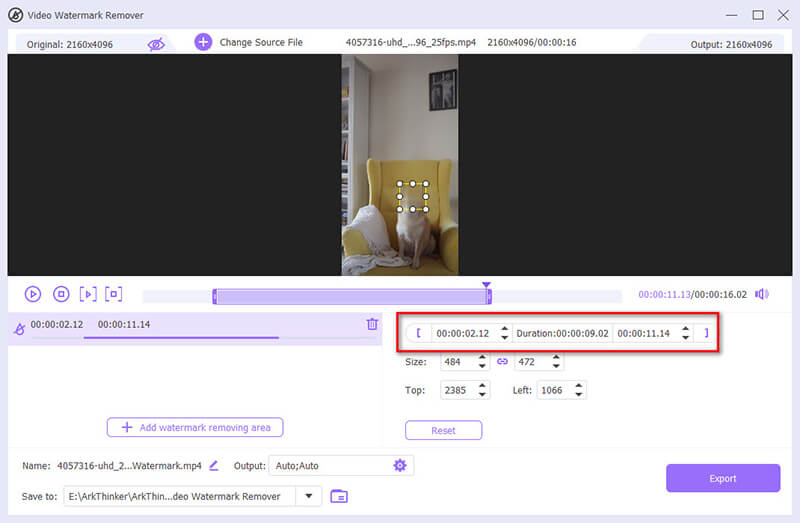
A kiválasztás után tekintse meg az eredmény előnézetét, és alkalmazza az elmosódási effektust. Ha elégedett, folytassa a következő művelettel.
Válassza ki a kívánt kimeneti formátumot a mellette található legördülő menüből Kimenet, majd válassza ki Export hogy elkezdje keverni az arcot a filmben.
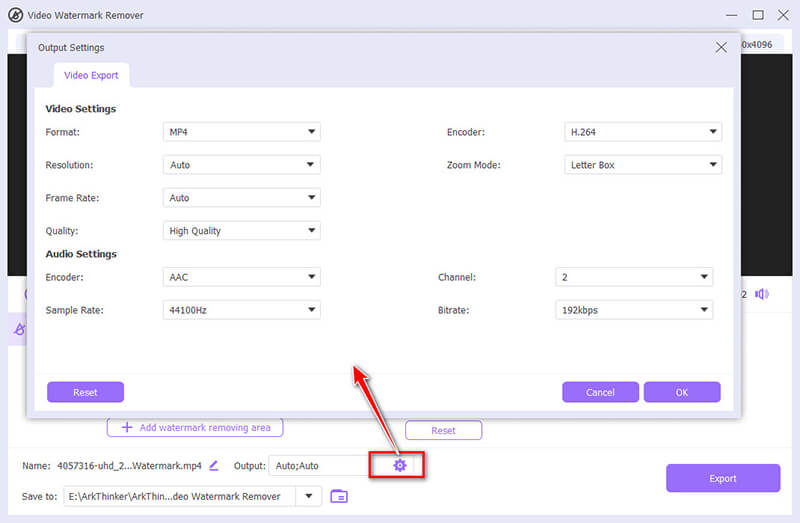
Ennek a szoftvernek az egyik rejtett funkciója, amely segíthet elhomályosítani vagy elrejteni egy arcot a videofájlban, a Vízjel funkció, ahol képet vagy szöveges vízjelet adhat hozzá az elhomályosítani kívánt arcra. (Nézze meg ezt a bejegyzést, hogy megtudja, hogyan kell vízjel hozzáadása a videóhoz itt.)
- Könnyen használható, még kezdőknek is.
- Egy videofájlban több arc is elhomályosítható.
- Egyszerű és gyors folyamatot biztosít.
- Korlátozott testreszabási lehetőségek haladó felhasználók számára.
2. rész. Hogyan lehet professzionálisan elhomályosítani az arcokat egy videóban
Az Adobe Premiere Pro a profik számára készült eszköz, akik el szeretnék homályosítani az arcokat a videókban. Speciális funkciókat kínál, amelyek lehetővé teszik az elmosódási hatás pontos szabályozását, így ideális összetettebb projektekhez.
Nyissa meg az Adobe Premiere Pro-t, és importálja a videót az elmosni kívánt arccal.
Menj a Új elem opciót és válassza ki Beállító réteg. Húzza ezt a korrekciós réteget a videósáv feletti idővonalra.
Menj a Hatások panelt, és keressen rá Gauss-elmosás. Húzza ezt az effektust a korrekciós rétegre.
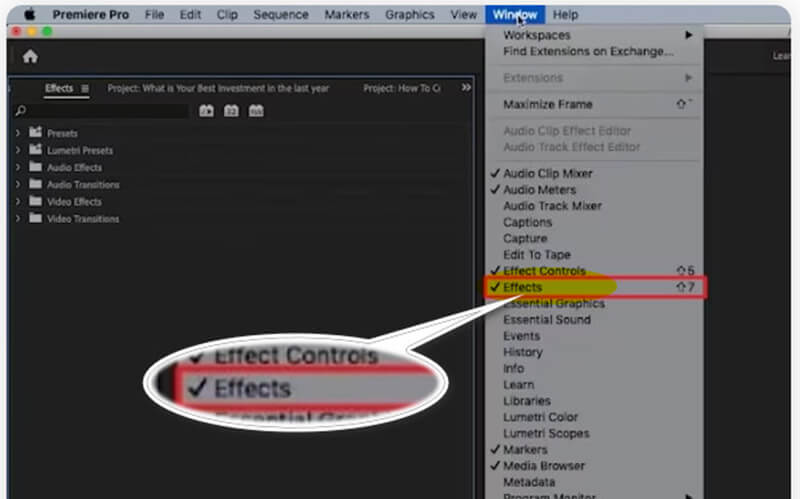
Ban,-ben Hatások vezérlése panelen használja a maszkolóeszközöket (ellipszis vagy toll), hogy maszkot hozzon létre az elmosni kívánt arcra. Szükség szerint állítsa be a maszk helyzetét és méretét.
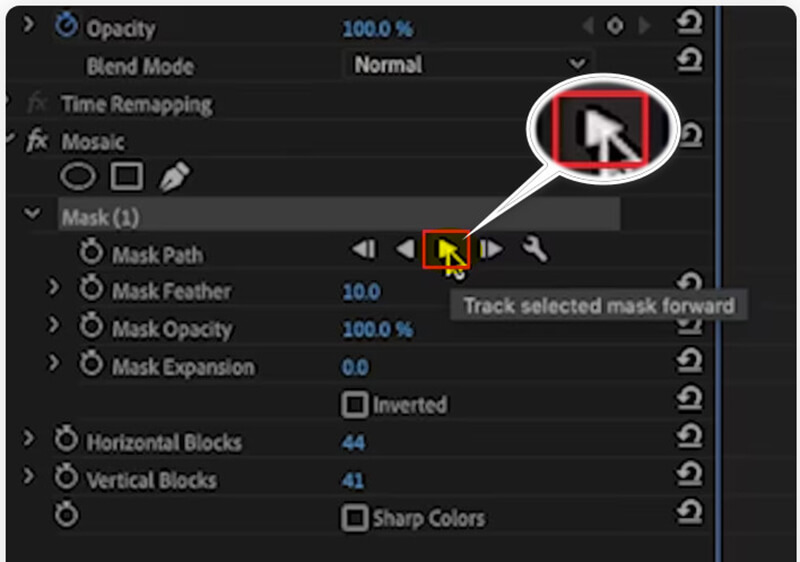
Növelje az elmosódás mértékét a kívánt szintre. A maszk animálásával is követheti az arcot a videó során.
Ha elégedett az elmosódási effektussal, jelenítse meg a videót, és exportálja azt a kívánt beállításokkal.
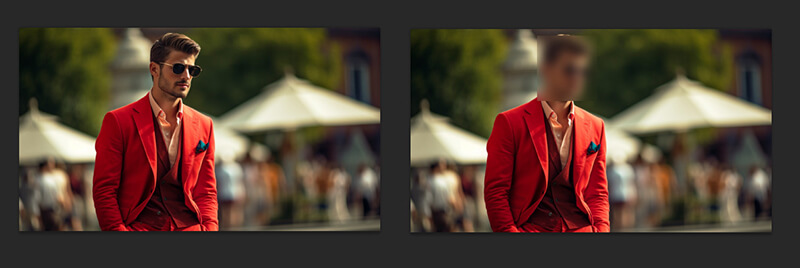
Tapasztalataim azt mutatják, hogy a türelem és a gondos követési beállítások elengedhetetlenek ahhoz, hogy az elmosódás az archoz igazodva maradjon, különösen az összetett mozdulatokat tartalmazó videóknál.
- Széles körű testreszabási lehetőségek a professzionális eredmények érdekében.
- Kiváló minőségű kimenet minimális minőségveszteséggel.
- Jelentősebb tanulási görbét igényel.
- Magasabb költség az egyszerűbb eszközökhöz képest.
3. rész: Arcok elmosása egy videóban iPhone készüléken
Ha közvetlenül iPhone-járól kell elhomályosítania az arcokat egy videóban, a Blur Video - Face Blur alkalmazás egy praktikus eszköz. Felhasználóbarát felületet kínál, amellyel gyorsan elhomályosíthatja videói egyes részeit számítógép nélkül.
Töltse le a Blur Video - Face Blur alkalmazást az App Store-ból, és indítsa el.
Koppintson a gombra Válassz egy videót és válassza ki a galériából azt a videót, amelyhez elmosódási effektust szeretne hozzáadni.
Az elhomályosítási eszközzel válassza ki az elmosódás alakját: Téglalap vagy Kör, majd rajzoljon az elmosni kívánt arcra. Szükség szerint állítsa be az elmosódás intenzitását és méretét.
Ha elégedett a hatással, tekintse meg a videót, hogy minden rendben legyen. Ezután mentse vissza a szerkesztett videót a galériájába.
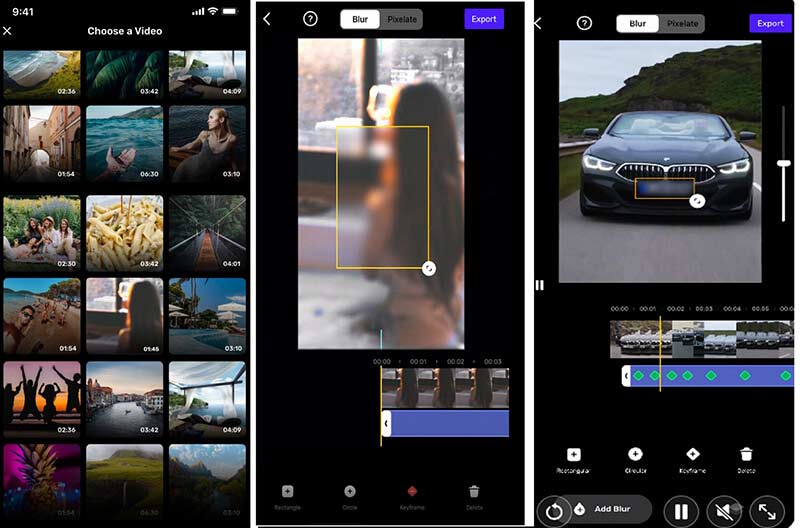
Ha a videó arc elmosása alkalmazást iPhone-on használja az arc elhomályosítására a videóban, elengedhetetlen, hogy időt szánjon az elmosódási effektus beállítására, hogy az pontosan kövesse az arcot a videó során, mert nem könnyű mozgatni az ujját iPhone.
- Könnyen használható, egyszerű felülettel.
- Nincs szükség további szoftver telepítésére a számítógépre.
- Kényelmes a gyors szerkesztésekhez útközben.
- Enyhe minőségromlást okozhat.
- Korlátozott testreszabhatóság az asztali megoldásokhoz képest.
4. rész. Hogyan lehet elhomályosítani az arcokat online a Flixier segítségével
A Flixier egy kiváló online eszköz az arcok elmosásához egy videóban szoftver telepítése nélkül. Ideális azoknak a felhasználóknak, akiknek gyors megoldásra van szükségük, amely minden böngészővel rendelkező eszközön működik.
Látogasson el a Flixier webhelyére, és hozzon létre egy fiókot, ha nincs. Kattintson a Válassza a Videó lehetőséget gombra kattintva tölthet fel egy videót az arccal a számítógépéről vagy a felhőtárhelyről.
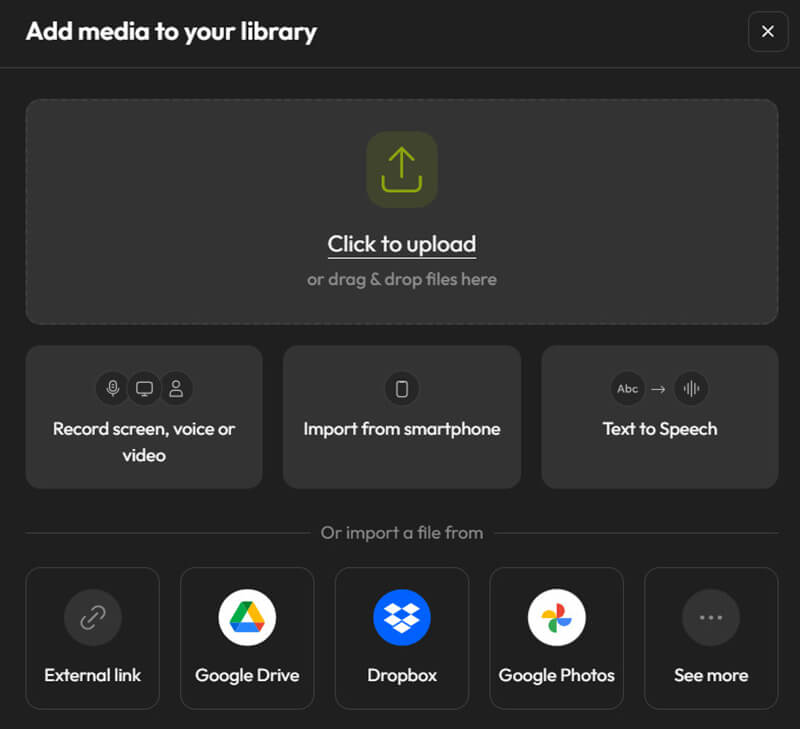
Húzza a videofájlt az idővonal-szerkesztő ablakba. Ezután válasszon ki egy négyzet alakú maszkot az Alakzatok menüből. Helyezze a maszkot a videó azon részére, amelyen a korlátozni kívánt arc látható. Az elmosódás mérete és intenzitása szükség szerint módosítható.
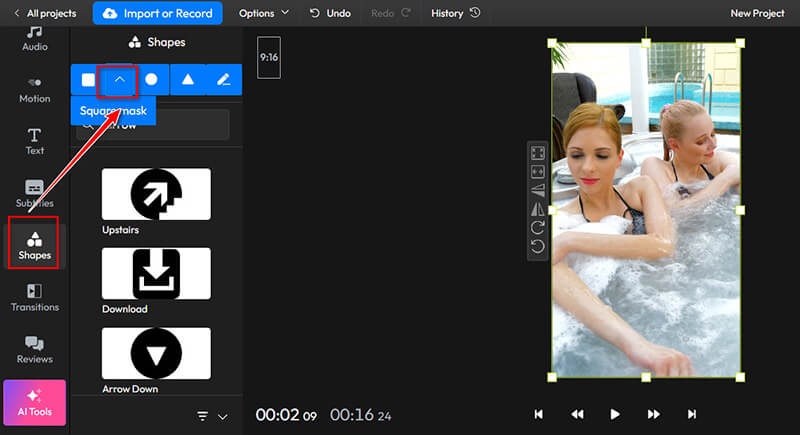
Ezután válassza ki a kívánt elmosódási vagy pixelációs effektust. Húzza a maszk elemet az idővonalon az effektus időtartamának módosításához.
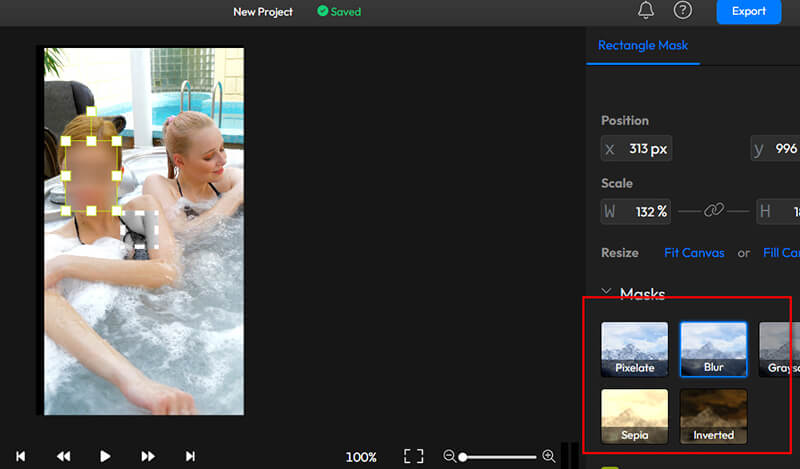
Miután alkalmazta az elmosást, tekintse meg a videó előnézetét, hogy megbizonyosodjon arról, hogy megfelel-e az elvárásainak. Végül exportálja a videót a kívánt formátumba.
Ebben a lépésben be kell jelentkeznie a videó exportálásához és letöltéséhez. Az lenne a legjobb, ha előfizetnél a vízjel eltávolítására is. Vagy tanulhat ebből a bejegyzésből távolítsa el a vízjelet egy videofájlból.
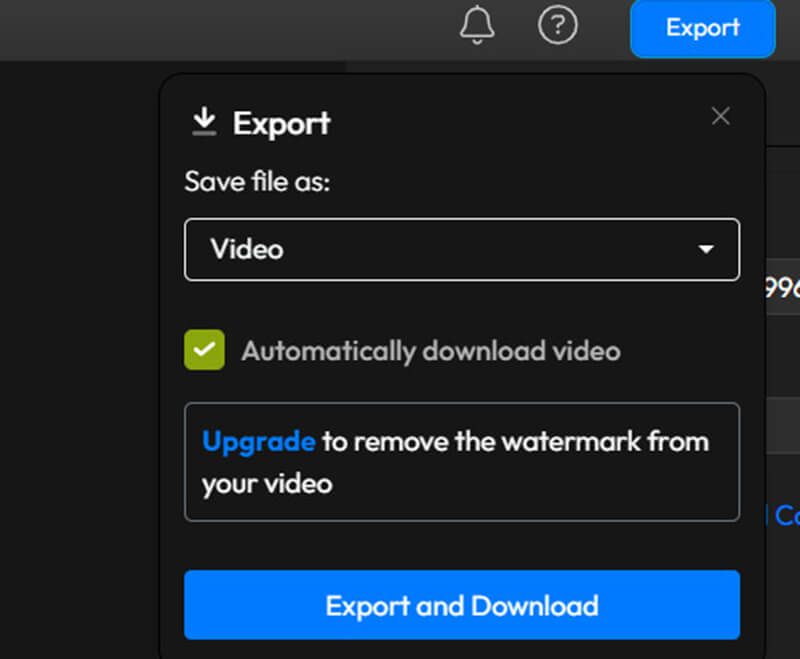
Azt tapasztaltam, hogy a kulcsképkocka funkció használata az arc mozgásának követésére a videó során egyenletes elmosódást biztosít, még akkor is, ha a téma mozgásban van. Hasznos tipp az idővonal nagyítása is, hogy pontosabb beállításokat végezhessek, így gyorsan, hosszú várakozás nélkül láthatom az eredményeket.
- Bármilyen internet-hozzáféréssel rendelkező eszközről elérhető.
- Nincs szükség szoftver telepítésére.
- Egyszerű felület kezdőknek.
- Lehetséges minőségi problémák az internetkapcsolattól függően.
- Korlátozott testreszabhatóság az asztali szerkesztőkhöz képest.
5. rész. GYIK az arcok elmosódásáról a videókban
Hogyan lehet a legjobban elhomályosítani az arcokat a videóban a minőség romlása nélkül?
A professzionális eszközök, például az Adobe Premiere Pro használata a legjobb minőséget kínálja minimális veszteséggel. A gyors feladatokhoz azonban az asztali eszközök, például az ArkThinker Video Converter Ultimate is megfelelő eredményeket biztosítanak.
Elhomályosíthatom az arcokat a videóban, miután feltöltöttem a közösségi médiára?
Igen, egyes platformok lehetővé teszik a feltöltés utáni szerkesztést, de általában a legjobb, ha a feltöltés előtt elhomályosítja az arcokat, hogy egyenletes minőséget biztosítson minden platformon.
Mi a különbség a pixelezés és az elmosódás között?
A pixelezés látható képpontokra bontja a képet, ami megnehezíti a részletek felismerését, míg az elmosódás a környező képpontok átlagolásával simítja a képet, lágyabb, életlen hatást keltve.
Következtetés
Az arcok elhomályosítása egy videóban kulcsfontosságú az adatvédelem, a megfelelőség és a tartalom védelme szempontjából. Ez a cikk azt a 4 módszert gyűjti össze, hogyan lehet elmosódottá tenni az arcot egy videofájlban asztali, online és mobiltelefonos eszközökkel. Melyik módszer a kedvenced? Vagy van jobb ajánlási módszered? Mondja el nekünk megjegyzéseit lent.
Mi a véleményed erről a bejegyzésről? Kattintson a bejegyzés értékeléséhez.
Kiváló
Értékelés: 4.8 / 5 (alapján 410 szavazatok)
További megoldások keresése
3 alkalmazás a videók elhomályosítására iOS/Android rendszeren, számítógépen és online Javítsa ki az elmosódott videót, szüntesse meg a videó elmosódását, és tegye tisztává a videót A kép elmosódásának megszüntetése 4 használható módon [Online/Asztali] Az elmosódott fotók kijavítása 3 megvalósítható módszerrel [Útmutató kezdőknek] 3 módszer a vízjel eltávolítására a PowerDirector videókból Az AVI-fájlok kivágása online és offline videovágó segítségévelRelatív cikkek
- Videó szerkesztés
- 2 módszer a videó méretének kivágására a CapCut alkalmazásban [2024. évi útmutató]
- 3 módszer a vízjel eltávolítására a PowerDirector videókból
- Hogyan távolítsuk el a vízjelet a Renderforest videókból 2 módon
- Movavi Watermark: Teljes útmutató a hozzáadáshoz és eltávolításhoz
- Vágja le a WMV-fájlt 4 egyszerű módszerrel a gyors eredmények érdekében
- Hogyan készítsünk rövid videót 3 különböző módszerrel
- Készítsen videót iPhone-on, iPaden, Android-telefonon és számítógépen
- Ingyenes videószerkesztő szoftver – 7 legjobb ingyenes videószerkesztő alkalmazás
- 3 TikTok vízjel eltávolító alkalmazás a TikTok vízjel eltávolításához
- Videószűrő – szűrő hozzáadása és elhelyezése a 2024-es videóhoz



