3 legegyszerűbb módja a videó képarányának módosításának a közösségi médiában
A képarány a videó szélességének és magasságának viszonyát mutatja. Amikor különböző platformokon vagy eszközökön néz videókat, észrevehető, hogy a képarányok nagyon eltérőek. Amikor végiggörget a TikTokon, a videók függőlegesen kerülnek lejátszásra. Ha a számítógépén néz meg egy YouTube-videót, a legtöbbjük vízszintes. Videókészítőként gyakori tapasztalat, hogy a képarányt úgy állítják be, hogy az elférjen a különböző képernyőkön. Ez a bejegyzés egy alapos útmutató, amely segít Önnek módosítsa a videó képarányát. Asztali szoftverek és online eszközök egyaránt rendelkezésre állnak.
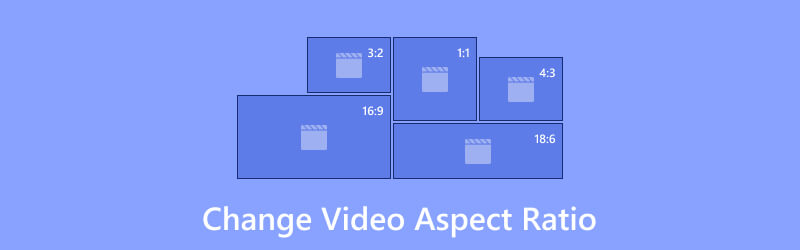
- ÚTMUTATÓ LISTÁJA
- 1. rész. Általános videó képarányok különböző helyzetekben
- 2. rész: A videó képarányának megváltoztatása
- 3. rész. GYIK a videó képarányának módosításával kapcsolatban
1. rész. Általános videó képarányok különböző helyzetekben
Mielőtt elkezdenénk megismerni a lépéseket, jobban érdekelheti, hogy bizonyos alkalmazásokban vagy platformokon melyik képarányt részesítjük előnyben. Itt felsoroltunk néhány általános videó képarányt, és a népszerű platformokon ideálisakat.
| Közös videó képarány | típus | Felület |
|---|---|---|
| 16:9 | Szélesvásznú | Mobileszközök, online streaming platformok, filmek, televízió stb. |
| 9:16 | Függőleges | Közösségi média alkalmazások okostelefonokon. |
| 1:1 | Négyzet | In-feed videók a közösségi média platformokon. |
| 4:3 | Teljes képernyő | Hagyományos tévék. |
| 21:9 | Filmes képernyő | Színházak körvetítővel. |
TikTok videó képarány
| Videó típusa | Képarány |
|---|---|
| TikTok videó | 1:1 vagy 9:16 |
| In-Feed TikTok videohirdetések | 1:1, 9:16, 16:9 |
| TikTok videóhirdetések hírfolyamban | 1:1 vagy 9:16 |
Twitter (X) Videó képaránya
A Twitter 16:9 vagy 1:1 képarányt javasol.
Facebook videó képarány
| Videó típusa | Képarány |
|---|---|
| Facebook videó | 1:1 |
| Facebook történet | 9:16 |
| Facebook bejegyzés | 1.19:1 |
LinkedIn videó képarány
A LinkedIn az 1:1, 16:9 vagy 9:16 videó képarányt részesíti előnyben.
YouTube videó képaránya
| Videó típusa | Képarány |
|---|---|
| Youtube videó | 16:9 |
| YouTube Shorts | 9:16 |
Instagram videó képarány
| Videó típusa | Képarány |
|---|---|
| Instagram tekercs | 9:16 |
| Instagram történet | 9:16 |
| Instagram bejegyzés | 1:1 |
2. rész: A videó képarányának megváltoztatása
Ebben a részben megtudhatja, hogyan módosíthatja a videó képarányát a legjobb szoftverekkel és praktikus online eszközökkel. Az összes ajánlást tesztelték. Mindegyik biztosítja, hogy zökkenőmentesen állítsa be a videó képarányát.
A legjobb eszköz a videó képarányának módosítására
ArkThinker Video Converter Ultimate egy teljes funkcionalitású videószerkesztő, amely segít megváltoztatni a videód képarányát. A megadott lehetőségek közül választhat vagy szabadon beállíthat egy videó képarányt. Akár 7 képarányt kínál, köztük 17:9, 4:3, 21:9, 16:10, 5:4, 1:1 és 9:16, és lefedi az összes gyakran használt képarányt. Ezenkívül szabadon húzhatja és módosíthatja a vágómezőt, hogy módosítsa a helyzetét és méretét. A beállítás után módosíthatja a videót a formátum, a kódoló, a felbontás, a zoom mód, a képkockasebesség és a minőség speciális beállításaival. Bár számos funkciót kínál, használata rendkívül egyszerű. Egyszerűen kövesse az alábbi útmutatót a videó képarányának beállításához.
- Egyszerűen és szabadon módosíthatja a videó képarányát.
- Tekintse meg a videó előnézetét a képarány beállítása után.
- Támogatja a videót és a hangot több mint 1000 formátumban.
- Speciális beállítások a videó minőségében, a kódolóban, a képkockasebességben stb.
Töltse le, telepítse és indítsa el az ArkThinker Video Aspect Ratio Convertert a számítógépén.
Menjen a felső menübe, kattintson a ikonra Eszköztár, és válasszon Videóvágó.

A ikonra kattintva importálja azt a videót, amelyben módosítani szeretné a képarányt + gomb.

Válassza ki a kívánt képarányt a legördülő listából. Vagy állítsa be a Szabadon módban a videó képarányának tetszőleges módosításához. Ha szükséges, állítsa be a vágókeretet és helyzetét. Ezután tekintse meg az előnézetet a ikonra kattintva Előnézet gomb.
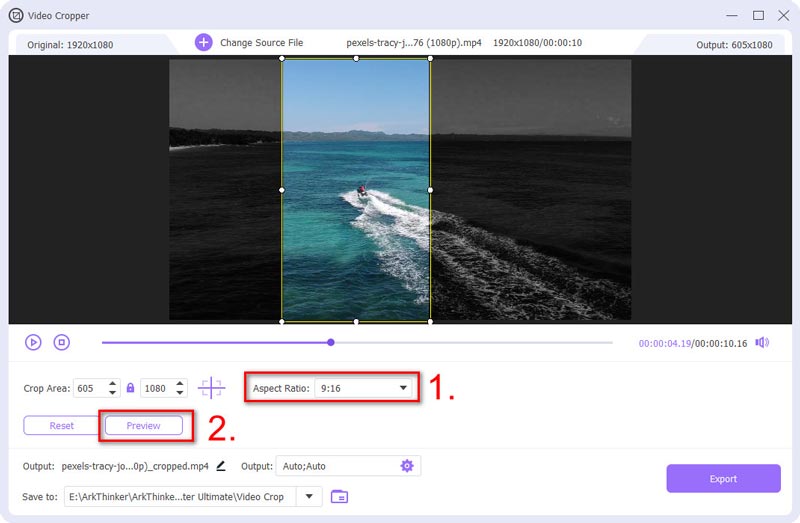
(Opcionális) Kattintson a Kimenet legördülő lista a formátum, a felbontás, a képkockasebesség és egyebek beállításához. Menjen az aljára, és kattintson a gombra Fájl ikonra a videó mentési helyének kiválasztásához. Végül kattintson a gombra Export.
Miután befejezte, a videó megjelenik a felugró mappában. Az ArkThinker legjobb része az, hogy szinte minden videóformátumot képes kezelni méretkorlátozás nélkül, és sokkal több lehetőséget kínál a kimeneti videóhoz. Sőt, az Eszköztárban sok más értékes szerkesztőeszközt is találhat, például a videójavítót, videó fordító, kompresszor, 3D készítő, vízjel eltávolító stb.
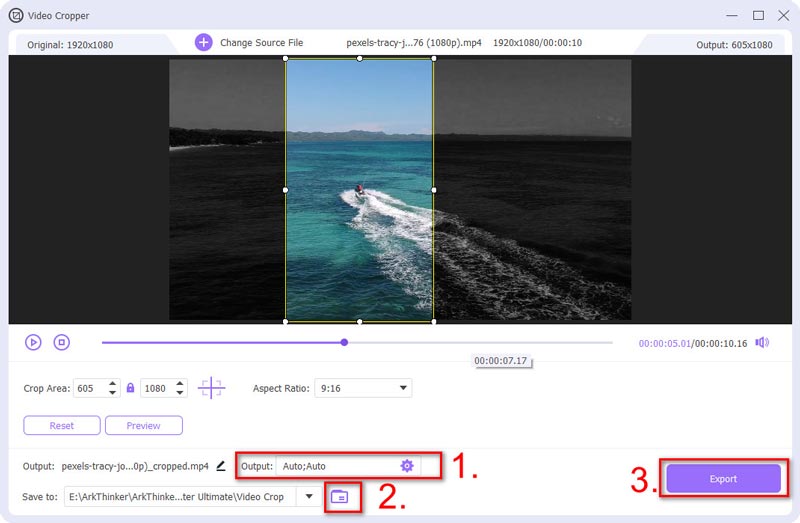
EZGIF Online Video Crop Tool
A képarány gyorsabb megváltoztatásához kipróbálhatja az EZGIF Online Video Crop Tool eszközt. 1:1, 4:3, 3:2, 2:1, 16:9, 1:2 képarányt és aranymetszetet kínál. Csak 100 MB-on belül tölthet fel MP4, AVI, MOV vagy WebM videofájlokat. Nézzük meg, hogyan használhatjuk a videó képarányának módosítására.
Menj ezgif.com/crop-video, válasszon egy videót a helyi fájljaiból, vagy illessze be a videó URL-címét. Ezt követően kattintson a kék gombra Videó feltöltése!
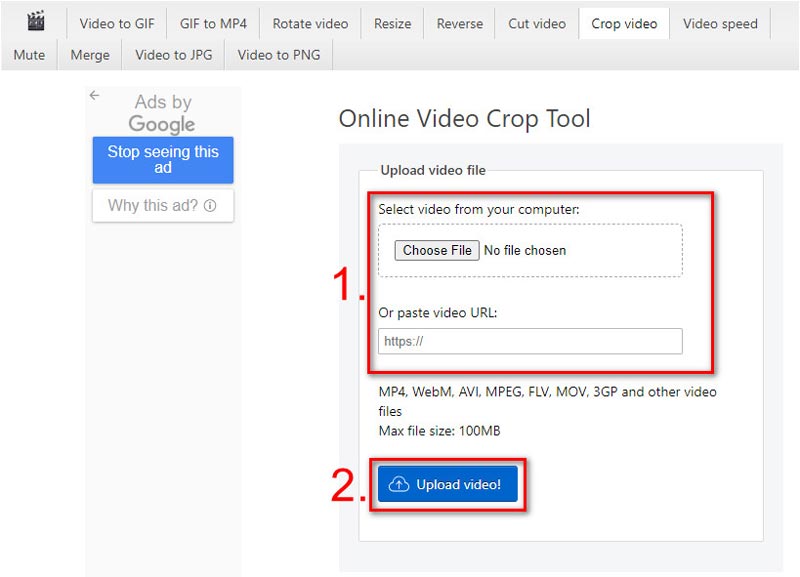
Válassza ki a kívánt képarányt, és állítsa be a vágási keretet a videón. Ezután válassza ki a kimeneti formátumot és a kódolást. Végül kattintson a gombra Vágja le a videót!
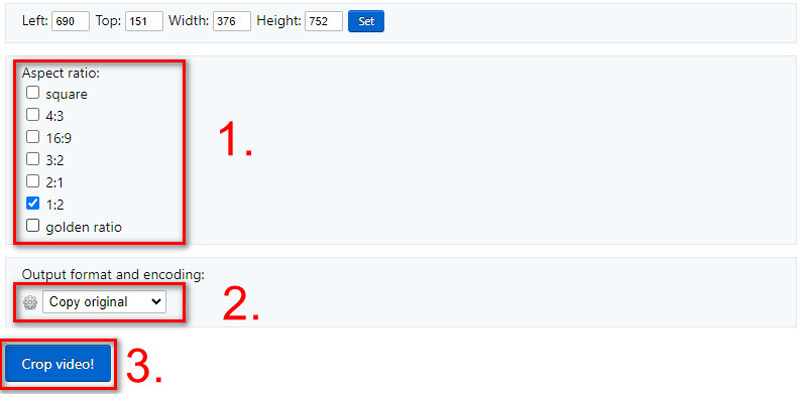
Az új videót a weboldal alján láthatod. Kattintson a hárompontos ikonra a letöltéshez vagy a teljes képernyős lejátszáshoz.
Jegyzet: Ha a videód nagy, hosszabb ideig tart a feltöltése. Mivel a formátumok korlátozottak, időnként összeférhetetlenségi problémákkal találkozhat.
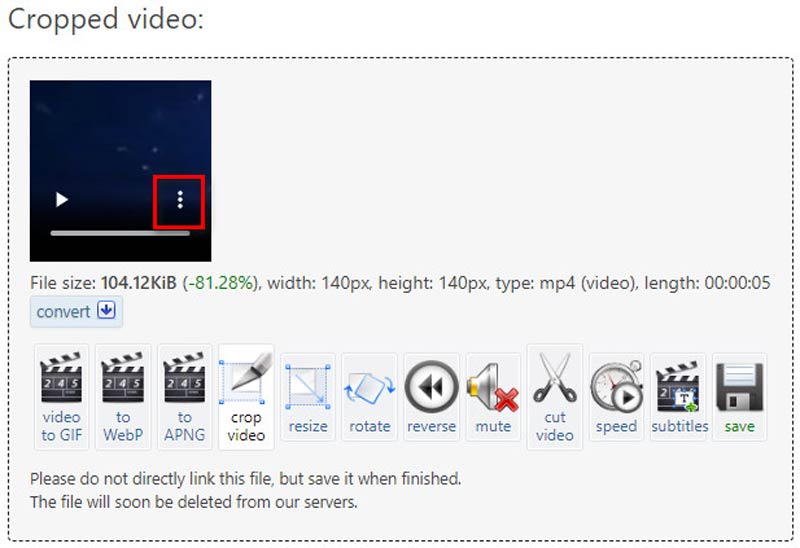
VEED.io
A VEED.io egy kényelmes eszköz a videó képarányának megváltoztatására a közösségi médiában. Előnyben részesített képarány-beállításokat kínál a TikTok, YouTube, Instagram, Twitter, Facebook és sok más számára. A 9:16, 4:5, 1:1, 5:4 és 16:9 képarányok közül is választhat. Az arány módosítása után közvetlenül megoszthatja azt egy hivatkozással. Most olvassa el a gyors útmutatót, amelyből megtudhatja, hogyan készíthet videókat bizonyos közösségi média platformokon.
Menj veed.oi, indítson új projektet, és töltse fel a videofájlt.
jegyzet: Ha az ingyenes verziót használja, a videó hosszának 10 percnél rövidebbnek kell lennie, a maximális fájlméret pedig 250 MB.
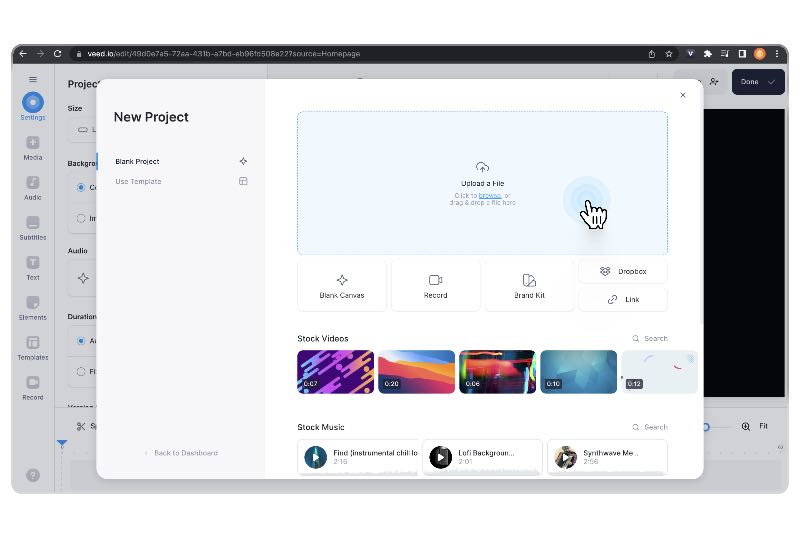
Válassza ki Beállítások a bal oldali menüben, és válassza ki a videó méretét a listából. A hátteret is módosíthatja a márkaszín hozzáadásához.
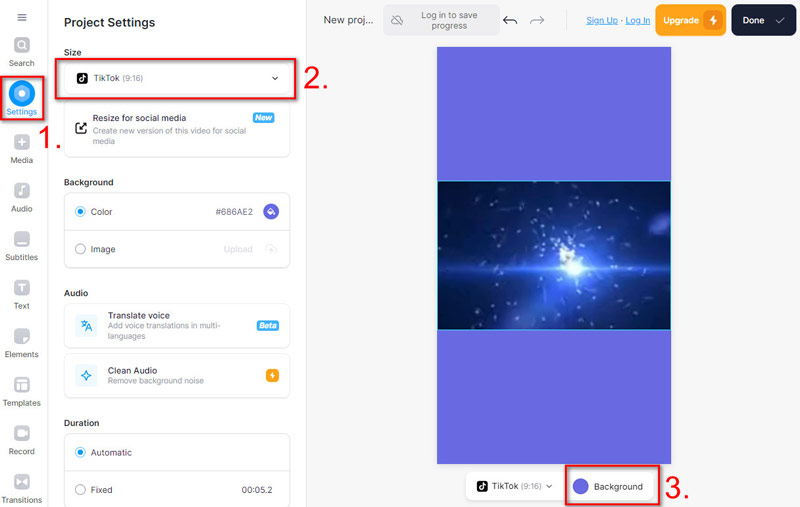
Kattintson a Kész gombot a jobb felső sarokban, és válassza ki Videó exportálása.
Most megoszthatja a videót, vagy letöltheti számítógépére. És egy vízjel lesz a videód jobb felső sarkában.
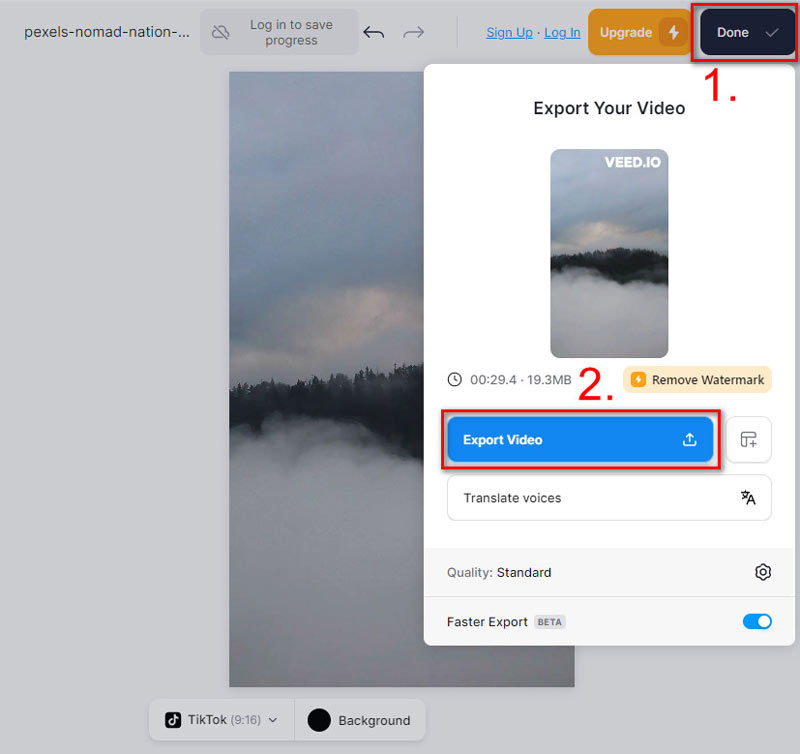
3. rész. GYIK a videó képarányának módosításával kapcsolatban
pect Ratio Átalakítható a 16:9-es videó 9:16-osra?
Igen. A 16:9 (szélesvásznú) videót 9:16 (függőleges) képarányúvá alakíthatja. A videó azonban az oldalakon le lesz vágva, hogy illeszkedjen a függőleges oldalra.
Miért változtatja meg automatikusan az iMovie a videóm képarányát?
Az iMovie képaránya alapértelmezés szerint 16:9. Ha a videó nem illeszkedik a képarányhoz, az iMovie beállítja, hogy biztosan illeszkedjen a képernyőhöz. De megteheted módosítsa a képarányt az iMovie-ban videód levágásával.
Hogyan lehet javítani egy elnyújtott videót?
Használhat videószerkesztő szoftvert, például a Premiere Pro-t. Importálja a nyújtott videót, és kattintson a gombra Fájl > Új > Sorrend > Beállítások. Ezután változtassa meg a Szerkesztési mód nak nek Egyedi. Végül állítsa be a Keret méret a kívánt függőleges és vízszintes felbontás megadásával a kinyújtott videó rögzítéséhez.
Következtetés
Könnyű módosítsa a videó képarányát a fent említett három eszközzel. Ezek mindegyike alkalmassá teheti videóit különféle platformokon való megjelenítésre. Az ArkThinker Video Converter Ultimate számos képarány-opciójával, szélesebb formátumú kompatibilitásával és korlátlan videóméretével és hosszával tűnik ki. A másik két online eszköz kényelmes, de néha instabil a hálózattól való függésük miatt. Ha gyakran kell videókat készítenie, vagy speciális beállításokat szeretne, az ArkThinker az, amelyre támaszkodhat.
Mi a véleményed erről a bejegyzésről? Kattintson a bejegyzés értékeléséhez.
Kiváló
Értékelés: 4.9 / 5 (alapján 527 szavazatok)
További megoldások keresése
Állítsa be a videó hosszát az Instagram-bejegyzésekhez, történetekhez és IGTV-hez A 10 legjobb videóhurkoló asztali számítógépen és online, amit nem hagyhatsz ki Hogyan készítsünk diavetítést vagy videokollázst a Facebookhoz Videó felgyorsítása iPhone-on és iPaden 3 módszerrel Konkrét oktatóanyag az osztott képernyő elkészítéséhez a TikTokon kezdőknek Hogyan helyezzünk el 2 videót egymás mellé számítógépen és okostelefononRelatív cikkek
- Videó szerkesztés
- Hogyan készítsünk rövid videót 3 különböző módszerrel
- Készítsen videót iPhone-on, iPaden, Android-telefonon és számítógépen
- Ingyenes videószerkesztő szoftver – 7 legjobb ingyenes videószerkesztő alkalmazás
- 3 TikTok vízjel eltávolító alkalmazás a TikTok vízjel eltávolításához
- Videószűrő – szűrő hozzáadása és elhelyezése a 2024-es videóhoz
- Hogyan lassítsunk le egy videót és készítsünk lassított videót 2024-ben
- Ossza meg nagy videofájlját a 3 legjobb 2024-es filmvágóval
- Vízjel hozzáadása a videóhoz különböző eszközökön 2024
- 5 legjobb MP4-kompresszor a videofájl méretének csökkentésére 2024
- Részletes útmutató a videó lelassításához a Snapchat 2024-en



