A 4 legjobb videokollázs alkalmazás osztott képernyős videók készítéséhez
Több fényképet vagy videoklipet szeretne összerakni, és videokollázst készíteni?
Könnyedén hozzáférhet sok szórakoztató és esztétikus videokollázshoz a TikTokon és az Instagramon. A kollázs videó lehetővé teszi több videoklip egyidejű megjelenítését. Ez a bejegyzés 4 nagyszerű videokollázs alkalmazást ajánl, amelyek segítségével osztott képernyős videókat készíthet hordozható iOS/Android-eszközén, ingyenesen online és számítógépén.
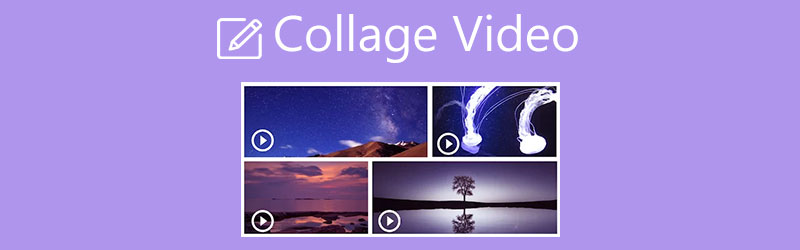
- ÚTMUTATÓ LISTÁJA
- 1. rész. Készítsen videokollázst PC-n/Mac-en
- 2. rész. Ingyenes Video Collage App for Mac
- 3. rész. Készítsen videokollázst online és ingyenesen
- 4. rész. Video Collage Maker alkalmazás iOS/Android eszközökhöz
- 5. rész. A Collage Video GYIK
1. rész. Egyszerű módja annak, hogy videókollázst készítsen zenével a számítógépén
Ha több fényképet vagy videoklipet tartalmazó kollázsvideót szeretne készíteni Windows 11/10/8/7 PC-n vagy Mac-en, megadhatja a teljes funkcionalitású videokollázs alkalmazást, Video Converter Ultimate próba. Ennek egy egyede van Kollázs funkció segítségével könnyedén készíthet osztott képernyős videót. Miután két vagy több videót egymás mellé helyezett, reakciókat adhat hozzá a létrehozott videokollázshoz, szerkesztheti azt, és igénye szerint új szűrőket alkalmazhat.
Ez az osztott képernyős videókészítő nagymértékben támogatja az összes gyakran használt videó- és képformátumot, mint például az MP4, MOV, FLV, AVI, MKV, VOB, WMV, M4V, JPG, JPEG, PNG és még sok más. Kényelmesen használható kollázsvideók készítésére képekből és videókból. Ezenkívül egyszerű módot kínál arra, hogy háttérzenét adjon a videokollázsához. Az MP3, AAC, M4A és FLAC audió támogatott.
Először ingyenesen telepítse és indítsa el ezt a hatékony videokollázs alkalmazást a számítógépén. Mint fentebb említettük, a Windows és a macOS rendszerrel is kompatibilis. Győződjön meg arról, hogy a rendszerének megfelelő verziót töltötte le.
Amikor belép ebbe a Video Converter Ultimatebe, kattintson a Kollázs fület a kollázsvideó elkészítéséhez. Amint látja, számos sablont tartalmaz, amelyek segítségével osztott képernyős videót készíthet. Igényei szerint kiválaszthatja a megfelelőt.

Az elrendezés kiválasztása után kattintson a gombra Plusz ikonra a képernyőn megjeleníteni kívánt fénykép vagy videoklip hozzáadásához. Az eredményt közvetlenül az előnézeti ablakban tekintheti meg.

Alatt Előnézet ablakot, felajánlják Szűrő, hangés egyéb lehetőségek a videokollázs effektusok testreszabásához.
Ha zenés videókollázst kell készítenie, kattintson ide Hang, jelölje be az előtti négyzetet Háttérzene opciót, majd kattintson a + ikonra az audiofájl betöltéséhez. Beállíthatja a forrás hangsávját és a hozzáadott háttérzenét. Például testreszabhatja a hangerőt, késleltetheti a hangot és beállíthatja Loop play, Fade in és Fade out.

Kattints a Szűrő, ellenőrizheti a különböző népszerű szűrőket, majd egyenként alkalmazhatja őket a videokollázsra, amíg meg nem elégedik a hatással.
Ha el szeretné menteni a létrehozott videokollázst a számítógépére, egyszerűen kattintson a gombra Export gomb. Itt átnevezheti az osztott képernyős videót, és kiválaszthatja a kimeneti videó formátumát, képsebességét, felbontását és minőségét. Ezenkívül kiválaszthat egy megfelelő célfájl mappát is. Engedélyezze a CPU gyorsítás funkciót, majd kattintson a Indítsa el az Exportálást gomb.

2. rész: Videokollázs ingyenes készítése Mac számítógépen az iMovie segítségével
iMovie az Apple termékek alapértelmezett videószerkesztő eszköze. Számos alapvető szerkesztési funkcióval rendelkezik. Ha videokollázst szeretne készíteni Mac számítógépén, használhatja azt Osztott képernyős funkció. Vegye figyelembe, hogy az iPhone és iPad alkalmazások verzióiban nincs videokollázs funkció.
Nyissa meg az iMovie alkalmazást Mac számítógépén, és engedélyezze a Speciális eszközök megjelenítése. Itt lehet menni a preferenciák ablakot, hogy bekapcsolja. Ezt követően térjen vissza a kezdőképernyőhöz, és hozzon létre egy új projektet. Adja hozzá a videofájlt az iMovie-hoz.
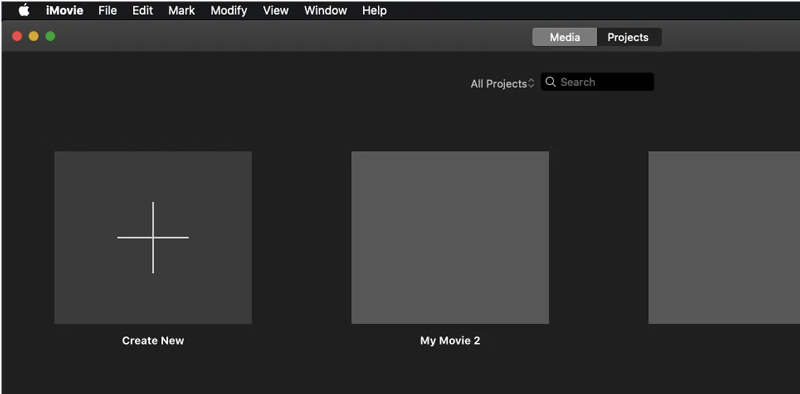
Húzza a hozzáadott videoklipet az idővonalra későbbi szerkesztéshez. Adjon hozzá egy másik videót az iMovie-hoz, és húzza az idővonalra.
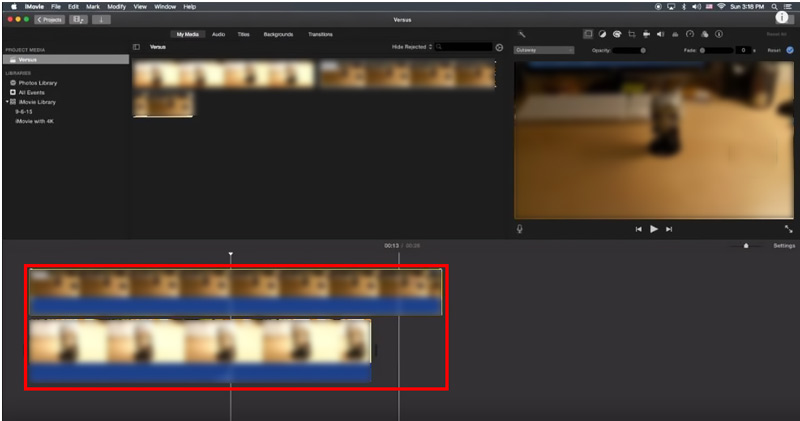
Az előnézeti ablak mellett a képernyő jobb felső részén található a Video Overlay beállítások ikon. Kattintson rá, és válassza ki a Egymás mellett opciót a legördülő menüből. Egyes iMovie-verziókban kiválaszthatja a Osztott képernyős lehetőség helyett. Most láthatja, hogy ez a 2 videoklip egymás mellett jelenik meg. Néhány osztott képernyős vezérlőelem megjelenik az előnézeti ablak felett.
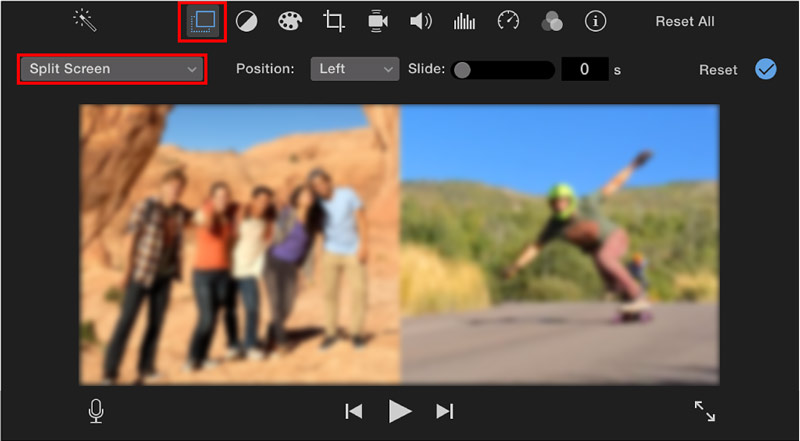
A szerkesztés után rákattinthat a Alkalmaz gombot a változtatások mentéséhez. Ezután a szokásos módon exportálhatja Mac számítógépére.
3. rész Hogyan készítsünk osztott képernyős videót online és ingyenesen
Számos online osztott képernyős videószerkesztő található az interneten, amelyek segítségével ingyenesen készíthet videokollázst közvetlenül a böngészőjében, például a Safari, a Chrome, az IE, az Edge vagy a Firefox segítségével. Íme a népszerű Canva videokollázs példaként bemutatva, hogyan készíthet osztott képernyős videót online.
Nyissa meg webböngészőjét, és keresse meg a Canva hivatalos webhelyét. Ha odaért, kattintson a Videó fület, majd válassza ki a Videó Kollázs eszköz. A folyamat folytatásához be kell jelentkeznie fiókjába.
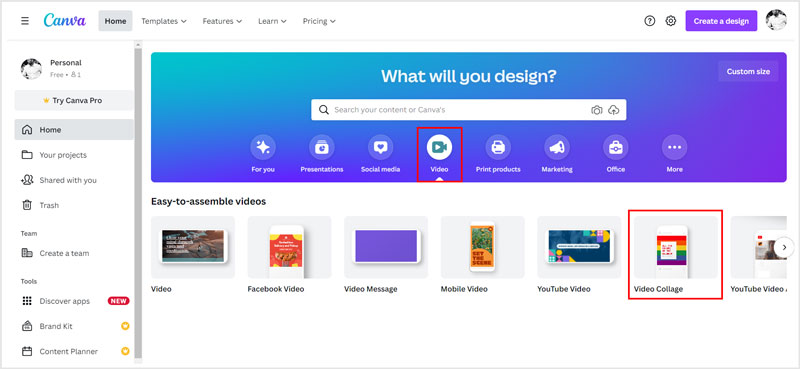
Kattints a Feltöltések gombot a bal oldali panelen a videoklipek feltöltéséhez. Ezután szabadon beállíthatja a videó pozícióit az Ön igényei szerint. Ebben a lépésben használhat néhány alapvető szerkesztési funkciót, például vágást, körbevágást, átfordítást és egyebeket. Ez az online videokollázskészítő előnézeti ablakkal készült. Rákattinthat a Játék gombot a létrehozott osztott képernyős videó megtekintéséhez.
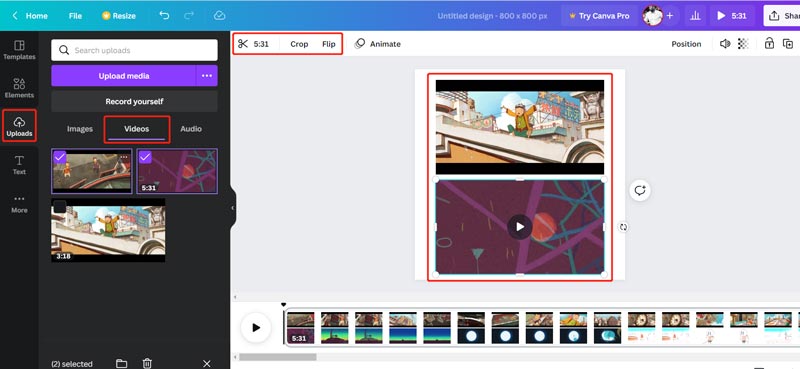
Ha új háttérzenét szeretne hozzáadni ehhez a videokollázshoz, kattintson a bal oldalra Feltöltések gombot, nyomja meg a Hang, majd kattintson a gombra Média feltöltése gombot a hozzáadáshoz. Miután hozzáadta a zenét ehhez a kollázsvideóhoz, beállíthatja az audioeffektusokat, a hangerőt és egyebeket.
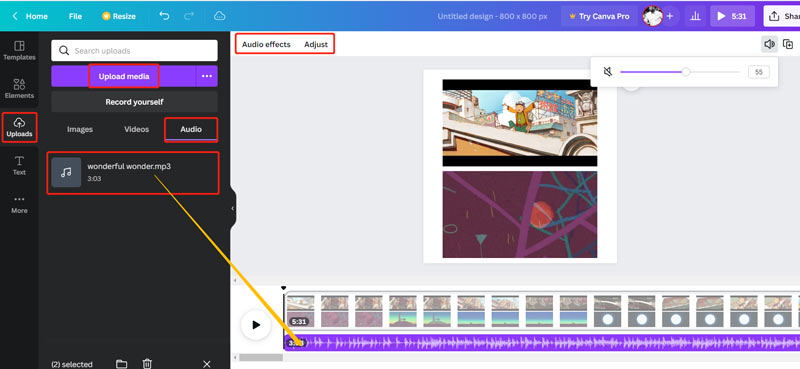
Kattintson a Ossza meg gombot a jobb felső sarokban, válassza ki Letöltés, majd kattintson a gombra Letöltés gombbal mentheti a létrehozott videokollázst MP4 formátumban a számítógépére.
4. rész. Video Collage Maker alkalmazás Android és iOS eszközökhöz
Ha osztott képernyős videót szeretne készíteni iOS- vagy Android-eszközén, keresse fel az App Store-t vagy a Google Play Store-t, és keressen megfelelő, harmadik féltől származó videokollázs-alkalmazást. Ha nem tudja, melyiket használja, itt bemutatjuk a könnyen használható Google Fotókat. Ez egy ingyenes film-, animáció- és kollázskészítő alkalmazás, amelyet eredetileg Android-felhasználóknak terveztek. Mostantól iPhone- vagy iPad-felhasználóként telepítheti az iOS-verziót, és könnyedén készíthet videokollázst.
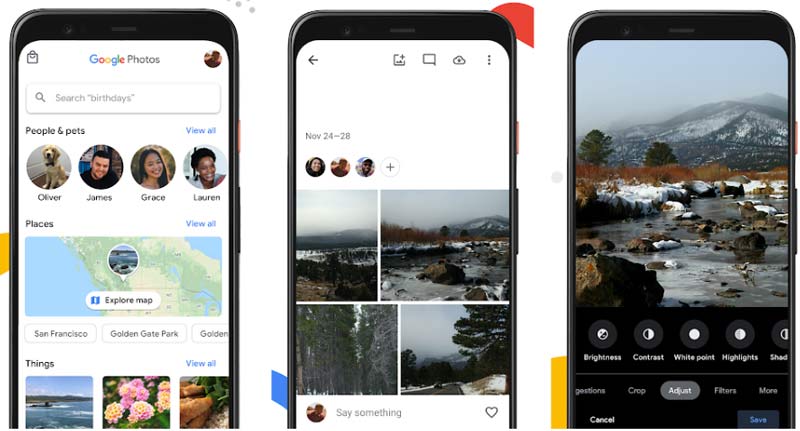
Akár iPhone-on, iPad-en vagy Android-telefonon szeretne videokollázst létrehozni, Google-fiókra van szüksége. Nyissa meg a Google Fotók alkalmazást, és jelentkezzen be ebbe a fiókba.
Koppintson a Könyvtár az alsó képernyőn, majd válassza ki segédprogramok. Alatt Újat készíteni, válaszd ki a Kollázs választási lehetőség. Ezt követően könnyedén készíthet kollázsvideót a készülékén lévő videókból vagy fényképekből.
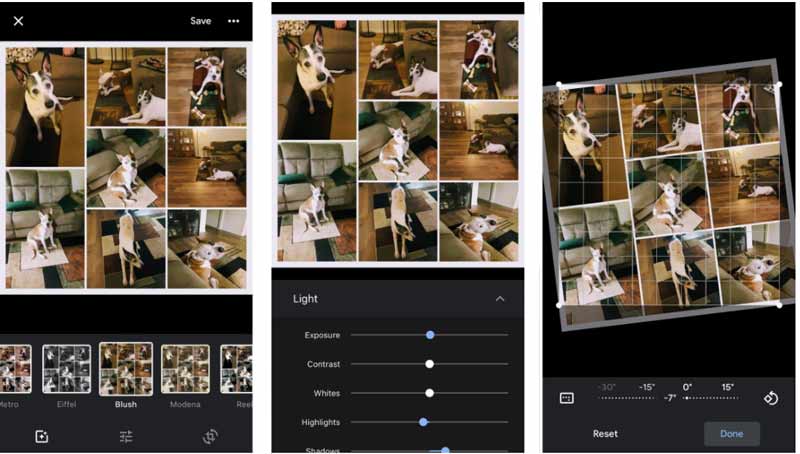
5. rész. A kollázsvideó GYIK-je és a Videokollázs készítése
A Windows 10 rendelkezik beépített videokollázskészítővel?
Nem. A Windows 10 nem rendelkezik beépített videó- vagy fotókollázskészítővel. Ha videokollázst szeretne készíteni Windows 10 rendszerű számítógépen, harmadik féltől származó szoftverekre kell támaszkodnia.
Hogyan rakhatok több képet egy oldalra?
A piacon számos fotószerkesztő található, amelyek segítségével két vagy több képet helyezhet el egy oldalon. Kereshet egyet az App Store-ban vagy a Google Playen. Ezenkívül ingyenes online eszközöket is használhat a fényképek összeállításához.
Készíthetek videokollázst az Adobe Photoshop segítségével?
Nem készíthet osztott képernyős videót a Photoshopban. Az Adobe azonban az Adobe Premiere Rush nevű videokollázskészítőt kínálja, amellyel könnyedén készíthet videokollázst. 7 napig ingyenesen használhatod.
Következtetés
Ez a bejegyzés 4 hatékony módszert mutat be, amelyek segítenek készíts videokollázst számítógépén és hordozható iOS/Android-eszközén. Kiválaszthatja kedvenc videokollázskészítőjét, hogy könnyedén készíthessen osztott képernyős videókat.
Mi a véleményed erről a bejegyzésről? Kattintson a bejegyzés értékeléséhez.
Kiváló
Értékelés: 4.1 / 5 (alapján 111 szavazatok)
További megoldások keresése
Videók egyesítése iPhone-on, Androidon, számítógépen és online Hasznos készségek videók szerkesztéséhez iPhone-on, Androidon és Mac/PC-n Videó tömörítése webre, e-mailre, Discordra, WhatsApp-ra vagy YouTube-ra Hogyan készítsünk GIF-et az 5 legjobb fotó/videó GIF konverterrel Fordított videó – Videó megfordítása iPhone/Android/Számítógépen A videó felgyorsítása iPhone-on, Androidon, online és Mac/PC-nRelatív cikkek
- Videó szerkesztés
- Collage Video 4 Video Collage Apps Collage videók készítéséhez
- Videók egyesítése iPhone-on, Androidon, számítógépen és online
- Videók szerkesztése iPhone, Android és Mac PC-n
- Videó tömörítése webre, e-mailre, Discordra, WhatsApp-ra vagy YouTube-ra
- A videó felgyorsítása iPhone-on, Androidon, online és Mac/PC-n
- Hogyan készítsünk zenei videót 3 Music Video Maker alkalmazással
- Videók megfordítása iPhone-on, Androidon, Macen/PC-n és online
- A 16 legnépszerűbb videószerkesztő alkalmazás Windows/Mac/iPhone/Android rendszeren
- A legjobb 8 fizetős és ingyenes videószerkesztő szoftver Windows 11/10/8/7 rendszerhez
- A legjobb 8 fizetős és ingyenes videószerkesztő szoftver Mac számítógépekhez/laptopokhoz



