Hogyan konvertálhat 1080p vagy Full HD videókat 4K-ra vagy fordítva PC-n / Mac-en
Manapság rengeteg 4K megjelenítési lehetőség létezik, például 4K monitorok, 4K TV-k, 4K videós webhelyek és még sok más. A 4K-s tartalom azonban még nem felel meg a tempónak. Ha HD videót nézel egy 4K-s eszközön, nagy különbséget fogsz tapasztalni. A legjobb megtekintési élmény elérése érdekében néhányan ezt remélik konvertálják 1080p-s videóikat 4K-ra ahelyett, hogy borsos árat fizetne a 4K-ért. Ezért ez az útmutató bemutatja ennek legegyszerűbb módjait.
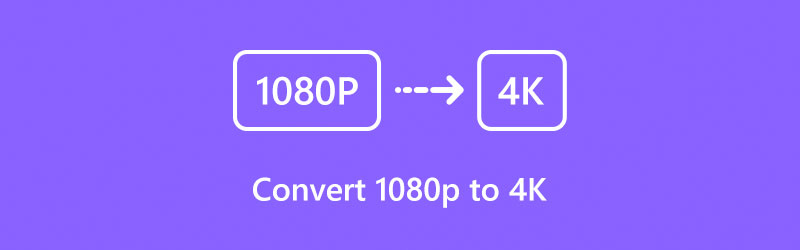
- ÚTMUTATÓ LISTÁJA
- 1. rész: Az 1080p 4K-sá konvertálásának végső módja
- 2. rész: 1080p konvertálása 4K-ra online
- 3. rész: GYIK az 1080p 4K-vá alakításáról
1. rész: Az 1080p 4K-sá konvertálásának végső módja
Az 1080p felbontás 4K-ra skálázásához nagy teljesítményű videó konverterre van szükség, mint pl ArkThinker Video Converter Ultimate. Lehetővé teszi a videoformátumok és a felbontások közötti konvertálást. Számos funkciót tartalmaz a videó felskálázásához, konvertálásához és szerkesztéséhez. Ennél is fontosabb, hogy a beépített AI technológia leegyszerűsíti a munkafolyamatot. Ez teszi a legjobb választást kezdőknek.
- A minőségromlás nélkül konvertálhat 1080p és 4K között
- Könnyen használható és nem igényel műszaki ismereteket.
- Szinte minden videó formátum támogatása, például MP4, AVI, MKV stb.
- A kötegelt több videót dolgoz fel egyszerre.
1. módszer: Több HD-videó konvertálása 4K-ra minőségromlás nélkül
Telepítsen 1080p–4K konvertert
Indítsa el a legjobb videó konvertert, miután telepítette a számítógépére. Kompatibilis a Windows 11/10/8/7 és a Mac OS X rendszerrel. Győződjön meg arról, hogy a Átalakító felület.

Videók hozzáadása
Kattints a + ikonra a kezelőfelület közepén, keresse meg az 1080p videókat a merevlemezen, és nyissa meg őket. Videókat is hozzáadhat a Fájlok hozzáadása menü a bal felső sarokban.

4K-ig felskálázva
Kattintson és bontsa ki a Összes konvertálása opcióhoz a jobb felső sarokban. Ezután megjelenik a profil párbeszédpanel. Választ MP4 tól Videó fület, és válassza ki a 4K videó választási lehetőség. Ha testre szeretné szabni a profilt, kattintson a Felszerelés ikon.

Ezután térjen vissza a fő felületre, állítsa be a célmappát alul, és nyomja meg a gombot Összes konvertálása gomb. Ez minden.
2. módszer: Egyetlen 1080p átalakítása 4K-ra
Nyitott 1080p
Az 1080p felbontás 4K-ra skálázásának másik intuitív módja a szoftver beépített videójavítója. Váltson a Eszköztár felületről a felső szalagról, és válassza ki a Video Enhancer eszköz. Nyisson meg egy fájlkezelőt, és keresse meg az 1080p-s tartalmat a számítógépén. Húzza a felületre a közvetlen megnyitáshoz.

Átalakítás 4K-ra
A videó betöltése után négy lehetőséget fog látni a felületen. Jelölje be a mellette lévő jelölőnégyzetet Előkelő felbontás. Ha a videód régi, homályos vagy remeg, a négyzetek bejelölésével adjon hozzá más továbbfejlesztett technológiát.
Ezután menjen az aljára, húzza le a Felbontás menüt, és válassza ki a 4K felbontást. Ezután állítsa be a megfelelő formátumot és a kimeneti mappát. Kattints a Előnézet gombot, és tekintse meg a hatást. Ha elégedett, nyomja meg a Növelje gombot a HD videó 4K-s felskálázásához.

Jegyzet: Az 1. mód a legjobb választás több HD-videó 4K-s formátumba konvertálására, míg a 2. mód javíthatja a videót és növelheti a felbontást egyidejűleg. A helyzetnek megfelelően kiválaszthatja a megfelelő módot. Emellett a szoftver elérhető a 480p 1080p-re konvertálására anélkül, hogy a minőség romlik.
2. rész: 1080p konvertálása 4K-ra online
Van néhány 4K videó konvertáló alkalmazás az interneten. Egyszerű lehetőség az 1080p felbontás 4K-ra skálázására anélkül, hogy szoftvert kellene telepítenie a lemezre. Természetesen vannak hátrányai is, például fájlméret-korlátozások, hálózati követelmények stb. Ráadásul a legtöbben azt kérik, hogy fizessen a felskálázásért, vagy adjon vízjeleket a videóhoz. A FreeConvert példának vetettük alá, hogy megmutassuk, hogyan működnek.
Hozzáférés az online 1080p–4K konvertálóhoz a böngészőjében. Győződjön meg arról, hogy számítógépe jó internetkapcsolathoz csatlakozik.
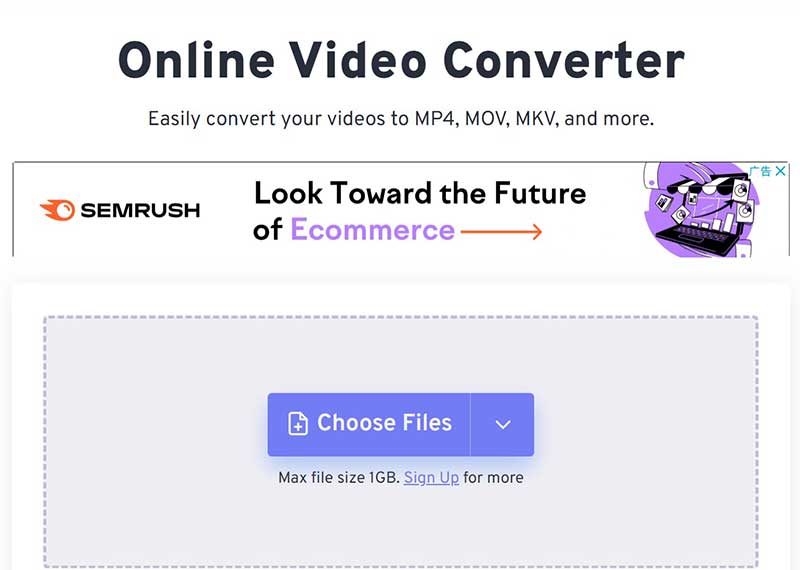
Kattints a Válassza a Fájlok lehetőséget gombot, és töltse fel a feljavítani kívánt HD-videót. Ne feledje, hogy a maximális fájlméret 1 GB regisztráció nélkül. Ezenkívül csak az MP4, MOV és MKV fájlokat támogatja.
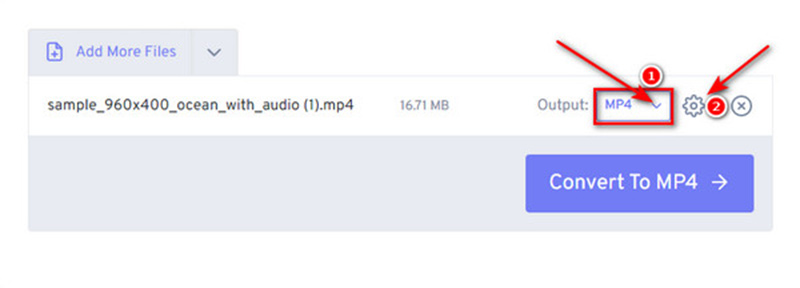
Húzza le a Kimenet opciót, és válasszon MP4. Ezután kattintson a Felszerelés ikonra a megnyitásához Haladó beállítások párbeszéd. Kattintson és bontsa ki a Videó képernyő mérete opciót, és válasszon Egyedi. Írja be a 4K felbontást a mezőkbe, és nyomja meg a gombot Beállítások alkalmazása gomb.
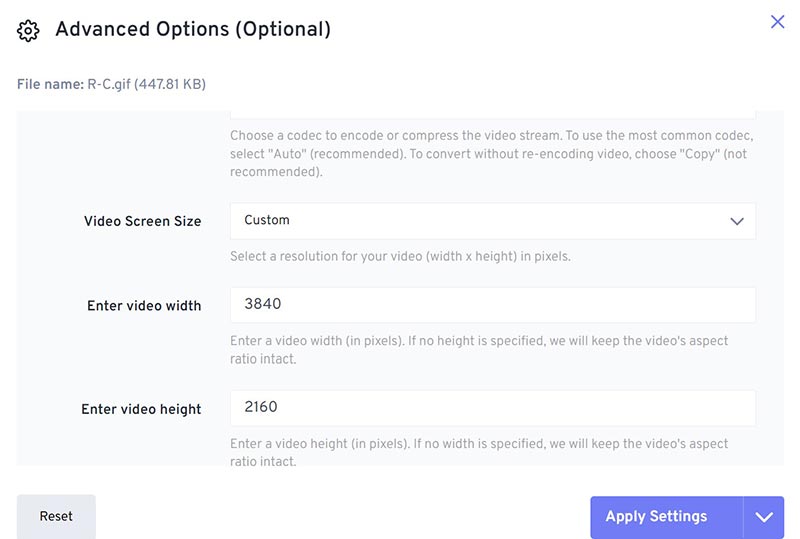
Végül kattintson a Alakítani gombot az 1080p 4K formátumba konvertálásához. Ha kész, nyomja meg a Letöltés gombot az eredmény mentéséhez a meghajtóra.
Jegyzet: Kutatásunk szerint ez a webalkalmazás nem sikeres 4K-felskálázáson, részben azért, mert a maximális támogatott felbontás 1440p. Ezenkívül ne töltse fel privát videóit az internetre.
3. rész: GYIK az 1080p 4K-vá alakításáról
Hogyan lehet 4K-t 1080p-re változtatni a Premiere-ben?
Nyissa meg a 4K-s videót a Premierben, és irány a Sorrend, és válasszon Sorozat beállításai. Ezután csökkentse a felbontást 1080p-re a felugró párbeszédablakban, és kattintson a gombra rendben a Premiere 1080p-ről 4K-ra való változtatásának megerősítéséhez.
Az 1080p homályosnak tűnik 4K-n?
Igen, kicsit rosszabbnak és homályosnak tűnik, de sok ember számára ez nem számít annyira. A jobb élmény érdekében egy megfelelő eszközzel 1080p-t 4K-ra skálázhat.
Az 1080p elavulttá válik?
Az 1080p semmiképpen sem elavult, de nem megy sehova, mert a 4K monitorok megfizethetőbbé válnak. Az 1080p-s piac túlnyomó többsége alacsony kategóriás, kezdők és személyes használatra készült.
Következtetés
Most legalább három módszert kell megtanulnia konvertáljon 1080p videókat 4K-ra minőségromlás nélkül az asztalon vagy online. Néha nem kényelmes szoftvert telepíteni, a webalapú 4K konverterek hordozható megoldások a HD videó felbontásának webböngészővel történő növeléséhez. Mindazonáltal az ArkThinker Video Converter Ultimate a legmegbízhatóbb és legstabilabb lehetőség a videók jobb megjelenéséhez. Ha további kérdései vannak a témával kapcsolatban, kérjük, írja le ezeket a bejegyzés alá.
Mi a véleményed erről a bejegyzésről? Kattintson a bejegyzés értékeléséhez.
Kiváló
Értékelés: 4.9 / 5 (alapján 284 szavazatok)
További megoldások keresése
Minden, amit tudnia kell a videó képarány koncepciójáról Video Enhancer – Hogyan lehet javítani a videó minőségén és felbontásán Fordított videó Videó megfordítása iPhone-on, Androidon, számítógépen A videó felgyorsítása iPhone-on, Androidon, online és Mac/PC-n A legegyszerűbb módszerek a videósebesség megváltoztatására Windows és Mac rendszeren Átfogó útmutató a GIF-animált képek lassításához vagy felgyorsításáhozRelatív cikkek
- Videó szerkesztés
- Távolítsa el a hangulatjeleket a videókból PC-n, Macen, iPhone-on és Androidon
- 5 legjobb videójavító alkalmazás számítógépekhez és mobiltelefonokhoz
- Hogyan távolítsuk el a logót a videóból számítógépen, iOS-en és Androidon
- Szerezzen be 5 legjobb vízjel-eltávolítót a videó vízjelének törléséhez
- 3 Shutterstock vízjeleltávolító a vízjelek eltávolítására
- Átfogó útmutató a GIF-animált képek lassításához vagy felgyorsításához
- A legegyszerűbb módszerek a videósebesség megváltoztatására Windows és Mac rendszeren
- Figyelemre méltó módszerek a videolejátszás felgyorsítására Android-eszközökön
- 3 TikTok vízjel eltávolító alkalmazás a TikTok vízjel eltávolításához
- Távolítsa el a TikTok vízjelet iPhone-ról, Androidról és számítógépről



