Képernyőn rögzített videó körbevágása offline és online módokon
Van képernyőn rögzített videója, de vannak olyan felesleges részei, amelyeket el szeretne távolítani? Ebben az esetben a legjobb megoldás a videó levágása. Így hatékonyan eltávolíthatja a videó eltávolítani kívánt szélét. A videó körbevágásához azonban olyan videószerkesztő eszközt kell használnia, amely videóvágási funkciót is kínál. Szerencsére eljutott ehhez a bejegyzéshez. Ha fogalma sincs a legjobb videóvágóról, mi segítünk Önnek. A cikk bemutatja a legnépszerűbb videóvágót, amelyet online és offline is használhat. Ezzel több lehetősége lesz arra, hogy milyen eszközt használjon. Minden további nélkül kezdje el olvasni a bejegyzést, miközben megadjuk az összes programot és részletes utasításokat hogyan lehet kivágni egy képernyőfelvételt Macen, Windowson és online.
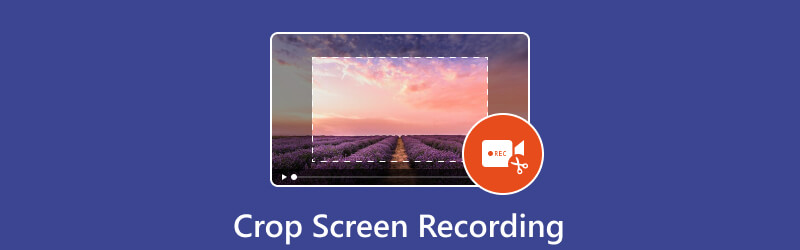
- ÚTMUTATÓ LISTÁJA
- 1. rész: Vághatsz-e képernyőfelvételt
- 2. rész: Képernyőfelvétel körbevágása asztalon
- 3. rész. Ingyenes Video Cropper online
- 4. rész. A legjobb felvevő a képernyő rögzítéséhez
- 5. rész. GYIK a képernyő-felvétel körülvágásával kapcsolatban
1. rész: Vághatsz-e képernyőfelvételt
Teljes mértékben igen. Képernyőfelvétel körbevágása lehetséges. A képernyőn rögzített videó kivágásához videoszerkesztő szoftverre lesz szüksége. Mint mindannyian tudjuk, a legtöbb szerkesztő szoftver rendelkezik videovágó funkcióval. Ezzel a funkcióval eltávolíthatja a videó összes nem kívánt részét, különösen a széleket és a sarkokat. Tehát, ha meg akarja tanulni az összes használható videóvágót, javasoljuk, hogy lépjen tovább a következő részre. Megtanul minden hatékony online és offline módot a kívánt eredmény eléréséhez.
2. rész: Képernyőfelvétel körbevágása asztalon
1. ArkThinker Video Converter Ultimate
Használat ArkThinker Video Converter Ultimate megtudhatja, hogyan vághat le egy képernyőfelvételt Mac vagy Windows számítógépen. Használhatja az egyik videóvágóként, hogy eltávolítson minden nem kívánt tartalmat a képernyőn rögzített videóból. Egyszerű elrendezése miatt a gyakorlott és kezdők számára ez a tökéletes offline program. Ezenkívül a program vágási eljárása gyorsabb, mint egy másik videóvágóé. Két módszert is kínál a képernyőn rögzített videók kivágására. Lehetősége van manuálisan levágni a képernyőn rögzített videót, vagy kiválasztani a képarányt. Az ArkThinker Video Converter Ultimate több funkciót kínál, mint gondolná. A vágás mellett kollázsokat is készíthet, video- és hangfájlokat konvertálhat, vízjeleket távolíthat el, és sok mást is készíthet. Végül tesztelheti, hogy mennyire kényelmes a program használata, ha offline is eléri Mac és Windows PC-n. Az alábbiakban részletes utasításokat talál a képernyőn rögzített videók kivágásához Mac és Windows rendszeren.
A letöltés után a ArkThinker Video Converter Ultimate számítógépén, telepítse és azonnal indítsa el. Ezután találkozik a program fő felhasználói felületével. A program egyszerű eléréséhez használhatja az alábbi kattintható gombokat is.
Tól Eszköztár opciót, válassza ki a Videóvágó funkció. Ezt követően egy másik felületet fog látni a képernyőn.
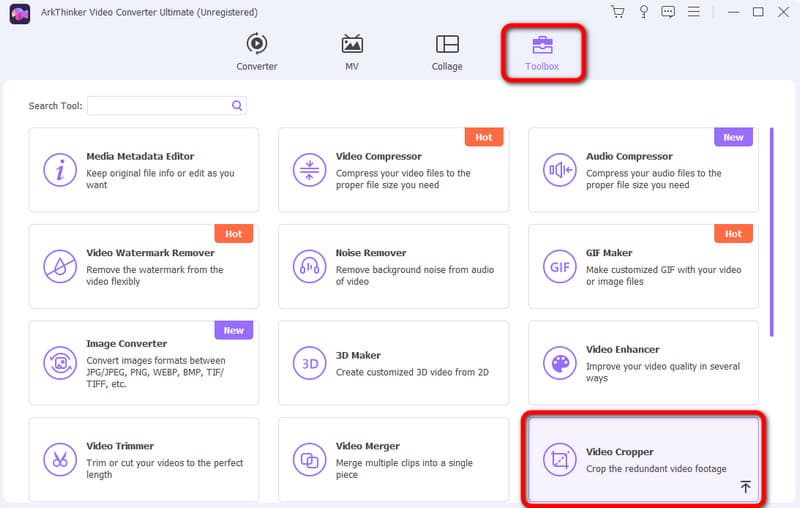
Ezután kattintson a + jel a felhasználói felületről. Amikor megjelenik a számítógép mappa, válassza ki a kivágni kívánt képernyőn rögzített videót.
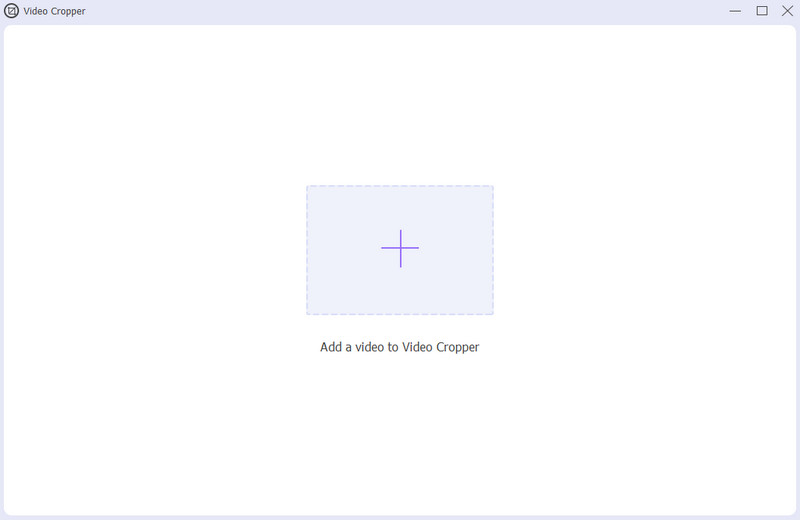
Most már szabadon körbevághatja a képernyőn rögzített videót a szélének beállításával. Ha végzett a kivágással, kattintson Export a kivágott képernyőn rögzített videó mentéséhez.
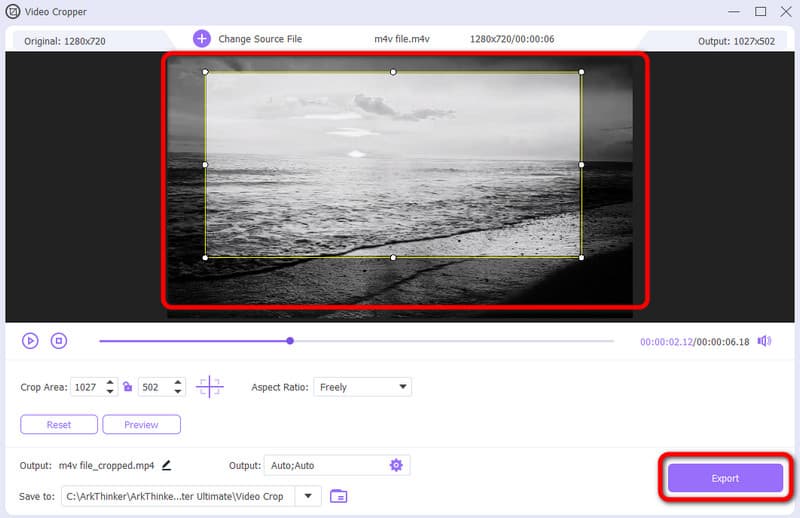
- A felület érthető és tökéletes minden felhasználó számára.
- Különféle offline platformokon érhető el.
- A vágási folyamat gyorsabb, mint más szerkesztőknél.
- Több funkciót is kínál, például egyesítést, rotátort, átalakítót és még sok mást.
- További funkciókért szerezze be a fizetős verziót.
2. VLC Media Player
Használhatod is VLC médialejátszó ha le szeretné vágni a képernyőn rögzített videót. Ez az offline program Mac és Windows rendszerű számítógépeken érhető el. Így különböző platformokon vághatja le videóját. Ezenkívül a program vágási funkciója számos lehetőséget kínál a videó vágásának módjára. A program használatakor azonban nem lehet kézzel levágni a képernyőn rögzített videót. Ezzel nem távolíthatja el az eltávolítani kívánt videó egyes részeit. Ezenkívül a VLC Media Player zavaros felülettel rendelkezik, ami bonyolulttá teszi a működését. Ha azonban szeretné használni a programot a képernyő rögzítésére, kövesse az alábbi lépéseket.
Letöltés VLC médialejátszó Windows vagy Mac számítógépén. Ezután telepítse és futtassa az eljárás megkezdéséhez.
Menj a Média > Fájl megnyitása szakasz. Amikor a mappa megjelenik a képernyőn, adja hozzá a képernyőn rögzített videót.
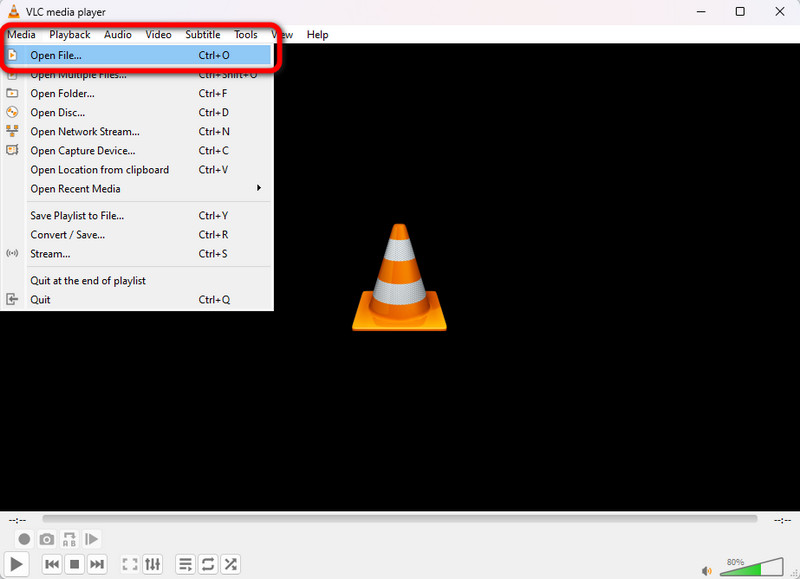
A videó beillesztése után lépjen a felső felületre, és válassza a lehetőséget Videó > Vág lehetőségek. Ezután különböző képarányokat választhat a videóhoz. Ha kész, máris megvan a kivágott képernyőfelvétel.
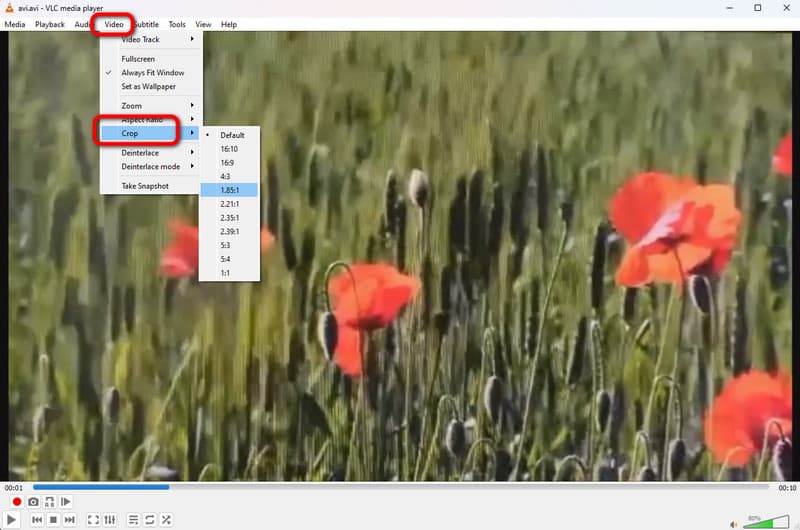
- Hatékonyan le tudja vágni a képernyőn rögzített videót.
- Windows és Mac rendszeren érhető el.
- Az offline program könnyen letölthető.
- A felület zavaros.
- Nem teszi lehetővé a felhasználók számára a videók manuális vágását.
3. iMovie
Ha szeretné megtanulni, hogyan vághatja le a képernyőfelvételt Mac rendszeren, használja az iMovie-t. Ez az offline program a videó szerkesztéséhez használható offline programok közé tartozik. Ezen kívül több szerkesztési funkció is használható. Beállíthatja a videó színét, a hangerőt stb. Az iMovie azonban nem alkalmas kezdőknek. Fő felületén számos lehetőség van, amelyek megzavarhatják a felhasználókat.
Nyissa meg és indítsa el az iMovie alkalmazást Mac-eszközén. Ezt követően megkezdheti a szerkesztési folyamatot, amikor a felület megjelenik.
Adja hozzá a képernyőfelvételt, és húzással helyezze be a felület idővonalába.
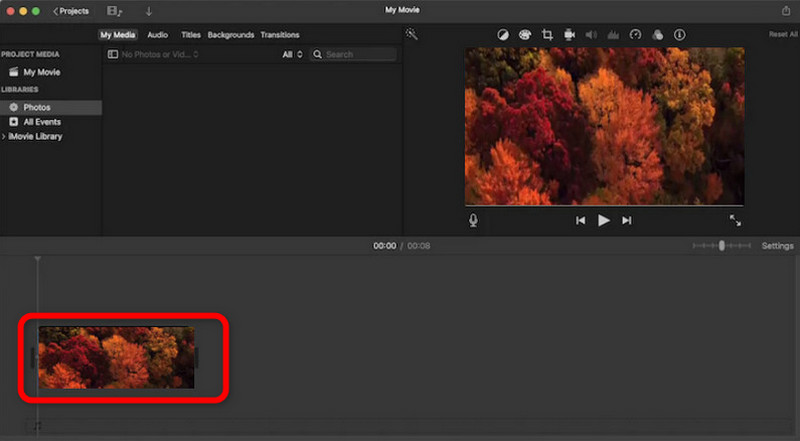
Ezután a videó tetején válassza ki a Vágás funkció. A kattintás után megkezdheti a rögzített videó vágását. Ha elkészült, már mentheti is a kész kimenetet.
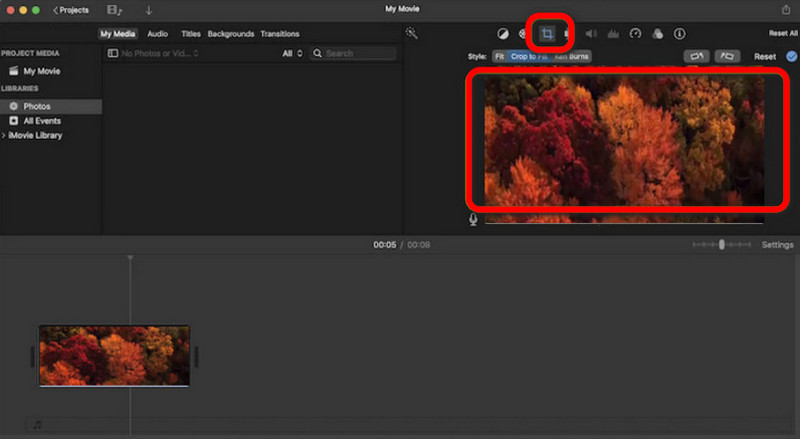
- Lehetővé teszi a felhasználók számára a videók manuális vágását.
- Ez a legalkalmasabb program Mac számára.
- Több szerkesztési funkciót is kínálhat.
- A felület bonyolult.
- Csak haladó felhasználók számára.
3. rész. Ingyenes Video Cropper online
1. ArkThinker Video Cropper Online
Kíváncsi vagy, hogy levághatod-e a képernyőfelvételt az interneten? Nos, a válasz igen. Ha szeretné levágni a képernyőn rögzített videót, használja ArkThinker Video Cropper Online. A videó levágásának folyamata az eszközzel egyszerű. Mindössze annyit kell tennie, hogy hozzáadja a fájlt, és elindítja a vágási folyamatot. Ezenkívül a mentési eljárás gyorsabb a többi online videovágóhoz képest. Ezzel pillanatok alatt elérheti a kívánt eredményt. Ha többet szeretne megtudni az eszközről, használja az alábbi egyszerű módszert.
Hozzáférés ArkThinker Video Cropper Online a böngészőjében. Ezután kattintson Kezdje el a videó kivágását a képernyőfelvétel hozzáadásához a számítógépről.
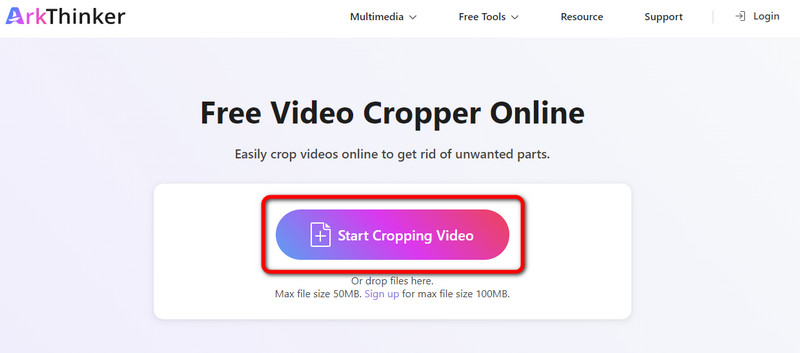
A videó hozzáadása után megkezdheti a vágást. A bal egérgombbal állítsa be a videót igényei szerint. Ha elkészült, kattintson a Videó kivágása gomb.
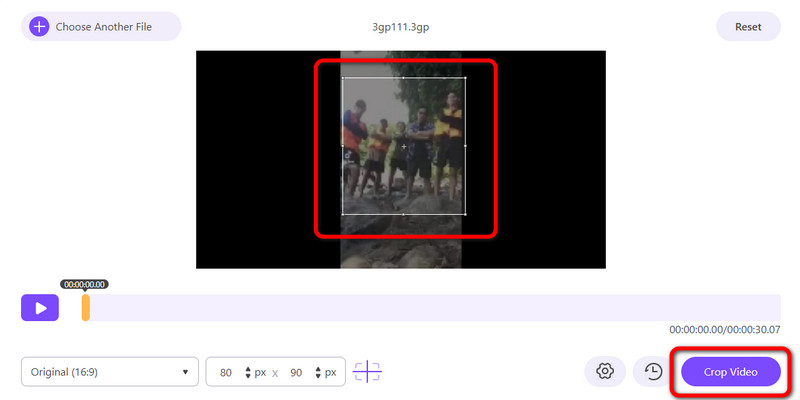
Ha végzett a kivágási folyamattal, kattintson a gombra Megment gomb. Így letöltheti a kivágott képernyőfelvételt a számítógépére.
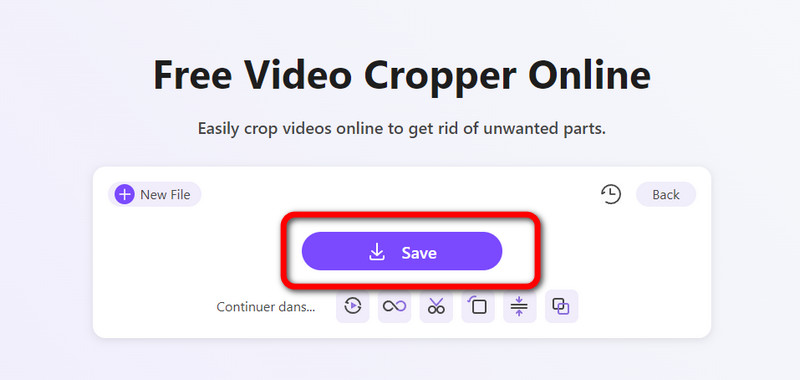
- Könnyen használható, kezdőknek jó.
- Minden webes platformra alkalmas.
- A vágási folyamat gyorsabb más eszközökhöz képest.
- Internet kapcsolat szükséges hozzá.
2. Clideo
Egy másik online videóvágó, amelyre számíthat a képernyőfelvétel levágásánál Clideo. Ez videóvágó online segíthet elérni céljait, mivel pontos vágási funkciót biztosít az Ön számára. De mivel ez egy online eszköz, jó internetkapcsolatot kell elérnie a vágáshoz. Ezenkívül az eszköznek lassú a feltöltési folyamata, ami időigényessé teszi az eszköz használatát.
Nyissa meg a böngészőt, és keresse meg a Clideo hivatalos webhelyét.
Ezt követően kattintson Válassz fájlt a képernyőn rögzített videó beszúrásához a számítógépes fájlból.
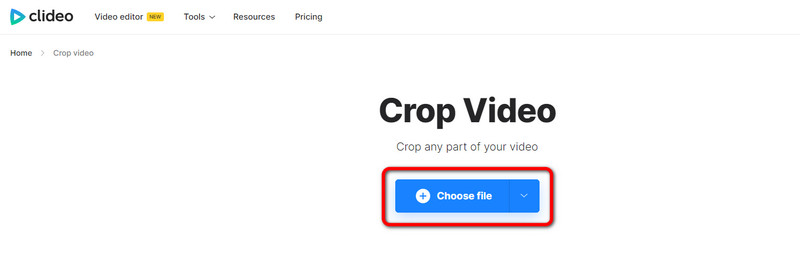
Most levághatja a videót. A jobb oldali felületről beállíthatja a videót, vagy kiválaszthatja a képarányt. Ha végzett, kattintson a Export gombot az alsó felületről.
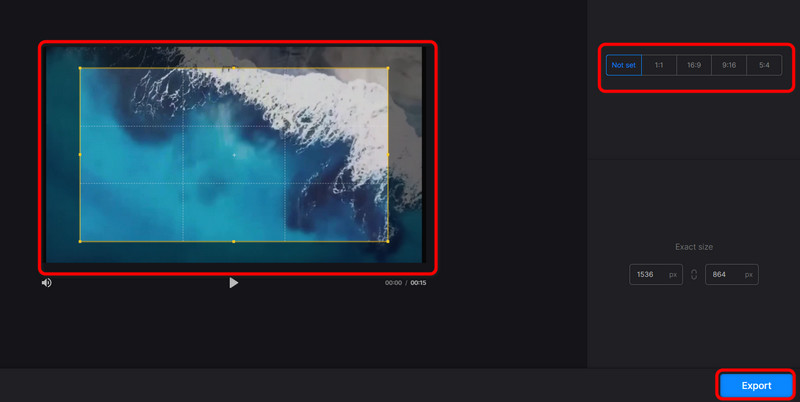
- A vágás egyszerű módját kínálja.
- Minden böngésző számára elérhető.
- Alkalmas haladóknak és kezdőknek.
- Internet kapcsolat szükséges hozzá.
- A feltöltési folyamat túl lassú.
4. rész. A legjobb felvevő a képernyő rögzítéséhez
Ha rögzíteni szeretné a képernyőt, használja a ArkThinker képernyőfelvevő. A képernyőrögzítő segítségével probléma nélkül rögzítheti számítógépe képernyőjét. Felveheti a képernyőt, a webkamerát, a játékmenetet és egyebeket. Tehát, ha rögzíteni szeretné a képernyőt, mindig fontolja meg ennek az offline programnak a használatát. Ezen kívül a programnak van pillanatfelvétel funkciója. Lehetővé teszi, hogy képernyőképet készítsen a számítógép képernyőjéről a felvételi eljárás során. Ezenkívül az ArkThinker Screen Recorder Windows és Mac rendszeren is elérhető, így minden felhasználó számára elérhetőbbé válik.
Telepítés ArkThinker képernyőfelvevő Windows és Mac számítógépén. Ezután futtassa, hogy megnézze a felületét.
Ezután kattintson a Ablak opciót, és válassza ki a rögzíteni kívánt képernyőt.
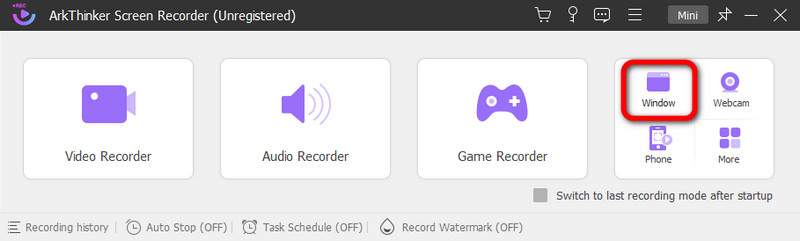
Ezt követően kattintson Rekord kezdeni rögzíti a számítógép képernyőjét. Ha végzett a felvétellel, máris rákattinthat a Állj meg gomb.
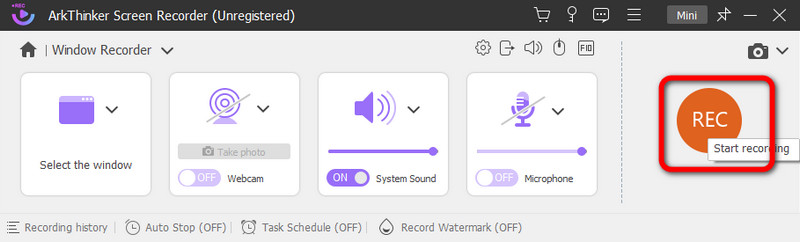
Miután rákattintott a Állj meg gombot, megjelenik az előnézet. A rögzített videó mentéséhez nyomja meg a gombot Kész gombot lent.
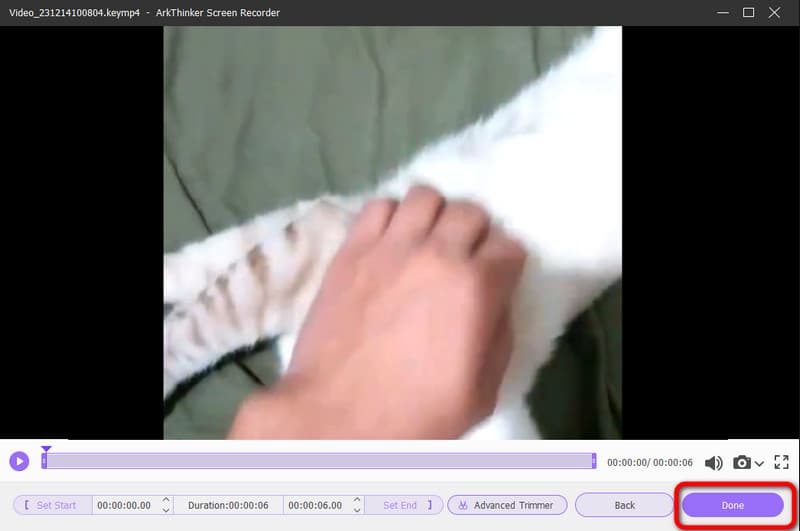
5. rész. GYIK a képernyő-felvétel körülvágásával kapcsolatban
Hogyan vághatom le a képernyőfelvételt?
Ha meg akarja vágni a képernyőfelvételt, használja a ArkThinker Video Converter Ultimate. A program elindítása után lépjen a Toolbox > Video Trimmer funkcióba. Ezután a képernyőfelvétel hozzáadása után megkezdheti a videó vágását. Ha elkészült, kattintson az Exportálás gombra.
Hogyan lehet levágni egy felvételt Mac-en?
A Mac gépen a legegyszerűbb program a rögzített videók körbevágására ArkThinker Video Converter Ultimate. A program elérése után navigáljon az Eszköztár opcióhoz, és válassza a Video Cropper funkciót. Ezután adja hozzá a videót, és kezdje el levágni a videót a videó szélének beállításával. Ezután kattintson az Exportálás gombra a kivágott videó mentéséhez.
Hogyan lehet kivágni egy képernyőfelvételt iPhone-on?
Használhatja a Fotók alkalmazást. Indítsa el az alkalmazást, és nyissa meg a videót. Ezután a képernyőn megjelenik a Szerkesztés funkció. Kattintson rá, és nyomja meg a Vágás funkciót. Ezt követően megkezdheti a videó vágását iPhone-ján. Ha elkészült, kattintson a Kész gombra a végső videó mentéséhez.
Következtetés
Most megtanulta a hatékony módszereket hogyan kell levágni a képernyőfelvételt Macen, Windowson és online. Azonban néhány általunk bemutatott videóvágónak van néhány hátránya, amellyel találkozhat. Ha igen, javasoljuk a használatát ArkThinker Video Converter Ultimate. Ezzel az offline programmal könnyedén és azonnal levághatja a képernyőfelvételt. Továbbá, ha inkább online vágja le a videót, használja ArkThinker Video Cropper Online. Ez lehetővé teszi a képernyőfelvétel online vágását egy egyszerű módszerrel, így tökéletes minden felhasználó számára.
Mi a véleményed erről a bejegyzésről? Kattintson a bejegyzés értékeléséhez.
Kiváló
Értékelés: 4.9 / 5 (alapján 477 szavazatok)
További megoldások keresése
Videó vágása vízjel nélkül: Könnyen követhető módszerek Lépésről lépésre szóló útmutató zene hozzáadásához az iMovie-hoz 5 legjobb videokompresszor a Discordhoz a zökkenőmentes megosztáshoz 2 módszer a képarány módosítására az iMovie alkalmazásban mobileszközökön és asztali számítógépeken A 3 legegyszerűbb módszer a videó visszafordítására iPhone-on, online és asztali számítógépen A 10 legjobb videoforgató számítógépekhez és mobileszközökhöz (offline/online)Relatív cikkek
- Videó szerkesztés
- Hogyan készítsünk rövid videót 3 különböző módszerrel
- Készítsen videót iPhone-on, iPaden, Android-telefonon és számítógépen
- Ingyenes videószerkesztő szoftver – 7 legjobb ingyenes videószerkesztő alkalmazás
- 3 TikTok vízjel eltávolító alkalmazás a TikTok vízjel eltávolításához
- Videószűrő – szűrő hozzáadása és elhelyezése a 2024-es videóhoz
- Hogyan lassítsunk le egy videót és készítsünk lassított videót 2024-ben
- Ossza meg nagy videofájlját a 3 legjobb 2024-es filmvágóval
- Vízjel hozzáadása a videóhoz különböző eszközökön 2024
- 5 legjobb MP4-kompresszor a videofájl méretének csökkentésére 2024
- Részletes útmutató a videó lelassításához a Snapchat 2024-en



