Részletes útmutató a videó DaVinci Resolve segítségével történő vágásához
A DaVinci Resolve-t világszerte megbízható videószerkesztő eszközként tartják számon. Még a hollywoodi filmesek is használják filmek szerkesztésére. Lehet, hogy Ön is telepítette az eszközére, de nem biztos benne, hogy gyorsan el tudja sajátítani a használatát. Jó helyen jársz, ha te is szeretnéd használja a DaVinci Resolve-ot a videók vágásához. Itt segítünk felismerni ezt az eszközt, és részletes útmutatót adunk a folyamathoz. Biztosak vagyunk benne, hogy a cikk elolvasása után problémái megoldódnak.

- ÚTMUTATÓ LISTÁJA
- 1. rész. Mi a DaVinci Resolve
- 2. rész: Videók körbevágása a DaVinci Resolve segítségével
- 3. rész. A DaVinci Resolve legjobb alternatívái
- 4. rész. A DaVinci videók körbevágásával kapcsolatos GYIK
1. rész. Mi a DaVinci Resolve
A DaVinci Resolve egy professzionális videószerkesztő eszköz, amelyet a Blackmagic Design fejlesztett ki. Az olyan emberek, mint a filmesek, televíziós producerek és tartalomkészítők, mindig használják. Hatékony szerkesztőeszközöket, fejlett színbesorolási lehetőségeket és speciális effektusok széles választékát kínálja. Használja a DaVinci Resolve funkcióit, hogy magasabb szintre emelje videói minőségét.
Főbb jellemzői
◆ Szerkesszen egyszerre több videofájlt.
◆ Speciális színjavító eszközöket kínál.
◆ Hangsávok szerkesztése effektusok hozzáadásával és a szintek beállításával.
◆ Számos effektussal rendelkezik, amelyek segítségével csiszolt videókat hozhat létre.
◆ Lehetővé teszi a médiafájlok egyszerű rendszerezését és kezelését.
◆ Adjon hozzá szöveget és grafikát videóihoz.
2. rész: Videók körbevágása a DaVinci Resolve segítségével
A DaVinci Resolve rövid megismerése után nekiláthatunk az üzletnek. Kérem, ne aggódjon amiatt, hogy az egész folyamat zavaró lesz. A felhasználói felület egyszerű, és nem kell semmit tennünk, ami speciális tudást igényel. Kövesse az általunk adott utasításokat a zökkenőmentes befejezés érdekében.
Íme, mit kell tennie vágja le a videót a Davinci Resolve-ban.
Töltse le és telepítse a DaVinci Resolve programot a számítógépére. Ezután nyissa meg az asztalon.
Most fel kell töltened a videódat. Kattintson Fájl a képernyő tetején, és válassza a lehetőséget Importálás > Média.
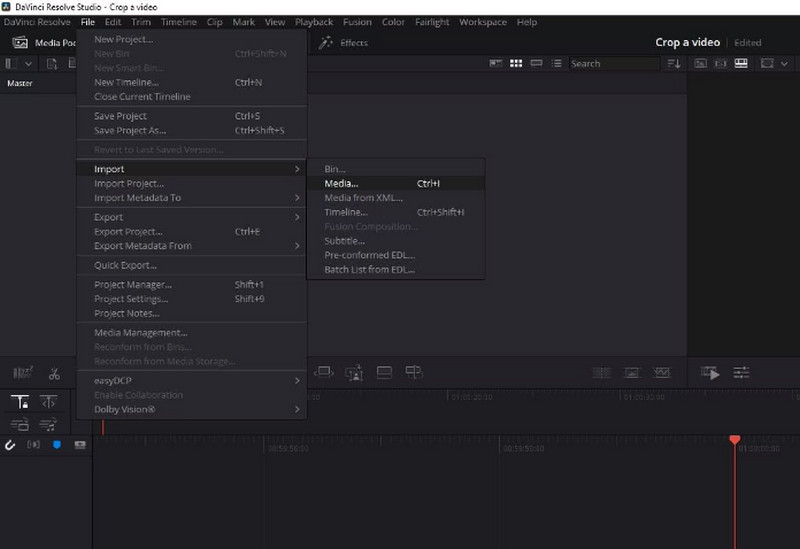
A hozzáadott videó megjelenik a fő felületen. A szerkesztéshez húzza a Idővonal.
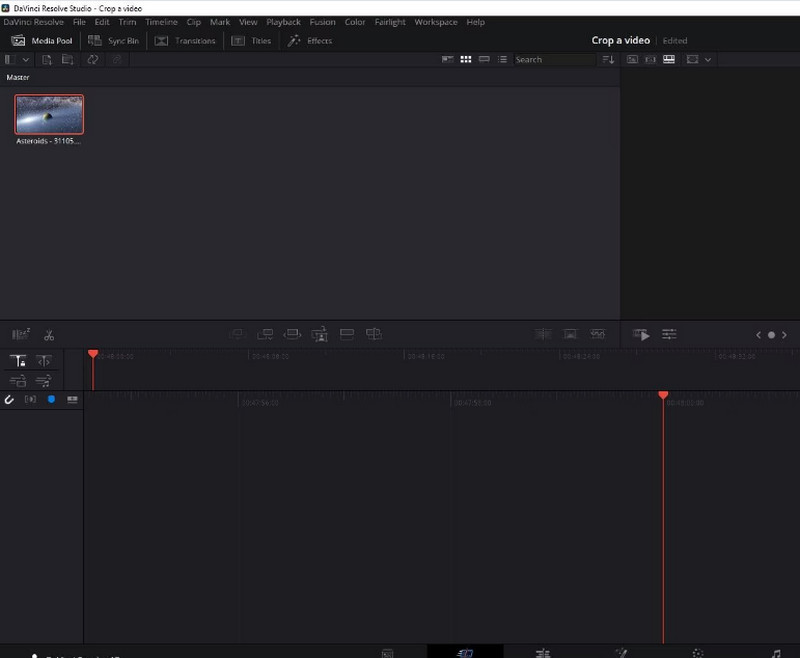
Ezután meg kell találnia a Eszközök gombra, és kattintson rá.
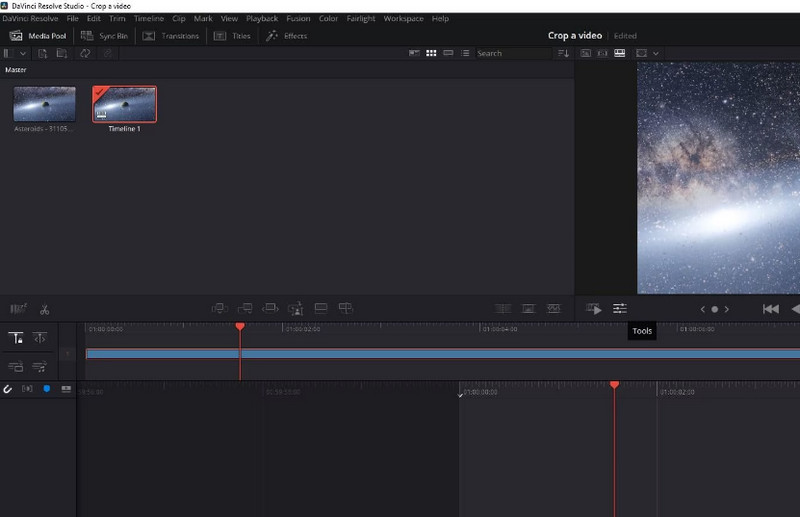
Megjelenik egy kis ablak. Ott látni fogja a vágás ikont. Kattintson rá, és állítsa be a képernyő méretét igény szerint. Így levághatja a videót és nagyíthatja a DaVinci Resolve segítségével.
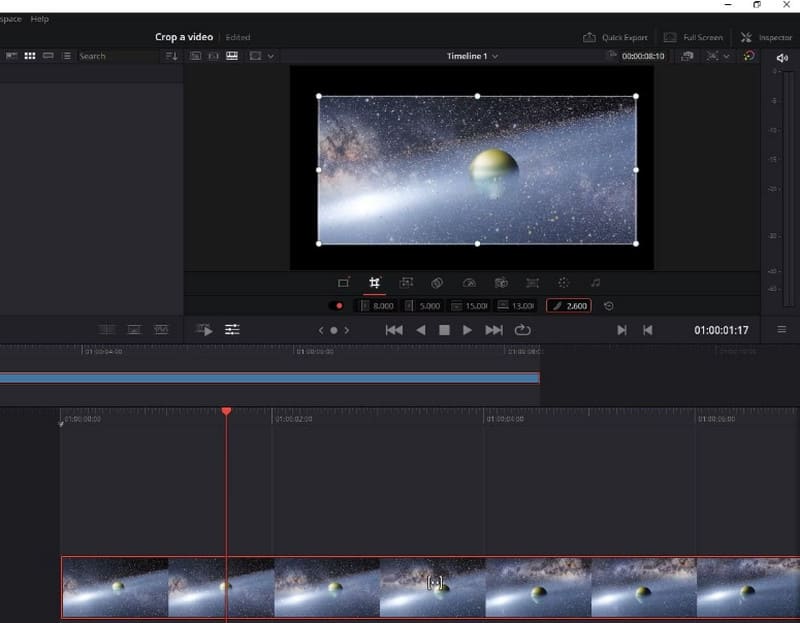
Ha befejezte a kiadást, kattintson Gyors export > Export. Így exportálhat vágott videót a DaVinci Resolve-ból.

3. rész. A DaVinci Resolve legjobb alternatívái
ArkThinker Video Converter Ultimate
Tegyük fel, hogy továbbra is több videószerkesztési funkciót szeretne kipróbálni, vagy egy részletesebb videóvágási folyamatot szeretne kipróbálni. Ebben az esetben javasoljuk, hogy próbáljon ki egy másik professzionális videószerkesztő eszközt, ArkThinker Video Converter Ultimate. Híres átfogó szolgáltatásairól. Amellett, hogy számos videóformátumot támogat, a legmodernebb technológiával van felszerelve. Az ilyen funkciók lehetővé teszik, hogy a videóval kapcsolatos problémák szinte széles körét lefedje. A vágógépen kívül, amelyre leginkább szüksége van, ez a szoftver trimmert, fokozót, kompresszort stb. kínál. A DaVinci Resolve-hoz képest az ArkThinker Video Converter Ultimate hatékonyabb a feldolgozásban és egyszerűbb a használata. Töltse le és próbálja ki. Még több meglepetést kell felfedezni.
Kövesse az alábbi lépéseket a videó kivágásához az ArkThinker Video Converter Ultimate segítségével.
Töltse le az ArkThinker Video Converter Ultimate alkalmazást a számítógépére, és fejezze be a telepítési folyamatot.
Nyissa meg ezt a programot, és keresse meg a Eszköztár lapon. Itt megtalálja a funkcióját Videóvágó. A menüben más eszközöket is kipróbálhat.
Miután megérkezett az új oldalra, kattintson a nagy plusz gombra a vágni kívánt videó feltöltéséhez.
Ezután a kiadás oldalára kerül. Itt módosíthatja a videó képkockáját az érték beállításával Termőterületek. Vagy a csúszkát húzva válassza ki a megtartani kívánt területet.
Ha befejezte a kiadást, kattintson Előnézet hogy ellenőrizze a hatást. Ha elégedettnek érzi magát, kattintson Export hogy megkapja a levágott videót.

ArkThinker Video Cropper Online
A fent ajánlott két asztali oldali programon kívül kipróbálhat néhány online eszközt, mint pl ArkThinker videóvágó. Nem rokkant meg az asztali verzióhoz képest. Több multimédiás formátumot támogat, és könnyebben futtatható, mint más online termékek. Mindössze annyit kell tennie, hogy megnyit egy weboldalt, amikor használja, és elkezdi a szerkesztést.
Itt megtudjuk, hogyan kell alkalmazni az ArkThinker Video Croppert a videó vágására.
Nyissa meg az ArkThinker Video Cropper weboldalát úgy, hogy beírja a webhelyét a böngészőbe.
Ezután megjelenik a nagy Start Croppping Video gomb. Kattints rá. Lehetséges, hogy telepítenie kell a Video Cropper beépülő modult. Ehhez kövesse a képernyőn megjelenő útmutatót.

A szerkeszteni kívánt fájl feltöltése után a vágás oldalára kerül. Írja be a Crop Value számát, vagy állítsa be közvetlenül a keretet. Mindkét módszer biztosíthatja, hogy módosítsa a jelenet méretét a videóban.
Kattintson a Videó kivágása gombra a változtatás megtartásához.

Ha szeretné letölteni a videót a számítógépére, kattintson Letöltés.
4. rész. A DaVinci videók körbevágásával kapcsolatos GYIK
Átméretezhetek egy videót a DaVinciben?
Igen, a DaVinci Resolve képes rá átméretezni egy videót az Instagram számára vagy más platformokon. Először importálnia kell videóját a programba, hogy jelentkezzen erre a kiadásra. Lépjen a Szerkesztés > Kivágás oldalra. Ezután a legördülő menüben kattintson a Kivágás elemre. Ezután húzza a videoklipet a Forrásból az Idővonalra. Kattintson a jobb gombbal a videóra, majd kattintson az Átméretezés gombra. Állítsa be a szélesség és magasság értékét. Ha be szeretné fejezni a kiadást, kattintson az OK gombra a változtatás megtartásához. Az effektusok ellenőrzéséhez lejátszhatja ezt a videót.
Meg tudod szerkeszteni a videót a DaVinci Resolve-ban?
Igen, a DaVinci Resolve-ban szerkeszthetsz egy videót. Hatékony videószerkesztő szoftverként számos szerkesztő eszközt kínál. A DaVinci Resolve képességei közé tartozik a több videoforrás egyidejű szerkesztése, a videó színeinek korrigálása, hangsávok szerkesztése, szöveg és grafika hozzáadása stb. Összességében az általa kínált funkciók széles skáláját fedi le. Többet kísérletezhet, és több lehetőséget fedezhet fel.
Használhatják kezdők a DaVinci Resolve-ot?
A DaVinci Resolve egy egyszerű felülettel rendelkezik, amely elérhetővé teszi a kezdők számára. Előfordulhat azonban, hogy a használat megkezdése előtt fel kell készülnie. Állítsa be például a bitmélység, a színtér és a képkockasebesség alapértelmezett beállításait. Ezek a műveletek azonban egyszerűek, és gyorsan megtalálhatja a használni kívánt funkciót. Ha továbbra is aggódik amiatt, hogy nem fog tudni önállóan elindulni, tekintse át az interneten található útmutatókat.
Következtetés
Ez a cikk az alkalmazás áttekintésével kezdődik, amely bemutatja, hogyan kell használja a DaVinci Resolve-ot a videók vágásához. Ezután végigvezetjük a teljes eljáráson. Aggódik amiatt, hogy ez az eszköz nem elégíti ki teljesen az Ön igényeit? Két legjobb alternatívát is kínálunk Önnek. Ezekkel a rendelkezésére álló eszközökkel biztosak vagyunk benne, hogy gond nélkül meg tudja oldani a problémáit.
Mi a véleményed erről a bejegyzésről? Kattintson a bejegyzés értékeléséhez.
Kiváló
Értékelés: 4.9 / 5 (alapján 473 szavazatok)
További megoldások keresése
Összehasonlíthatatlan módszerek az MP4-videók hatékony vágására Az AVI-fájlok kivágása online és offline videovágó segítségével Teljes útmutató a YouTube-videók vágásához – Miért és hogyan kell csinálni A 10 legjobb videoforgató számítógépekhez és mobileszközökhöz (offline/online) A 8 legjobb online videovágó, amely könnyedén módosíthatja a képarányt Az MPEG fájlok ingyenes kivágásának legegyszerűbb módja, amelyet érdemes kipróbálniaRelatív cikkek
- Videó szerkesztés
- Hogyan készítsünk rövid videót 3 különböző módszerrel
- Készítsen videót iPhone-on, iPaden, Android-telefonon és számítógépen
- Ingyenes videószerkesztő szoftver – 7 legjobb ingyenes videószerkesztő alkalmazás
- 3 TikTok vízjel eltávolító alkalmazás a TikTok vízjel eltávolításához
- Videószűrő – szűrő hozzáadása és elhelyezése a 2024-es videóhoz
- Hogyan lassítsunk le egy videót és készítsünk lassított videót 2024-ben
- Ossza meg nagy videofájlját a 3 legjobb 2024-es filmvágóval
- Vízjel hozzáadása a videóhoz különböző eszközökön 2024
- 5 legjobb MP4-kompresszor a videofájl méretének csökkentésére 2024
- Részletes útmutató a videó lelassításához a Snapchat 2024-en



