Az 5 legjobb eszköz a videók kivágásához Windows számítógépen
Egy videó grafikája sok mindent megmutathat. Egyes videofájloknak szegélyei lehetnek, amelyek rontják a vizuális hatást, és itt kell kivágnunk a nem kívánt részeket. Továbbá, ha azt szeretnénk, hogy a néző a képkocka egy bizonyos részére összpontosítson, levághatjuk a videónkat, hogy csak az a rész maradjon meg, amelyet szeretnénk, hogy a néző lásson. Szóval, hogyan csináljuk videó vágás Windows rendszeren? Ebben a cikkben 5 eszközt mutatunk be azok jellemzőivel.
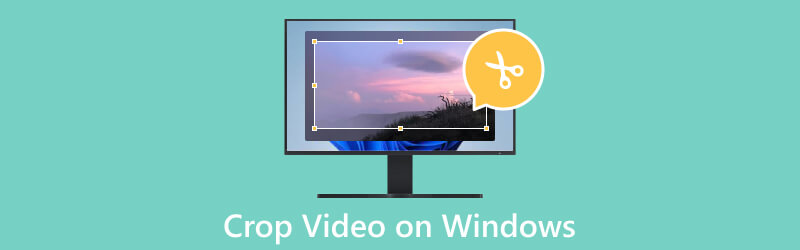
- ÚTMUTATÓ LISTÁJA
- 1. rész. Különbség a kivágás, a vágás és a felosztás között
- 2. rész: Videók körbevágása a Widows-on
- 3. rész. GYIK a videó kivágásáról Windows rendszeren
1. rész. Különbség a kivágás, a vágás és a felosztás között
A videó körbevágása azt jelenti, hogy eltávolítja a képkocka haszontalan részeit. Ezt a műveletet akkor alkalmazhatja, ha módosítani szeretné a képarányt, vagy a videó egy bizonyos területére szeretne fókuszálni. A videó körbevágása lényegében a keret átméretezését jelenti kisebb méretre.
A vágás magában foglalja a szakaszok kivágását a videó elejétől vagy végétől. Általában akkor használatos, ha el akarja távolítani a felesleges részeket, vagy le szeretné rövidíteni a videó hosszát. A vágás nem változtatja meg a videó méretét.
A felosztás azt jelenti, hogy egy videót több szegmensre osztanak fel. Ha át szeretné rendezni vagy eltávolítani szeretné a videó egyes részeit, ezt a műveletet megteheti. Amikor feloszt egy videót, külön klipeket hoz létre, amelyeket külön-külön szerkeszthet.
2. rész: Videók körbevágása a Widows-on
Legjobb videóvágó – ArkThinker Video Converter Ultimate
Javasoljuk, hogy próbálja ki a legjobb videószerkesztő eszközt, ArkThinker Video Converter Ultimate, ha le kell vágnia a videóit Windows rendszeren. Szinte minden videószerkesztési igényedet kielégíti. Először is, ahogy a neve is sugallja, támogatja a videó konvertálását több mint 1000 formátum közé, beleértve az MP4, FLV, AVI, MKV, MP3 stb. lehetőséget. Ezenkívül szerkesztheti, vághatja, vághatja, tömörítheti vagy javíthatja videóit. különféle tulajdonságaival. Fejlett technológiájával az ArkThinker Video Converter Ultimate az egyik legjobb vágógép Windows számára.
- Segítségével levághatja videóit Windows rendszeren minőségromlás nélkül.
- Több szerkesztési funkciót kínál, például tömörítést, javítást stb.
- Kötegelt konvertálhat bármilyen videót, hangot vagy képet.
- Támogatja a felhasználókat, hogy zenei videókat készítsenek meghatározott videoklipekkel és képekkel.
- Levághatja a videókat Windows és macOS számítógépeken.
- Különféle testreszabott funkciók közül választhat.
- Nagyon nagy sebességgel kezeli a videót.
- Támogatja a videók exportálását a minőség elvesztése nélkül.
- Az ingyenes verzió korlátozott funkciókkal rendelkezik.
Íme, mit kell tennie egy videó kivágásához Windows rendszeren ezzel az eszközzel.
Töltse le és telepítse az ArkThinker Video Converter Ultimate programot a számítógépére. Ezután nyissa ki.
Válassza az Eszköztár lapot, és keresse meg a Video Croppert az összes eszköz között. Vagy beírhatja a Video Cropper szót a keresősávba, és közvetlenül megkeresheti.
Kattintson a középső plusz gombra a célvideó hozzáadásához.
Állítsa be a Vágási terület értékét a számok módosításával, vagy húzhatja a képarányt a pontok beállításához, így kiválaszthatja a megtartani kívánt részt.

A kivágás után kattintson az Előnézet gombra az effektusok megtekintéséhez. Ha elégedett a munkájával, kattintson az Exportálás gombra.

Crop Video Online - ArkThinker Video Cropper
Próbálja ki az egyik legjobb online eszközt, ha nem szeretne további szoftvereket letölteni a számítógépére. ArkThinker videóvágó lehetővé teszi, hogy szabadon, teher nélkül élvezze a videók vágását Windows rendszeren. Ez azt jelenti, hogy bármikor elérheti a webhelyet, és elvégezheti a műveletet. A kényelem érdekében nagyon praktikus, és támogatja a videók bármilyen méretre vágását.
- Nagyon könnyen használható, átlátható felülettel.
- Nincs szükség semmilyen alkalmazás vagy bővítmény letöltésére.
- A kimeneti paraméterek széles választékát kínálja.
- A fájlméret 1000 MB-os korlátozása van.
Így vághat ki egy MP4-videót Windows rendszeren az ArkThinker Video Cropper segítségével.
Böngészőjével lépjen be az ArkThinker Video Cropper hivatalos webhelyére.
A fájl feltöltéséhez kattintson a kezelőfelületen a Videó körbevágásának indítása elemre.
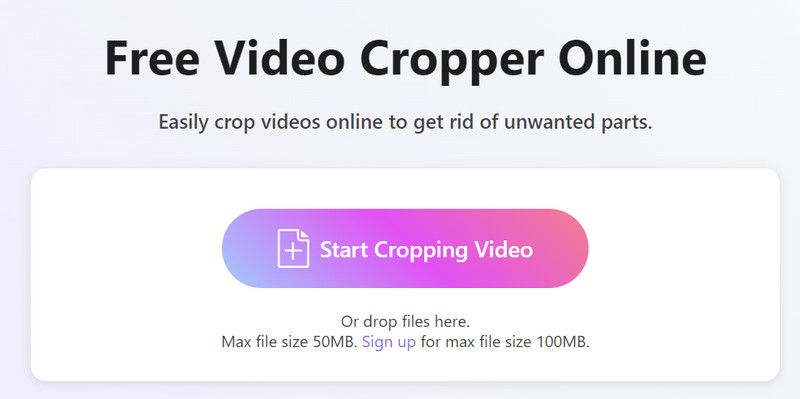
Feltöltés után tetszés szerint módosíthatja a képarányt. Ha végzett a kiadással, kattintson a Videó kivágása elemre, hogy az eszköz levágja a videót.
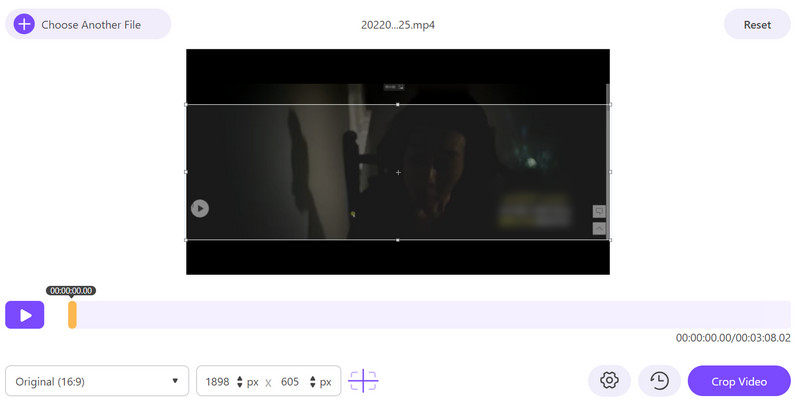
Végül kattintson a Letöltés gombra a kivágott videó számítógépre mentéséhez.
Windows film készítő
A Windows Movie Maker a Microsoft által kifejlesztett videószerkesztő program. Biztosíthat néhány alapvető funkciót, mint például átmenetek és effektusok hozzáadása, valamint videók exportálása különféle formátumokban. A videokiadás esetében támogatja a klipek vágását, felosztását és egyesítését, címek hozzáadását stb. Ahogy a neve is említette, a Windows Movie Maker a Windows Essentials szoftver egyike. 2017 óta azonban nem szabad letölteni.
- Egyszerű és áttekinthető felülettel rendelkezik.
- Különféle beépített effektusokat kínál.
- Integrálható olyan Microsoft termékekkel, mint a PowerPoint és a OneDrive.
- Teljesen ingyenesen használható.
- Hiányoznak a fejlett funkciók a professzionális szerkesztő szoftverekhez képest.
- 2017 óta nincs új frissítés.
- Néhány videóformátumot támogat az exportáláshoz.
Itt található egy részletes útmutató a videó kivágásához a Windows Media Player alkalmazásban.
Nyissa meg a Windows Movie Maker alkalmazást a számítógépén. Válassza a Videók és fényképek hozzáadása lehetőséget.
Keresse meg az Animációk lapot, és keresse meg a Pásztázás és Nagyítás szakaszokat. Válasszon egy előre beállított lehetőséget, amely megfelel a videónak.
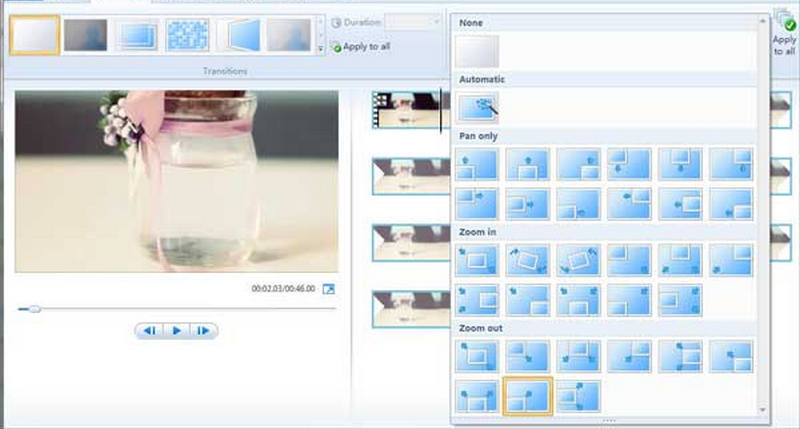
Után levágja a videót, megtekintheti és exportálhatja a számítógépére.
VLC lejátszó
A VLC Player egy médialejátszó, amely szolgáltatások széles skáláját kínálja. Lehetővé teszi a felhasználók számára a funkciók testreszabását. A médiatartalom lejátszásán kívül a VLC Player videószerkesztőként is használható. Levághatja, szerkesztheti, javíthatja, körbevághatja a videókat, vagy konvertálhatja őket egyik formátumból a másikba. Ezenkívül az 100% ingyenesen használható. Így ingyenes videovágóként használhatja a Windows rendszerhez.
- Számos audio- és videoformátumot támogat.
- Kis fájlmérettel és hatékony teljesítménnyel rendelkezik.
- Lehetővé teszi a felhasználók számára, hogy szabadon testreszabják felületüket.
- Különféle lejátszási és szerkesztési lehetőségeket kínál.
- A felület kevésbé felhasználóbarát.
- Korlátozott videószerkesztési funkciókkal rendelkezik.
Íme a VLC Player for Windows videovágás használatára vonatkozó utasítások.
Telepítse és indítsa el a VLC Playert a számítógépén. Ne felejtse el a legújabb verziót használni.
Kattintson a Média > Fájl megnyitása elemre a fájl VLC Playerben való megnyitásához.
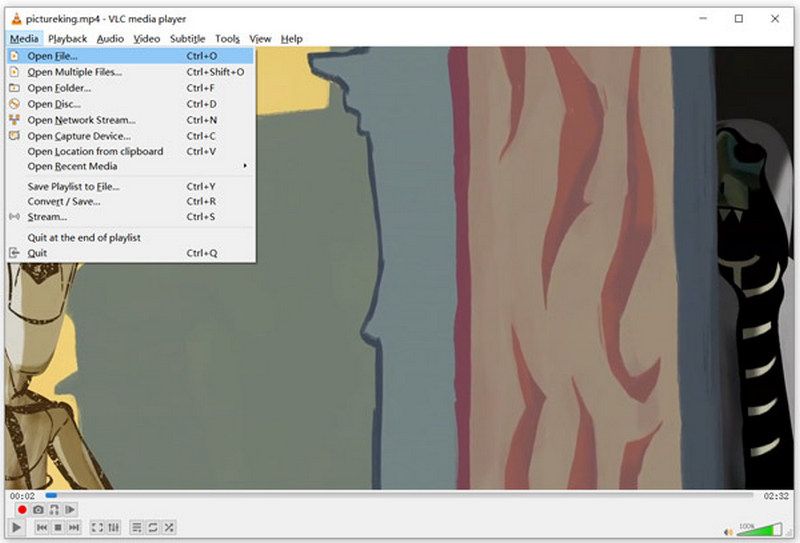
Válassza a Videó > Vágás lehetőséget. Ezután kiválaszthatja a videó méretét 16:9, 16:10, 4:3, 1:1 stb.
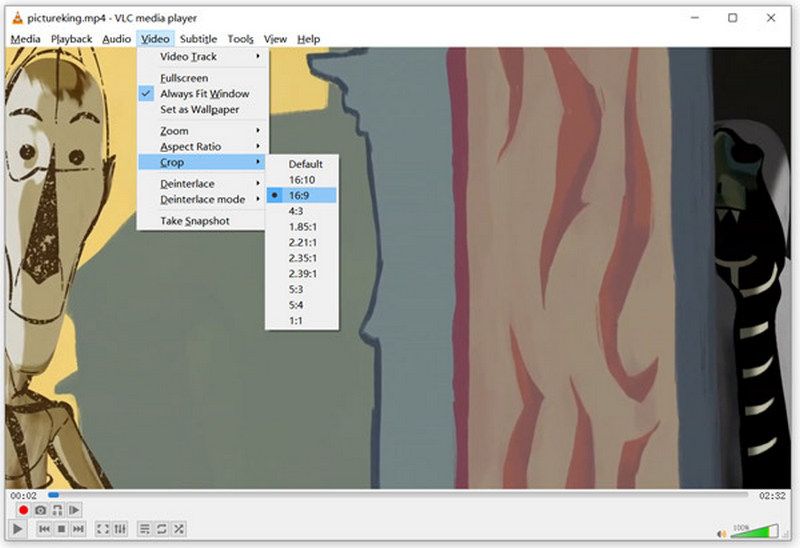
PowerPoint
A PowerPoint egy prezentációs szoftver, amely támogatja a felhasználókat, hogy prezentációkat készítsenek szöveget, képeket, videókat és egyéb tartalmat tartalmazó diákkal. A PowerPoint különféle eszközöket kínál prezentációk tervezéséhez, beleértve a sablonokat, témákat és diaelrendezéseket. A fő funkción kívül a PowerPoint videofájlokat is szerkeszthet és javíthat. Mivel képes kivágni a videókat, néha az emberek olyan alkalmazásként használják, amely ingyenes videókat vág ki Windows rendszeren.
- Előre tervezett sablonok széles választékával rendelkezik.
- Lehetővé teszi a felhasználók számára különféle multimédiás elemek hozzáadását.
- Számos testreszabási lehetőséget kínál.
- Együttműködési eszközökkel rendelkezik, amelyek lehetővé teszik a másokkal való egyszerű megosztást.
- Nem kínálja ugyanazt a kényelmet mobileszközökön.
- A rugalmasság erősen korlátozott.
- A professzionális eszközökhöz képest kevesebb szerkesztési funkcióval rendelkezik.
A videó PowerPoint segítségével történő vágásához a következőket kell tennie.
Indítsa el a PowerPoint programot, és nyissa meg a diát, ahová a videót beszúrja.
Kattintson a Beszúrás > Videó > Videó a számítógépemen elemre. Válassza ki a levágni kívánt fájlt.
Kattintson a Video Tools elemre, és keresse meg a Formátumot. Válassza a Vágás lehetőséget.
Húzza el a fogantyút a vágási terület beállításához. Ha végzett, kattintson a Vágás gombra.
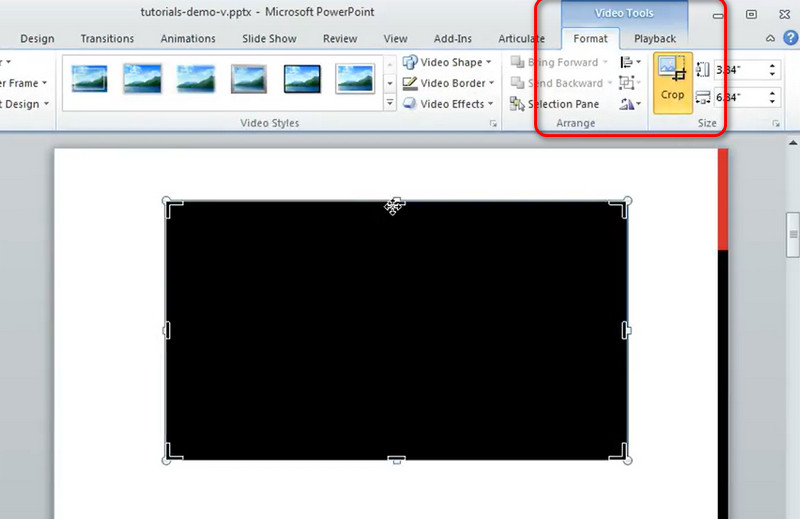
3. rész. GYIK a Videók kivágásáról Windows rendszeren
Hogyan vághatok le egy videót Windows 11 rendszerben?
Ha közvetlenül a számítógépén szeretné megtenni, akkor egyszerűen használja a Windows rendszerhez tartozó Fotók alkalmazást. Kattintson a Videószerkesztő elemre, és nyissa meg a célvideót. Válassza a Vágás lehetőséget a videó előnézete alatt. Ezután az idővonal szélét húzva állíthatja be a vágási pontokat. Ha befejezte a kiadást, kattintson a Másolat mentése gombra.
Hogyan vághatok ki egy MP4 videót?
Választhat professzionális videószerkesztő szoftvert, mint pl Adobe Premiere, vagy online videószerkesztők, mint a Kapwing vagy a Clideo. Ezeknek az eszközöknek általában van egy vágási funkciója, amely támogatja a videó szerkesztését és a haszontalan részek eltávolítását.
Vághatok videót a Windows Media Playerrel?
Kár, hogy nem tudod levágni a videódat a Windows Media Playerrel. Ez az eszköz csak egy lejátszó videoszerkesztő funkciók nélkül. Ha Windows rendszerű számítógépen kell levágnia a videót, próbáljon ki néhány professzionális eszközt, például az ArkThinker Video Converter Ultimate programot.
Következtetés
Ebben a cikkben megválaszoltuk, hogyan kell vágja le a videót Windows rendszeren. 5 legjobb eszköz áll rendelkezésre, köztük asztali alkalmazások és online asszisztensek. Röviden bemutatjuk az egyes eszközöket, valamint felsoroljuk előnyeiket és hátrányaikat. Úgy gondoljuk, hogy ennek elolvasása után átfogóbb megértése lesz ezeknek az eszközöknek. Ha ajánl egy jobb Windows videóvágót, vagy ha bármilyen kérdése van a tartalommal kapcsolatban, kérjük, hagyjon megjegyzést, és beszéljen velünk.
Várjuk, hogy kapcsolatba léphessünk Önnel.
Mi a véleményed erről a bejegyzésről? Kattintson a bejegyzés értékeléséhez.
Kiváló
Értékelés: 4.9 / 5 (alapján 583 szavazatok)
További megoldások keresése
MKV-videók körbevágása – 5 legjobb eszköz, amelyet választhat Lépésről lépésre szóló útmutató zene hozzáadásához az iMovie-hoz Képernyőfelvétel körbevágása Macen, Windowson és online 3 módszer a videó méretének átméretezésére minőségromlás nélkül Videó vágása vízjel nélkül: Könnyen követhető módszerek 5 legjobb videokompresszor a Discordhoz a zökkenőmentes megosztáshozRelatív cikkek
- Videó szerkesztés
- Hogyan készítsünk rövid videót 3 különböző módszerrel
- Készítsen videót iPhone-on, iPaden, Android-telefonon és számítógépen
- Ingyenes videószerkesztő szoftver – 7 legjobb ingyenes videószerkesztő alkalmazás
- 3 TikTok vízjel eltávolító alkalmazás a TikTok vízjel eltávolításához
- Videószűrő – szűrő hozzáadása és elhelyezése a 2024-es videóhoz
- Hogyan lassítsunk le egy videót és készítsünk lassított videót 2024-ben
- Ossza meg nagy videofájlját a 3 legjobb 2024-es filmvágóval
- Vízjel hozzáadása a videóhoz különböző eszközökön 2024
- 5 legjobb MP4-kompresszor a videofájl méretének csökkentésére 2024
- Részletes útmutató a videó lelassításához a Snapchat 2024-en



