Közvetlen útmutató a videók kivágásához a Windows Movie Maker segítségével
Ön Windows-felhasználó, aki szeretné fejleszteni videószerkesztési készségeit? Az egyik praktikus eszköz, amely évek óta része a Windows ökoszisztémának, a Windows Movie Maker. Ez az útmutató lépéseket ad ehhez vágja le videóit a Windows Movie Maker segítségével. Mivel azonban a Windows Movie Maker megszűnt, ez a bejegyzés a Windows Movie Maker robusztus alternatíváit is megvizsgálja a videók kivágására.
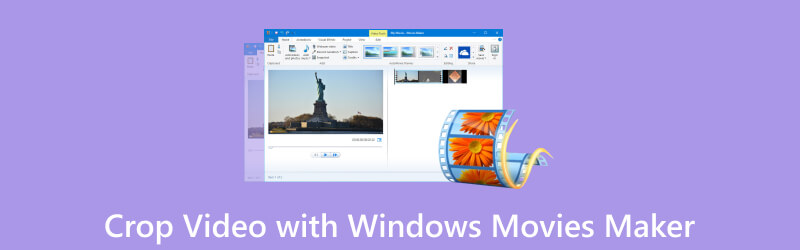
- ÚTMUTATÓ LISTÁJA
- 1. rész: Mi az a Windows Movie Maker
- 2. rész: A Windows Movie Maker használata videók kivágására
- 3. rész: A legjobb választási lehetőségek a videók kivágásához Windows Movie Maker nélkül
- 4. rész. GYIK a videók kivágásáról a Windows Movie Maker programban
1. rész: Mi az a Windows Movie Maker
A Windows Movie Maker a Microsoft által kifejlesztett videószerkesztő program volt. Ez egy felhasználóbarát eszköz volt, amelyet kezdő videószerkesztők számára terveztek. Alapvető funkciókat biztosított a videók létrehozásához és szerkesztéséhez, beleértve a médiafájlok importálását, átmenetek és effektusok hozzáadását, szöveg beszúrását és hang beillesztését. Noha hiányoztak a professzionális videószerkesztő szoftverek fejlett képességei, egyszerű és elérhető lehetőségként szolgált a bevezető videókat készíteni vágyó felhasználók számára.
Fontos azonban megjegyezni, hogy a Microsoft 2017 januárjában hivatalosan leállította a Windows Movie Maker alkalmazást. Ezért előfordulhat, hogy az újabb Windows operációs rendszerek nem tartalmazzák. De továbbra is használhatja, és hogyan lehet videót vágni a Windows Movie Makerrel? A következő rész választ ad.
2. rész: A Windows Movie Maker használata videók kivágására
A Microsoft leállította a Windows Movie Maker alkalmazást, így néhányan nem tudják, hogyan kell használni. De ha még mindig ezt a videószerkesztő eszközt használja, ez a rész megtanítja, hogyan vághat ki videókat a Windows Movie Makerrel.
Kattintson a "Videók és fényképek hozzáadása" gombra a kivágni kívánt videó programba való importálásához.
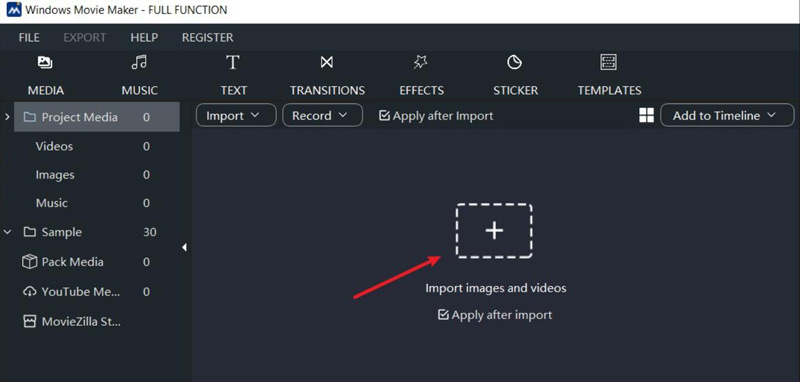
Húzza a videoklipet az Importált média részből a képernyő alján lévő idővonalra.
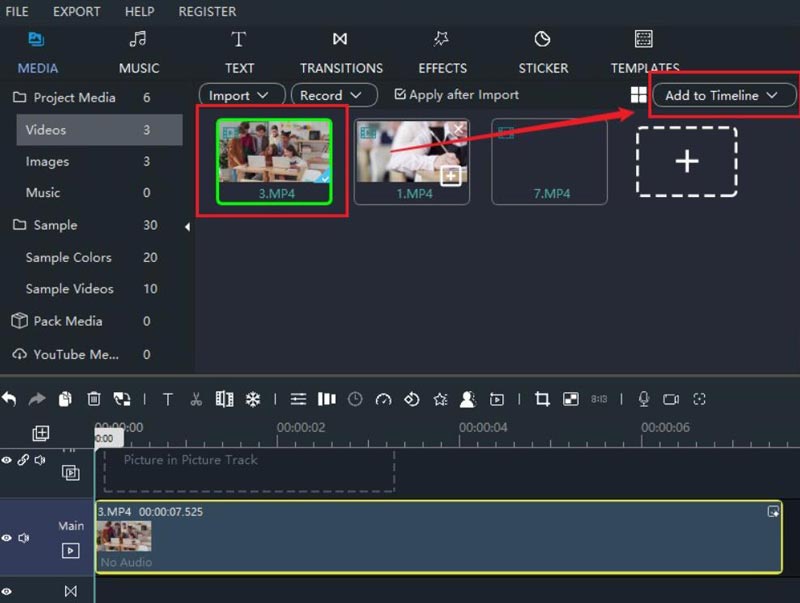
Válassza ki a videoklipet az idővonalon a szerkesztéshez. Ezután láthatja, hogy az eszköztáron számos szerkesztési funkció található.
Kattintson a "Vágás" gombra, és egy vágómező jelenik meg az előnézeti ablakban. Állítsa be a négyzetet a videó kivágásához a Windows Movie Maker alkalmazásban.
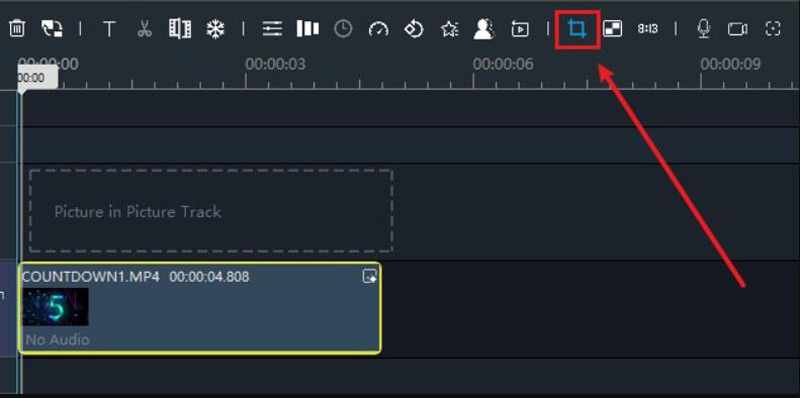
Ha elégedett a kivágással, kattintson az "Alkalmaz" vagy a "Kész" gombra a módosítások alkalmazásához és a videó mentéséhez.
- Egyszerű és felhasználóbarát felülettel rendelkezzen, amely kezdők számára is elérhető.
- Olyan alapvető szerkesztési funkciókat biztosít, amelyek alkalmasak az egyszerű szerkesztési igényekre.
- A Windows Movie Maker ingyenes volt, és a Windows rendszerekkel együtt érkezett.
- A Microsoft hivatalosan 2017-ben megszüntette a szoftverfrissítést.
- Előfordulhat, hogy a kimeneti minőség nem olyan magas, mint amit el szeretne érni.
- Előfordulhat, hogy a Microsoft nem támogatja, hogy újabb Windows rendszereken elérhető legyen.
3. rész: A legjobb választási lehetőségek a videók kivágásához Windows Movie Maker nélkül
Mielőtt belevágna a Windows Movie Maker alternatíváiba a videók vágásához, van egy táblázat, ahol összehasonlíthatja őket.
| Windows film készítő | ArkThinker Video Converter Ultimate | ArkThinker videóvágó | |
|---|---|---|---|
| Kompatibilitás | ablakok | Windows/Mac | PC/mobil webhely |
| Batch | Nincs köteg | Kötegelt szerkesztés | Nincs köteg |
| Méretkorlát | Határ nélül | Határ nélül | 100 MB |
| Támogatott formátumok | Közös videóformátum | Több mint 1000 formátum | Közös videóformátum |
| Kimeneti minőség | Gyenge minőségű | Eredeti Minőség | Eredeti Minőség |
1. eszköz: ArkThinker Video Converter Ultimate
ArkThinker Video Converter Ultimate tökéletes alternatívája a Windows Movie Makernek a videók vágásához. Az ArkThinker egy professzionális videószerkesztő eszköz, amely több mint 1000 videóformátumot támogat. A videó kivágása után a kívánt formátumra konvertálhatja a videót. Ráadásul ezt legjobb videóvágó számos alapvető és haladó videószerkesztő funkcióval rendelkezik, amelyek segítenek a videó szerkesztésében. A kimeneti minőség pedig garantáltan eléri a kívánt hatást.
- Több mint 1000 videoformátum támogatása.
- Gyors felvonulás a videók vágásához.
- Frissítse gyakrabban, mint a Windows Movie Maker.
- A videoeffektusok optimalizálása a kivágás után.
- Legyen tiszta felület a felhasználók számára a hatékony működés érdekében.
- Professzionális funkciókat biztosít a videóid szerkesztéséhez.
- Szerkesztés után konvertálja a videó formátumot másokra.
- Legyen sablonod kiváló videó készítéséhez.
- Túl sok funkcióval rendelkezik, ha ki szeretné vágni a videót.
Amikor megnyitja az ArkThinker Video Converter Ultimate alkalmazást, navigálhat az eszköztárhoz, és kattintson a "Video Cropper" gombra.
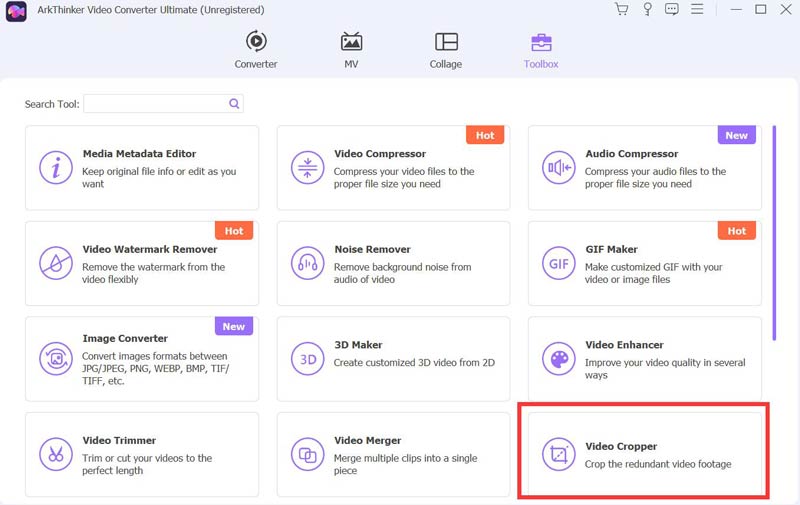
A videofájlt hozzáadhatja a Video Cropperhez. És a fájl betöltése másodpercekig tart.
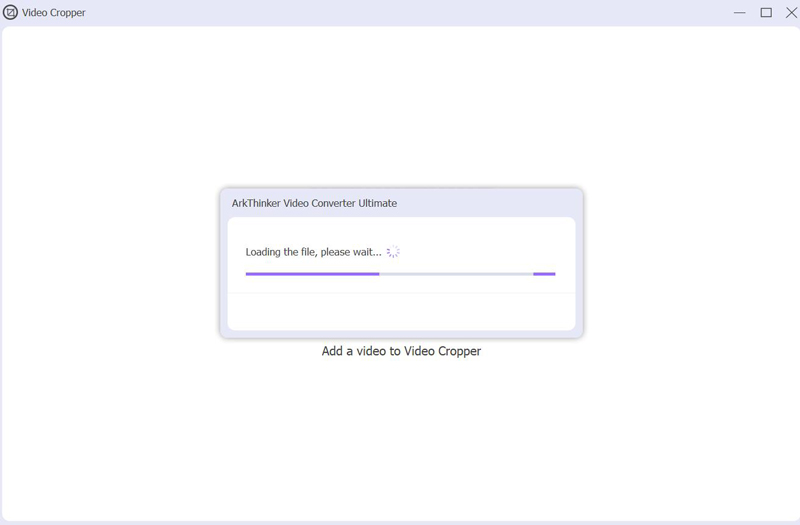
A betöltés után a sárga keretet elhúzhatja, vagy megadhatja a pontos arányt a kivágáshoz. Végül kattintson az "Exportálás" gombra a munka befejezéséhez.
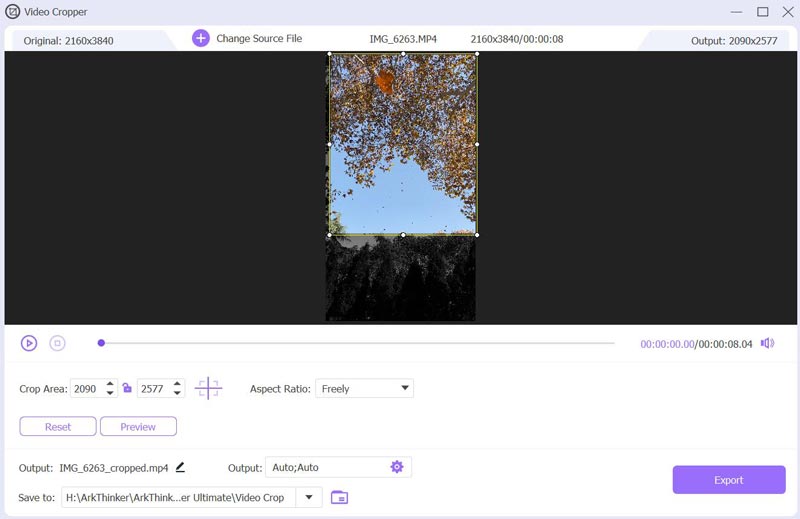
2. eszköz: ArkThinker videóvágó
ArkThinker videóvágó egy webalapú online eszköz telepítés nélkül. A videó kivágásához nem kell megnyitnia a Windows Movie Maker alkalmazást; most közvetlenül megteheti a webhelyen. Ez az online eszköz még több videobemenetet is támogat, mint más online videoeszközök. Az ArkThinker tökéletes arányt biztosít a közösségi média videotartalmaihoz. És mobilon is működik, ami azt jelenti, hogy megteheti Vágja le a videókat Androidon és iPhone készülékkel.
- Vágja le a videót a webhelyen letöltés nélkül.
- Maximum 100 MB videóméret támogatása a vágáshoz.
- Dolgozzon a legáltalánosabb videóformátummal a kivágáshoz.
- Működjön a PC-verzió és a mobileszköz-verzió.
- Regisztráljon, hogy nagyobb méretű videókat tölthessen fel vágni.
Kattintson a főoldalon a "Videó vágás indítása" gombra. Válassza ki a feltölteni kívánt videofájlt.
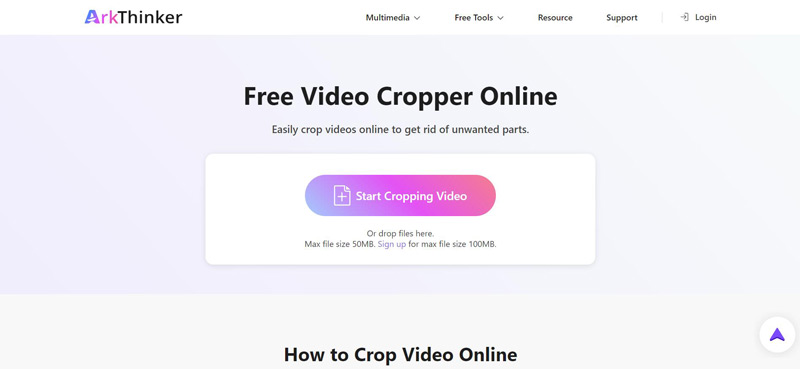
A betöltés után húzhatja a keretet, megadhatja az arányt, vagy az alapértelmezett arányt használhatja a videó kivágásához. Ezután kattintson a "Videó kivágása" gombra a videó mentéséhez.
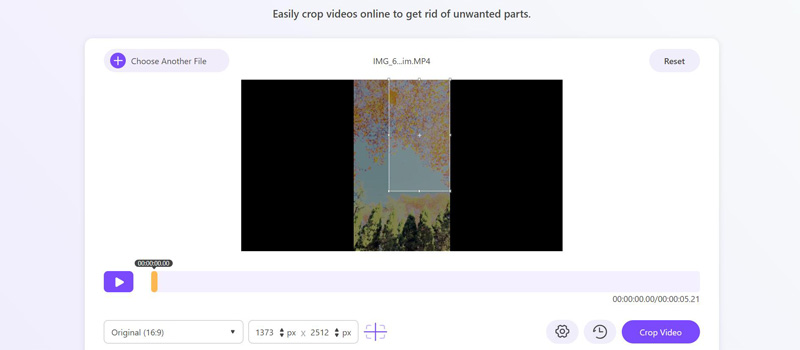
4. rész. GYIK a videók körbevágásával kapcsolatban
Hol található a Windows Movie Maker fájl?
Ha a Windows régebbi verzióját használja, a Windows Movie Maker rendszert általában a Start menü „Kiegészítők” vagy „Windows Kellékek” mappájában találja.
A Windows 10/11 rendelkezik videószerkesztő szoftverrel?
Igen. A Windows 10/11 tartalmaz egy "Photos" nevű videószerkesztő alkalmazást. Ez az alkalmazás alapvető videószerkesztési képességekkel rendelkezik, amelyek lehetővé teszik a felhasználók számára videók vágását, zenék hozzáadását, 3D effektusok alkalmazását és egyszerű projektek létrehozását.
Hogyan vághatok ki és szerkeszthetek videót a Windows Media Playerben?
Miután megnyitotta a videót a Windows Media Playerben, lépjen a "Nézet" menübe, és kattintson a "Bővítések" gombra. Ezután kattintson a "Videobeállítások" és a "Vágás" gombra a videó kivágásához és szerkesztéséhez. Utoljára kattintson a "Mentés" gombra a vágott videó mentéséhez.
Következtetés
Összefoglalva, bár ez egy megbízható lehetőség vágja le a videókat a Windows Movie Maker alkalmazásban, annak megszűnése arra késztette a felhasználókat, hogy alternatívákat keressenek több funkcióval és folyamatos támogatással. Az egyik ilyen alternatíva az ArkThinker Video Converter Ultimate. Ezzel a sokoldalú videószerkesztő eszközzel könnyedén vághatod le a videóidat, és fejlett funkciók széles skáláját kínálja az átfogóbb szerkesztési élmény érdekében. Ha nem szeretne szoftvert letölteni, használja az ArkThinker Online Video Croppert Windows Movie Makerként a videók vágásához.
Mi a véleményed erről a bejegyzésről? Kattintson a bejegyzés értékeléséhez.
Kiváló
Értékelés: 4.9 / 5 (alapján 321 szavazatok)
További megoldások keresése
Ezgif Cropper Review: Teljes betekintés a Video Cropperbe Részletes útmutató a videó kivágásához Windows számítógépen 6 többfunkciós útmutató a videó kivágásához Mac rendszeren MKV-videók körbevágása – 5 legjobb eszköz, amelyet választhat Lépésről lépésre szóló útmutató zene hozzáadásához az iMovie-hoz Képernyőfelvétel körbevágása Macen, Windowson és onlineRelatív cikkek
- Videó szerkesztés
- Hogyan készítsünk rövid videót 3 különböző módszerrel
- Készítsen videót iPhone-on, iPaden, Android-telefonon és számítógépen
- Ingyenes videószerkesztő szoftver – 7 legjobb ingyenes videószerkesztő alkalmazás
- 3 TikTok vízjel eltávolító alkalmazás a TikTok vízjel eltávolításához
- Videószűrő – szűrő hozzáadása és elhelyezése a 2024-es videóhoz
- Hogyan lassítsunk le egy videót és készítsünk lassított videót 2024-ben
- Ossza meg nagy videofájlját a 3 legjobb 2024-es filmvágóval
- Vízjel hozzáadása a videóhoz különböző eszközökön 2024
- 5 legjobb MP4-kompresszor a videofájl méretének csökkentésére 2024
- Részletes útmutató a videó lelassításához a Snapchat 2024-en



