Videó sebességének lelassítása és lassított videó szerkesztése
Könnyedén hozzáférhet számos lassított videóhoz a TikTokon, a YouTube-on, a Snapchaten, a Facebookon és más platformokon. Az iPhone 5S megjelenése óta iPhone-felhasználóként közvetlenül rögzíthet lassított videót, harmadik féltől származó alkalmazások nélkül. Normál videó szerkesztése közben érdemes lehet lassítani a videó sebességét is. Ez a bejegyzés elvezeti Önt a videó sebességének lelassításához, és lassított videó szerkesztése.
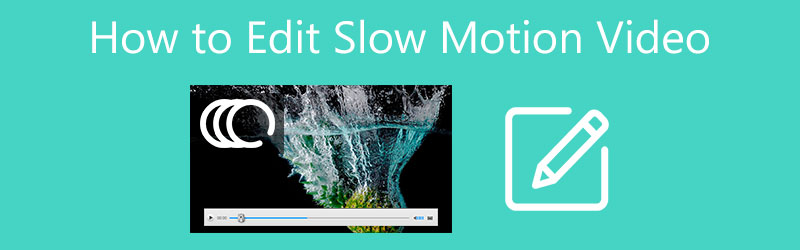
- ÚTMUTATÓ LISTÁJA
- 1. rész: Lassított videók rögzítése és szerkesztése iPhone-on
- 2. rész: Lassított videó készítése és szerkesztése számítógépen
- 3. rész: Hogyan lehet lelassítani a videó sebességét online
- 4. rész. GYIK a Lassított videó szerkesztésével kapcsolatban
1. rész: Lassított videók rögzítése és szerkesztése iPhone készüléken
Az iOS egy lassított rögzítési funkcióval rendelkezik, amelyet a Kamera kb. A segítségével lassított videókat rögzíthet iPhone-on. Ez a rész bemutatja, hogyan készíthet lassított videókat. Ezenkívül megtanulhatja, hogyan szerkeszthet egy már létrehozott lassított videót.
Készítsen lassított videót iPhone-on
Ha látványos lassított videókat szeretne készíteni iPhone-on, akkor nyissa meg a Kamera kb. Több lehetőséget is láthat, mint pl Fotó, Videó, Portré, és több a felvétel gomb felett. Görgesse ezeket a lehetőségeket balról jobbra, és keresse meg a SLO-MO funkció.
Az iPhone 3 gyakran használt sebesség közül választhat. Rájuk koppintva szabadon beállíthatja a felvételi sebességet. Ha le kell lassítania a videó sebességét, itt 1x-nél kisebb sebességet kell választania.
A jobb felső sarokban módosíthatja a videó minőségét. Mindezen beállítások után érintse meg és tartsa lenyomva a piros felvétel gombot, hogy lassított videót rögzítsen iPhone-ján. A rögzített lassított videó automatikusan mentésre kerül a Fotók alkalmazásba.
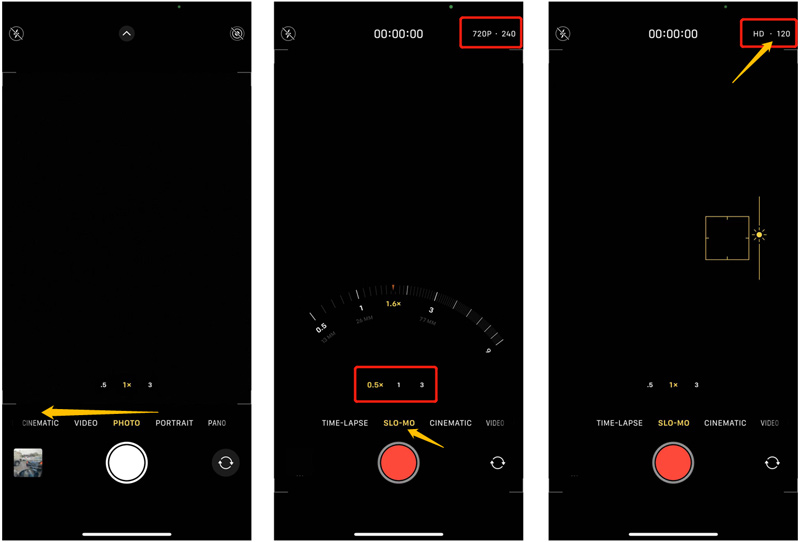
Lassított videók szerkesztése iPhone-on
Ha lassított videót szeretne szerkeszteni iPhone-ján, nyissa meg a Fotók alkalmazásban. Érintse meg a Szerkesztés gombot a jobb felső sarokban a különböző szerkesztési funkciók megjelenítéséhez.
Néhány alapvető szerkesztési funkció, például a vágás, a vágás, az elforgatás, a szűrők és egyebek az iOS rendszerben készült. Segítségükkel szabadon szerkeszthet lassított videókat iPhone-ján. Az összes szerkesztési művelet után érintse meg a gombot Kész a jobb alsó sarokban a módosítások mentéséhez.
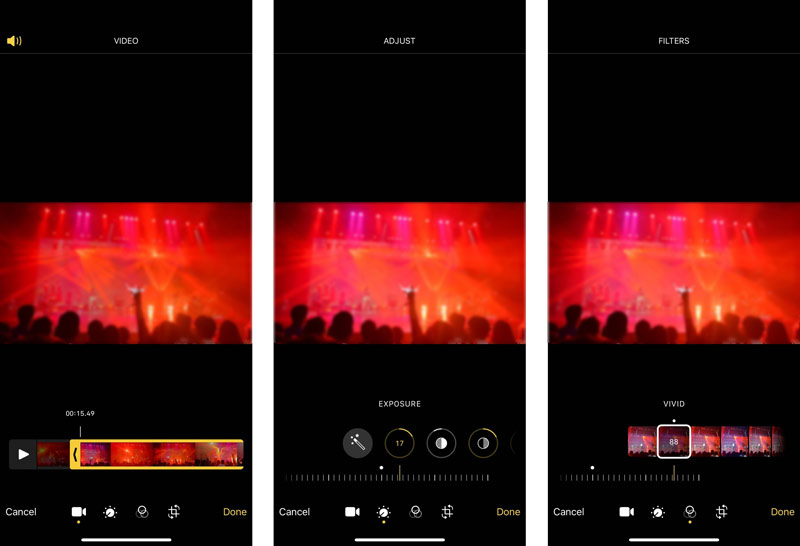
Lassítsa le a videó sebességét iPhone, iPad és Mac rendszeren
A videó sebességének lelassításához és a normál videó lassított videóvá alakításához támaszkodhat az alapértelmezett Apple videószerkesztőre, iMovie. Előre telepítve van a Mac rendszeren. Ha módosítani szeretné a videó sebességét iPhone vagy iPad készüléken, ingyenesen kell telepítenie az App Store-ból.
Nyissa meg az App Store-t, keresse meg az iMovie alkalmazást, majd telepítse ingyenesen iPhone-jára.
Nyissa meg az iMovie-t, és hozzon létre egy új projektet. 3 lehetőséget kínálnak a projekt elindításához. Itt lehet választani Varázsfilm vagy film a videó betöltéséhez.
Érintse meg a hozzáadott videofájlt az idővonalon a különféle szerkesztési lehetőségek megjelenítéséhez. Keresse meg a sebesség ikont a képernyő alsó részén, és érintse meg azt. A sebességsávot balra húzva könnyedén lelassíthatja a videót. Lelassíthatod a videódat 1/8-szorosra.
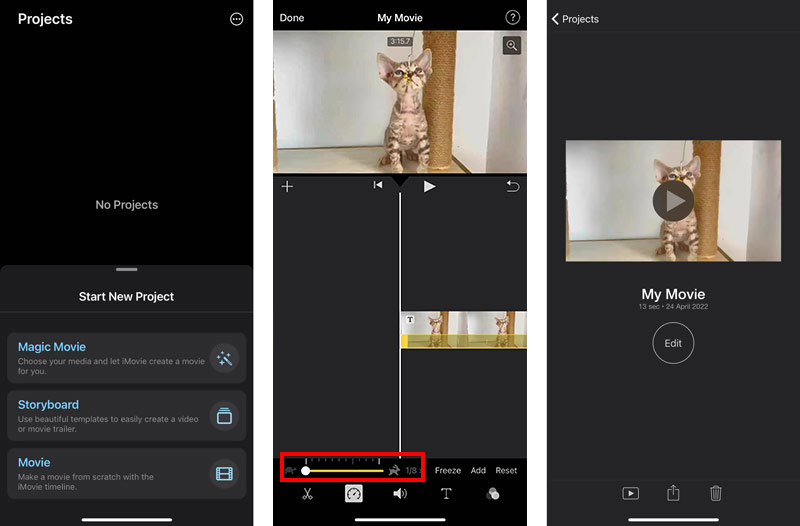
A szerkesztés után megérintheti Kész a bal felső sarokban a mentéshez. Érintse meg a Ossza meg gombot, majd válassza ki a Videó mentése lehetőséget a lassított videó mentésére az iPhone-ra.
2. rész: Lassított videó létrehozása és szerkesztése Mac és Windows PC rendszeren
Ha le szeretné lassítani a videó sebességét vagy szerkeszteni szeretne egy lassított videót a számítógépén, akár Windows 11/10/8/7 PC-t vagy Mac-et használ, támaszkodhat a minden funkcióra. Video Converter Ultimate. Fel van szerelve a Videó sebesség vezérlő eszköz, amellyel könnyedén lelassíthatja vagy felgyorsíthatja a videót.
Ingyenesen töltse le és indítsa el ezt a Video Converter Ultimate programot a számítógépén. Kattintson a Eszköztár lapon a hasznos eszközök megjelenítéséhez. Választ Videó sebesség vezérlő lassított videó létrehozásához.

Kattintson a nagyra plusz gombot a videó betöltéséhez. Nagymértékben támogatja az összes népszerű formátumot, beleértve az MP4, FLV, AVI, MKV, MOV, WMV és M4V formátumokat. Hozzáadás után egy beépített médialejátszó elkezdi lejátszani a videót.
Ez Videó sebesség vezérlő Az eszköz 10 videólejátszási sebességbeállítást kínál a videólejátszási sebesség módosításához. Kiválaszthat egy adott sebességet, és ellenőrizheti a lejátszási hatást az előnézeti ablakban. Amint látja, lehetővé teszi a videó lelassítását 0,75x, 0,5x, 0,25x és 0,125x-re.

Ha lelassítja a videót egy megfelelő sebességre, átnevezheti a videót, módosíthatja a különböző kimeneti video- és hangbeállításokat, kiválaszthat egy célmappát, majd kattintson a Export gombra, hogy elmentse a számítógépére.

3. rész: Hogyan lehet lelassítani a videó sebességét online
Ha lassított videót szeretne szerkeszteni, támaszkodhat néhány ingyenes online videószerkesztőre. Ha le akarja lassítani a videót, és néhány szerkesztési műveletet szeretne végezni, akkor megpróbálhatja a könnyen használhatót 123APPS.
Nyissa meg a 123APPS hivatalos webhelyét a böngészőjében. Válaszd ki a Sebesség módosítása opciót a legördülő listából Videóeszközök. El lesz vezetve a Videósebesség oldal módosítása. Kattints a Fájl megnyitása gombra a videó feltöltéséhez.
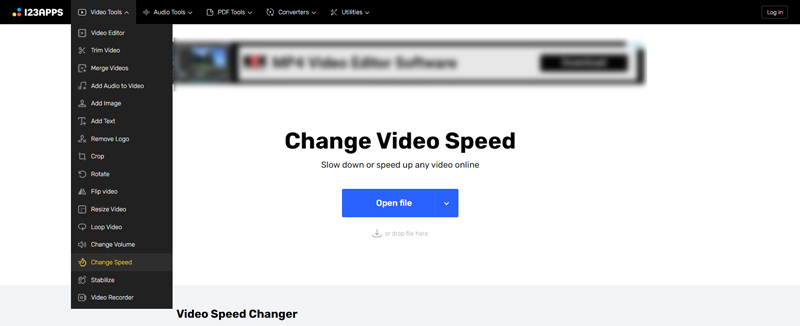
A feltöltött videó lelassításához húzd el a videó sebességvezérlő sávját. Lelassíthatod a videót 0,25X sebességre.
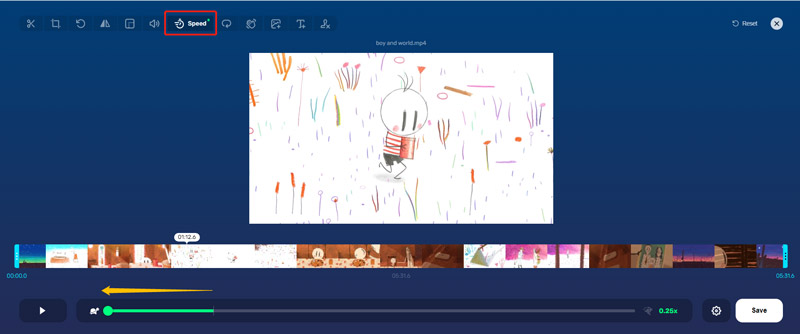
Ha lassított videót szeretne online szerkeszteni, használhatja annak szerkesztési funkcióit. A Speed (Sebesség) opció mellett könnyen megtalálhat más funkciókat a videó szerkesztéséhez.
A szerkesztés után rákattinthat a Beállítások gombot a fájlformátum kiválasztásához. Ezután rákattinthat a Megment gombot a szerkesztett videó számítógépen való tárolásához.
4. rész. GYIK a Lassított videó szerkesztésével kapcsolatban
Hogyan készítsünk lassított videót a TikTokon?
Nyissa meg a TikTok alkalmazást a telefonján. Érintse meg a + gombot egy új videó rögzítéséhez. Érintse meg a Sebesség lehetőséget a képernyő jobb oldalán. Itt 5 sebességbeállítás közül választhat a gyors előretekerés vagy lassított videó rögzítéséhez.
A VLC le tudja lassítani a videó sebességét?
Igen. Megnyithatja a VLC Media Playert, és betöltheti a videofájlt. A Lejátszás menü legördülő listájából válassza a Sebesség lehetőséget, majd válassza ki a megfelelő sebességet a videó lejátszásának lelassításához.
Lelassíthatom a YouTube videó sebességét?
Igen. A YouTube-ot egy Lejátszási sebesség funkcióval tervezték, amellyel lelassíthatod a videó sebességét. YouTube-videó megtekintése közben rákattinthat a videó lejátszási ablakára, majd a Beállítások gombra, majd kiválaszthatja a Lejátszási sebesség opciót. Ezt követően lelassíthatod a YouTube videót a megfelelő sebességre az igényeidnek megfelelően.
Következtetés
Ez a bejegyzés 3 különböző elkészítési módot oszt meg lassított videók szerkesztése. Ha fel akarja gyorsítani a videót, ugyanazokat az eszközöket használhatja.
Mi a véleményed erről a bejegyzésről? Kattintson a bejegyzés értékeléséhez.
Kiváló
Értékelés: 4.8 / 5 (alapján 109 szavazatok)
További megoldások keresése
A videó felgyorsítása iPhone-on, Androidon, online és Mac/PC-n Videók egyesítése iPhone-on, Androidon, számítógépen és online Hasznos készségek videók szerkesztéséhez iPhone-on, Androidon és Mac PC-n Videó tömörítése webre, e-mailre, Discordra, WhatsApp-ra vagy YouTube-ra Hogyan készítsünk GIF-et az 5 legjobb fotó/videó GIF konverterrel Fordított videó Videó megfordítása iPhone-on, Androidon, számítógépenRelatív cikkek
- Videó szerkesztés
- Videó kivágása online, iPhone, Android és Mac/PC rendszeren
- Videók egyesítése iPhone-on, Androidon, számítógépen és online
- Feliratok hozzáadása a videóhoz – Hogyan adjunk feliratot a videóhoz
- Hasznos készségek videók szerkesztéséhez iPhone-on, Androidon és Mac PC-n
- Videó tömörítése webre, e-mailre, Discordra, WhatsApp-ra vagy YouTube-ra
- Fordított videó Videó megfordítása iPhone-on, Androidon, számítógépen
- A videó felgyorsítása iPhone-on, Androidon, online és Mac/PC-n
- Hogyan készítsünk GIF-et az 5 legjobb fotó/videó GIF konverterrel
- Hogyan készítsünk zenei videót 3 Music Video Maker alkalmazással
- Lassított videó szerkesztése és videósebesség lelassítása



