A legjobb 4 FPS konverter a videó minőségének javításához
A képkocka/másodperc (FPS) egy kritikus mérőszám a videókészítésben, amely meghatározza a videótartalom mozgásának gördülékenységét és általános minőségét. Legyen szó játékról, filmezésről vagy vágásról, a megfelelő FPS jelentősen megváltoztathatja a nézői élményt. Mivel a videók képsebessége változó, az FPS konverterek alapvető eszközökké válnak, amelyek lehetővé teszik a képkockasebesség beállítását az adott követelményeknek megfelelően, így biztosítva a zökkenőmentes lejátszást a különböző platformokon. Ebben a cikkben megosztjuk a legjobb 4-et FPS konverter rendelkezésre álló eszközöket, és tippeket kínál, amelyek segítségével a legtöbbet hozhatja ki a videokonverziókból.
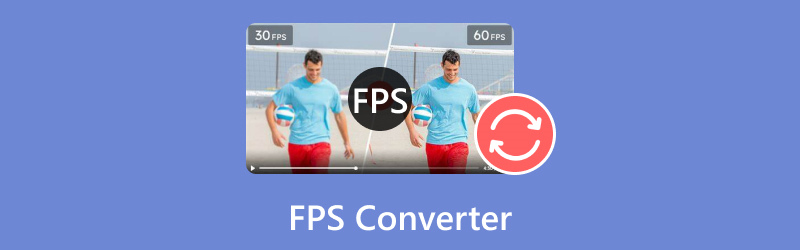
- ÚTMUTATÓ LISTÁJA
- 1. rész. A 4 legjobb FPS konvertáló eszköz
- 2. rész: Videó FPS konvertálása
- 3. rész Tippek az FPS konvertálásához
- 4. rész. GYIK
- Az ArkThinker-nél elkötelezett íróink elfogulatlan, átfogó értékeléseket nyújtanak, hogy megalapozott döntéseket hozhasson.
- Alaposan kutatjuk és teszteljük az eszközöket, értékeljük a funkciókat, a könnyű használhatóságot, a felületet, a tanulási görbét, a szolgáltatásokat, az árakat, a teljesítményt és a kompatibilitást.
- Tapasztalt íróink szakértelmüket használják fel a tisztességes értékelés érdekében. Áttekintéseinket a különféle felhasználói igények és használati esetek kielégítésére szabjuk, és arra törekszünk, hogy megbízható forrásként szolgáljunk a rögzítéshez, szerkesztéshez, kreatív szoftverek és segédprogram-véleményekhez.
1. rész. A 4 legjobb FPS konvertáló eszköz
1. ArkThinker Video Converter Ultimate
Árazás: $15.60-tól kezdődően, és 7 napos ingyenes próbaverzió a teljes funkciókkal
Felület: Windows és macOS rendszerre is elérhető
Maximális FPS: Akár 144 FPS-t támogat
Legjobb For: Azok a felhasználók, akik átfogó videokonverziós eszközt keresnek, amely egyensúlyban tartja a könnyű használhatóságot a hatékony funkciókkal.

ArkThinker Video Converter Ultimate kiemelkedik erőteljes konverziós funkcióival. A videoformátumok széles skáláját támogatja, és akár 120 FPS-t is képes kezelni. Ez az eszköz tökéletes azoknak a felhasználóknak, akik minőséget keresnek bonyolultság nélkül. Lehetővé teszi a kötegelt konverziót, biztosítva, hogy több fájl felskálázása egyszerre feldolgozható legyen.
- Több mint 1000 formátum támogatása, beleértve az MP4, MKV, AVI stb.
- A kötegelt átalakítás lehetővé teszi több fájl egy menetben történő kezelését.
- A beépített videószerkesztő eszközöket biztosít a vágáshoz, vágáshoz és speciális effektusok hozzáadásához.
- A hardveres gyorsítás 30-szor gyorsabb konverziós sebességet garantál.
- Nagy sebességű konverziók.
- Felhasználóbarát felület.
- Különféle formátumokat támogat.
- Korlátozott ingyenes próbafunkciók.
Az ArkThinker Video Converter Ultimate sokoldalúságával és felhasználóbarát kialakításával tűnik ki. Kezdő és tapasztalt felhasználók számára egyaránt kiváló választás, akik szeretnék optimalizálni videóik képkockasebességét.
2. Kézifék
Árazás: Ingyenes
Felület: Windows, macOS és Linux rendszereken érhető el
Maximális FPS: Akár 60 FPS-t támogat
Legjobb For: Technikailag hozzáértő felhasználók, akik széleskörű szabályozást szeretnének a videokonverziós beállítások felett.
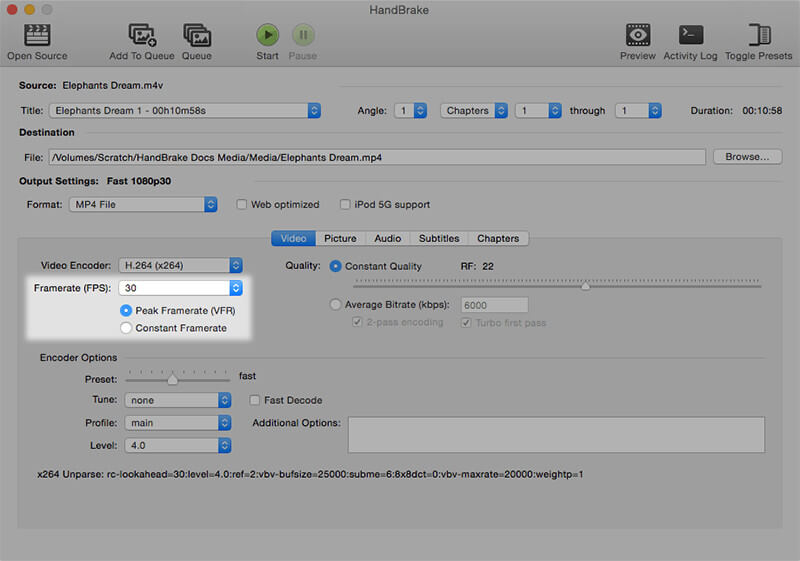
A HandBrake egy jól ismert, nyílt forráskódú eszköz, amely kiváló a videó átkódolásában. Bár ennek az FPS-váltónak meredekebb tanulási görbéje lehet, a kimeneti beállításai lehetővé teszik az FPS testreszabását és a kiváló minőségű kimenet fenntartását. Támogatja a különféle fájlformátumokat, és akár 60 FPS-re is képes konvertálni, így ez 60 FPS konverter jó választás számos videoprojekthez.
- Teljesen ingyenes.
- Széles körű testreszabási lehetőségek.
- Rendszeres frissítések.
- Kezdők számára elképesztő lehet.
A HandBrake továbbra is a legjobb választás a bonyolultabb felülettel rendelkező felhasználók számára. Széleskörű funkcióinak és nulla költségének köszönhetően szilárd választási lehetőséget kínál azok számára, akiknek fejlett FPS-konverziós képességekre van szükségük.
3. Online-konvertálás
Árazás: Ingyenes prémium opciókkal
Felület: Böngésző alapú, bármilyen operációs rendszerrel kompatibilis
Maximális FPS: Akár 120 FPS-t támogat
A legjobb: Felhasználók, akik gyors és egyszerű online megoldást keresnek a képkockasebesség konverziójához.
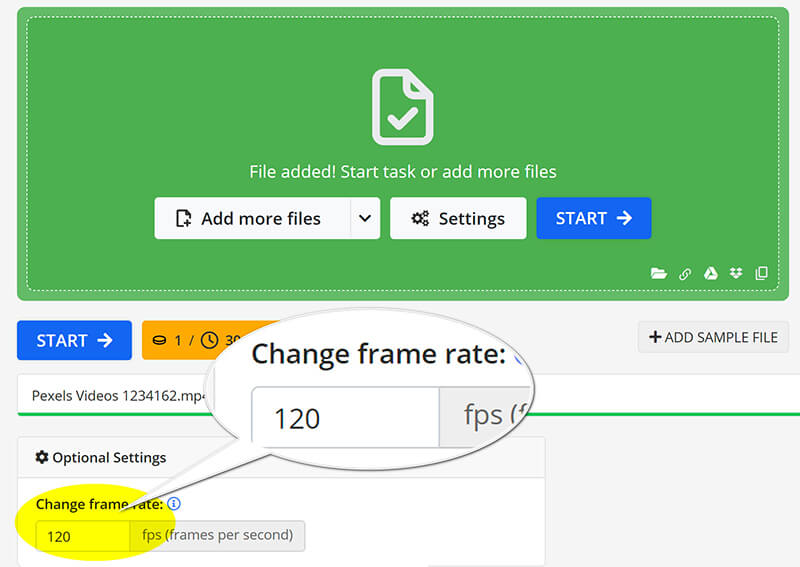
Az online konvertálás elérhető lehetőség azok számára, akiknek gyors, telepítés nélküli megoldásra van szükségük. Lehetővé teszi a videók akár 60 FPS-es konvertálását közvetlenül a webböngészőn keresztül. Ez az eszköz ideális azoknak a felhasználóknak, akik gyors konverziót keresnek szoftverletöltési gond nélkül.
- Nincs szükség telepítésre.
- Egyszerű felhasználói felület.
- Több formátumot támogat.
- Internet kapcsolattól függő.
- Korlátozott funkciók az ingyenes verzióban.
Az online konvertálás ideális azoknak a felhasználóknak, akiknek gyors konverziót kell végrehajtaniuk a szoftverletöltéssel járó gondok nélkül. Egyszerűsége és hozzáférhetősége nagyszerű eszközzé teszi az alkalmi felhasználók számára.
4. neural.love AI Video FPS Converter
Árazás: Korlátozásokkal ingyenes
Felület: Böngésző alapú; minden eszközzel kompatibilis
Maximális FPS: Akár 120 FPS-t támogat
A legjobb: Azok a felhasználók, akik élvonalbeli technológiát keresnek videójavításhoz.
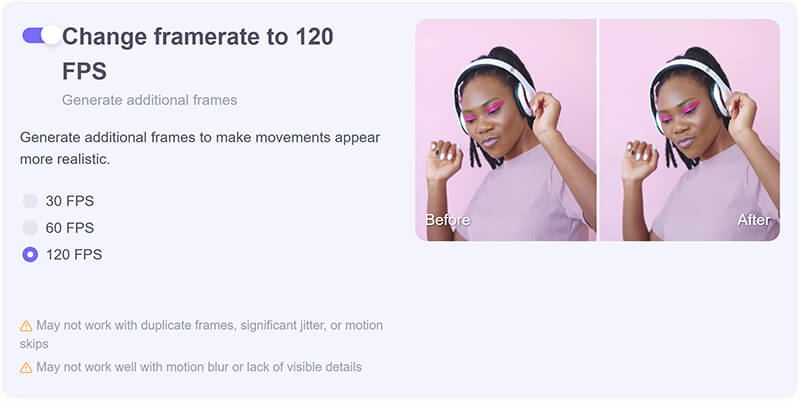
A neural.love AI Video FPS Converter mesterséges intelligenciát használ a képkockasebesség növelésére, így innovatív választássá teszi a jobb videóminőséget kereső alkotók számára. Dinamikusan képes növelni az FPS-t, ami különösen hasznos alacsony képkocka-sebességű felvételeknél, bár lehet, hogy van némi feldolgozási ideje.
- AI által továbbfejlesztett képkockasebesség fejlesztések.
- Könnyen kezelhető.
- Egyedi tulajdonságok a a videó minőségének javítása.
- Korlátozott ingyenes használat.
- Előfordulhat, hogy nem kezeli jól a nagy fájlokat.
A neural.love AI Video FPS Converter egyedülálló és hatékony megközelítést kínál a képkockasebesség beállításához. AI képességei kiváló minőségű eredményeket biztosítanak, így kiváló választás azok számára, akik minimális erőfeszítéssel szeretnék javítani videótartalmukat.
2. rész: Videó FPS konvertálása
A korábban tárgyalt öt FPS konverter kiváló választás kezdőknek, akik szeretnék módosítani a videó képkockasebességét. Ebben a részben az ArkThinker Video Converter Ultimate alkalmazást fogjuk bemutatni gyakorlati példaként, bemutatva, hogyan módosítható egy videó képkockasebessége akár 144 FPS-re is, mindössze három egyszerű lépésben.
Videofájl importálása
Ingyenesen töltse le, telepítse és futtassa az ArkThinker Video Converter Ultimate alkalmazást Windows- vagy Mac-eszközén.
Nyissa meg a WebM konvertert, és kattintson a Fájlok hozzáadása gombra a képkockasebességet módosítani kívánt videó feltöltéséhez.

Testreszabhatja a videó képkockasebességét
Keresse meg a Kimeneti formátum legördülő menüből, és válassza ki a kívánt kimeneti formátumot. Ha szeretné megtartani az eredeti formátumot, egyszerűen válassza ki Ugyanaz, mint a forrás.

A videó képkockasebességének módosításához kattintson a gombra Egyéni profil opciót a kimeneti formátum legördülő menüje mellett.
Keresse meg a lehetőséget Filmkocka szám hogy felvegye a szükséges értéket. Ezen kívül testreszabhatja a felbontást, a csatornákat, a mintavételezési frekvenciát, a bitrátát, az audiokodeket stb. Ha minden rendben van, kattintson az OK gombra a beállítások mentéséhez.

Exportálja a videofájlt
Állítsa be a Kimeneti mappa válassza ki, hova szeretné menteni a videofájlt. Az összes konfiguráció elvégzése után kattintson a gombra Összes konvertálása a folyamat elindításához. Hamarosan látni fogja, hogy a videó képkockasebessége sikeresen frissült.
Ezután látni fogja, hogy a videó képkockasebessége frissült.

3. rész Tippek az FPS konvertálásához
Válassza ki a megfelelő beállításokat
Az FPS konvertálásakor mindig válasszon olyan beállításokat, amelyek összhangban vannak a videó céljával. A magasabb FPS egyenletesebb mozgást biztosít, ideális játékhoz és akciójelenetekhez, míg az alacsonyabb FPS megfelelő lehet mozihatásokhoz.
A videó minőségének megőrzése
Győződjön meg arról, hogy konverziós eszköze minőségi megőrzési lehetőségeket kínál. Keressen olyan beállításokat, amelyek megakadályozzák a műtermékeket, és megőrzik az élességet, különösen nagyobb képkockasebességről történő lekicsinyítéskor.
4. rész. GYIK
Átalakíthatod a 120 FPS-t 24 FPS-re?
Igen, a 120 FPS átalakítása 24 FPS-re lehetséges, és gyakran használják filmes effektusok létrehozására.
Hogyan számolod az FPS-t?
Az FPS kiszámítása úgy történik, hogy a képkockák számát elosztjuk a képkockák lejátszásához szükséges másodpercekben megadott idővel.
Az FPS konvertálása javíthatja a videó minőségét?
Az FPS konvertálása javíthatja az észlelt minőséget, különösen akkor, ha adott platformokra vagy effektekre optimalizál.
Következtetés
A megfelelő FPS konverter kiválasztása kulcsfontosságú a kívánt videóminőség és -teljesítmény eléréséhez. Minden tárgyalt eszköz egyedi funkciókat kínál a különféle igényeknek megfelelően, az egyszerű online megoldásoktól a hatékony asztali szoftverekig. Ha nem szeretne semmilyen eszközt telepíteni, az Online-convert és a neural.love AI Video FPS Converter jó választás. Ha nem akar semmilyen költséget költeni, a HandBrake jó választás. Az ArkThinker Video Converter Ultimate a legjobb társ a videó minőségének javításához akár 144-ig terjedő nagy képkockasebességig. Ne habozzon belemerülni ezekbe a konverterekbe, hogy javítsa videoprojektjeit és biztosítsa azok ragyogását!
Mi a véleményed erről a bejegyzésről? Kattintson a bejegyzés értékeléséhez.
Kiváló
Értékelés: 4.9 / 5 (alapján 415 szavazatok)
További megoldások keresése
Csúcsminőségű videovágó Windows, Mac, Android és iOS rendszeren Videók stabilizálása Premiere, VCU és online ingyenesen Javítsa ki az elmosódott videót, szüntesse meg a videó elmosódását, és tegye tisztává a videót 5 legjobb videófelbontás konverter különböző platformokhozRelatív cikkek
- Videó szerkesztés
- 4 módszer az arc elmosására a mesterséges intelligencia videójában
- 2024-es 60 FPS videokonverterek az előkelő, magasabb minőség érdekében
- A legjobb konvertálni kívánt YouTube-videóformátum 2024
- 3 módszer az arc elmosására a mesterséges intelligencia videójában
- 2 módszer a videó méretének kivágására a CapCut alkalmazásban [2024. évi útmutató]
- 3 módszer a vízjel eltávolítására a PowerDirector videókból
- Hogyan távolítsuk el a vízjelet a Renderforest videókból 2 módon
- Movavi Watermark: Teljes útmutató a hozzáadáshoz és eltávolításhoz
- Vágja le a WMV-fájlt 4 egyszerű módszerrel a gyors eredmények érdekében
- Hogyan készítsünk rövid videót 3 különböző módszerrel



