5 gyakorlati megoldás az MKV-videók körbevágására
Az MKV formátum nem olyan népszerű, mint az MP4, de meglehetősen sokoldalú. Ha zavarban van az MKV formátummal való munka során, többet szeretne tudni róla, vagy kivágni, szerkeszteni és javítani szeretné MKV-videóit, olvasson tovább. Ebben a bejegyzésben bemutatjuk, hogy mi az MKV, hogyan játssz le videókat MKV formátumban, és hogyan vágja le az MKV videóit. 5 lehetséges módot kínálunk Önnek. Továbbá, ha az MKV-t más formátumokba kell konvertálnia, próbálja ki ajánlott konvertereinket.
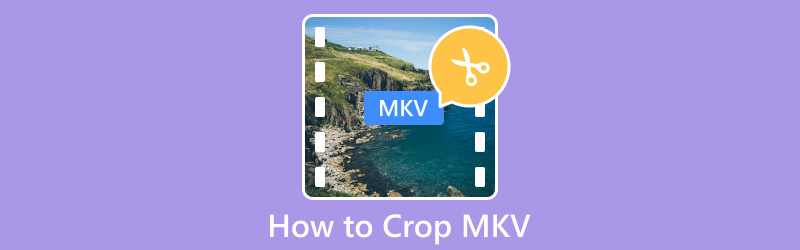
- ÚTMUTATÓ LISTÁJA
- 1. rész Mi az MKV
- 2. rész. MKV fájlok megnyitása
- 3. rész. Az MKV-videó levágásának egyszerű módjai
- 4. rész. Az MKV körbevágásának GYIK
1. rész Mi az MKV
Az MKV egy széles körben használt multimédiás konténer formátum. A teljes neve Matroska Video formátum. Híres arról, hogy több videó-, hang- és feliratsávot tartalmazhat egy fájlban. Az MKV formátum különféle kodekeket is támogathat. Ettől a tulajdonságtól függően az emberek mindig nagy felbontású videók, például filmek vagy TV-műsorok tárolására használják. Összességében az MKV formátum még mindig meglehetősen ismert és széles körben használt. Mivel azonban több dolgot tartalmaz, és általában jó minőséget garantál, a videófájl mérete ebben a formátumban általában nagyobb. Ez a funkció a terjesztést is kevésbé egyszerűvé teszi. Ezért néha a terjesztés hatékonyságának figyelembevétele miatt MP4 formátumba kell konvertálni.
2. rész. MKV fájlok megnyitása
Számos lejátszó használható az MKV videók megnyitásához. A leghíresebb a VLC Player, amely számos fájlformátumot támogat. Mások, mint például a Windows Media Player, DivX Player, 5KPlayer stb., szintén alkalmazhatók MKV fájlok lejátszására. Ha több szoftveren vagy online platformon szeretné lejátszani MKV-videóját, fontolja meg annak átalakítását egy jobban adaptálható videóformátumra, például MP4-re.
3. rész. Az MKV-videó levágásának egyszerű módjai
Használja a Best Cropper - ArkThinker Video Converter Ultimate terméket
Először is javasoljuk, hogy próbálja ki a legteljesebb funkcionalitású MKV videóvágót, ArkThinker Video Converter Ultimate. Ez az eszköz számos szerkesztési funkciót és testreszabási lehetőséget egyesít. Elég hatékonyan kezeli a videókat, és biztosítja, hogy a videó minősége ne vesszen el a folyamat során. Az MKV-videó levágásán kívül konvertálhatja a videoformátumot, valamint vághatja, tömörítheti és javíthatja a fájlt.
Itt található egy útmutató az ArkThinker Video Converter Ultimate használatához MKV-vágáshoz.
Szerezze be az ArkThinker Video Converter Ultimate szoftvert a számítógépére. Nyissa meg, és válassza az Eszköztár lehetőséget a felületen.
Keresse meg a Video Croppert az összes eszköz között, és kattintson rá.
Miután belépett az új oldalra, kattintson a nagy plusz gombra az MKV videó feltöltéséhez.
A képarány beállításához húzza a sárga vonalakat, és válassza ki a megtartani kívánt területet.

Az eredmény ellenőrzéséhez nyomja meg az Előnézet gombot. Végül válassza az Exportálás lehetőséget.

ArkThinker Video Cropper Online
Ha nem szeretne további szoftvereket letölteni, az online eszközök jó választást jelentenek. ArkThinker videóvágó célja, hogy hatékonyan segítse az MKV-videók online vágását. Nincs szükség további szoftverek vagy beépülő modulok letöltésére vagy telepítésére; csak lépjen a webhelyre, és kezdje el közvetlenül a szerkesztést. Segítségével átméretezheti videóját, hogy illeszkedjen bármilyen platformra, például a YouTube-ra.
Íme, mit kell tennie ennek a legjobb MKV vágógépnek az online használatához.
Lépjen be a böngészőbe az ArkThinker Video Cropper webhelyére.
Kattintson a Videó körbevágásának indítása gombra az MKV fájl hozzáadásához.
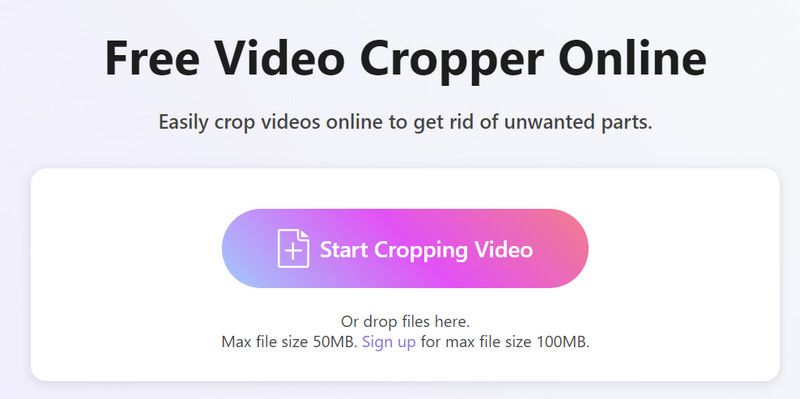
Állítsa be a képarányt, és távolítsa el azt a területet, amelyre nincs szüksége. Ha elégedett, kattintson a Videó kivágása elemre.
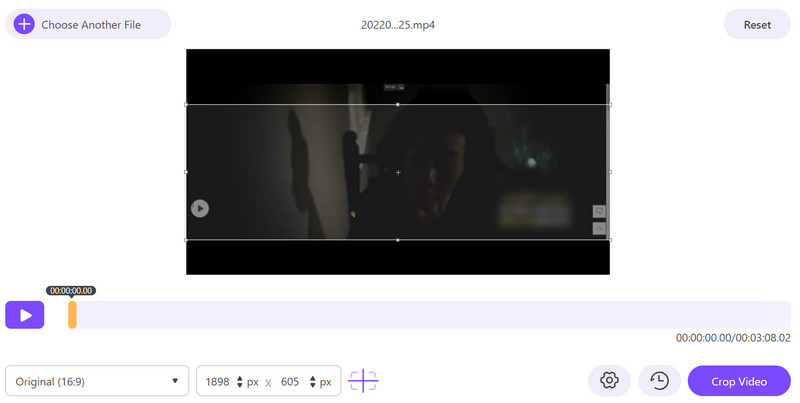
Kattintson a Letöltés gombra a kivágott MKV-fájl letöltéséhez.
VLC lejátszó
A legnépszerűbb médialejátszóként a VLC Player számos funkcióval rendelkezik, nem csak videók lejátszására. Mivel számos videó- és hangformátumot támogat, az emberek mindig használják a fájlformátumok konvertálására és a videók hatásának beállítására. Segítségével szabadon vághatja, javíthatja és vághatja MKV-videóit. Ha nem tetszik a VLC Player felülete, próbálja ki az általa kínált testreszabott funkciókat. A professzionális eszközökhöz képest azonban hiányzik néhány fejlett szerkesztési funkció.
Kövesse az alábbi útmutatást az MKV-mentes vágáshoz.
Nyissa meg a VLC Playert a számítógépén. Vegye figyelembe, hogy a legújabb verziót kell használnia.
Válassza a Média lehetőséget, és kattintson a Fájl megnyitása gombra az MKV-videó feltöltéséhez.
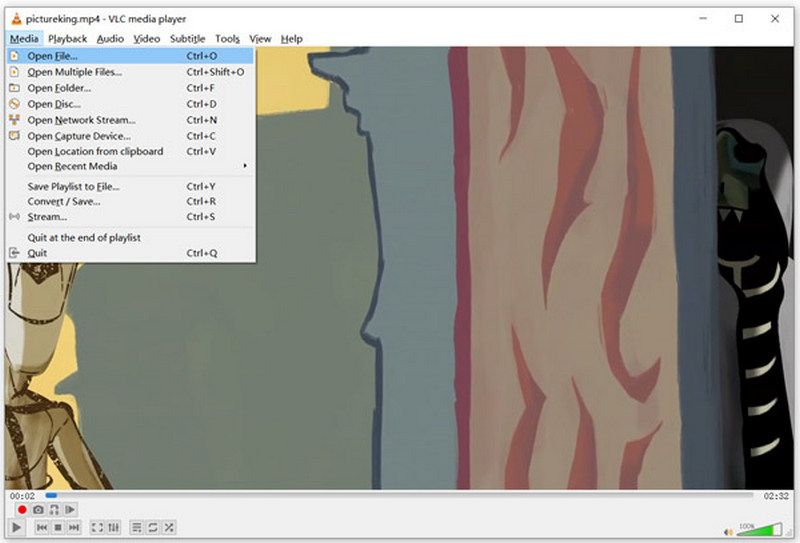
Válassza a Videó > Vágás lehetőséget. Itt választhatja ki a képarányt 16:9, 16:10, 4:3, 1:1 stb.
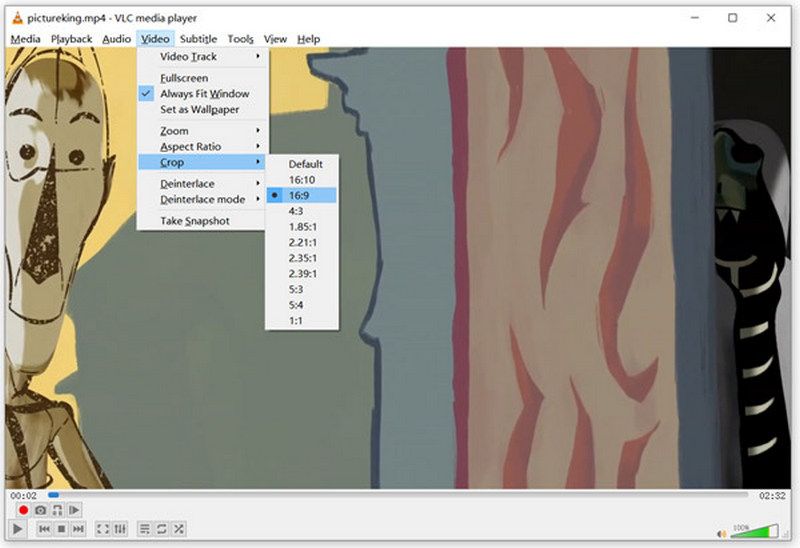
FFmpeg
Az FFmpeg egy nyílt forráskódú szoftver. A multimédiás adatok kezelésére szolgáló könyvtárak és programok gyűjteményét tartalmazza. Fájlokat rögzíthet, konvertálhat, szerkeszthet és streamelhet vele. A kodekek és formátumok széles skáláját támogatja. Más szoftverekhez képest azonban kissé bonyolult a használata. Ezért néhány újonc számára nehéz lehet azonnal felfogni.
Itt vannak azok a lépések, amelyeket követve vághatja le az MKV-filmet.
Nyissa meg az FFmpeg programot, és használja a termésszűrőt.
A videó kivágásának szintaxisa a következő:
ffmpeg -i input.mp4 -filter:v „crop=w:h:x:y” output.mp4
w a kivágott videó szélessége, h a magasság, x a vízszintes helyzetet jelöli, az y pedig a függőleges helyzetet. Állítsa be ezeket az értékeket igényei szerint.
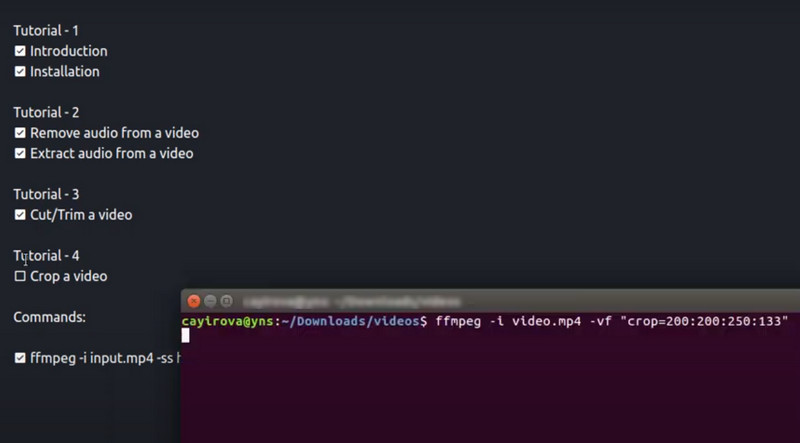
Kézifék
A kézifék egy olyan szoftver, amelyet elsősorban videofájl formátumok konvertálására használnak. A támogatott formátum meglehetősen széles. Ezenkívül fejlett funkciókkal rendelkezik a részletek szerkesztéséhez, a minőség beállításához, a feliratok hozzáadásához stb. Használható Windows, Mac és Linux rendszerekkel. Itt használhatja az MKV levágására a minőség elvesztése nélkül.
Íme a kézifék használatára vonatkozó utasítások.
Töltse le a Kéziféket a készülékére. A Forrás kiválasztása alatt kattintson a Mappa vagy a Fájl elemre az MKV-videó hozzáadásához.
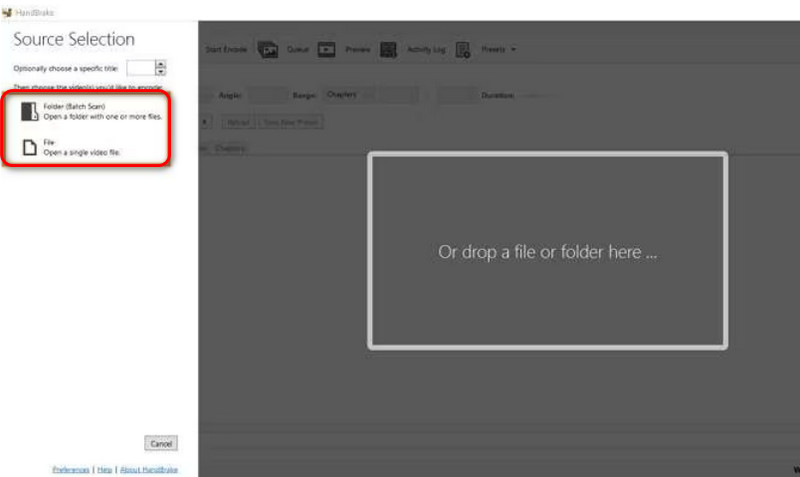
Kattintson a Dimenziók > Tájolás és vágás > Egyéni lehetőségre. Ezután önállóan beállíthatja a képarányt.
A kiadás után kattintson a Kódolás indítása gombra a változtatás megtartásához.
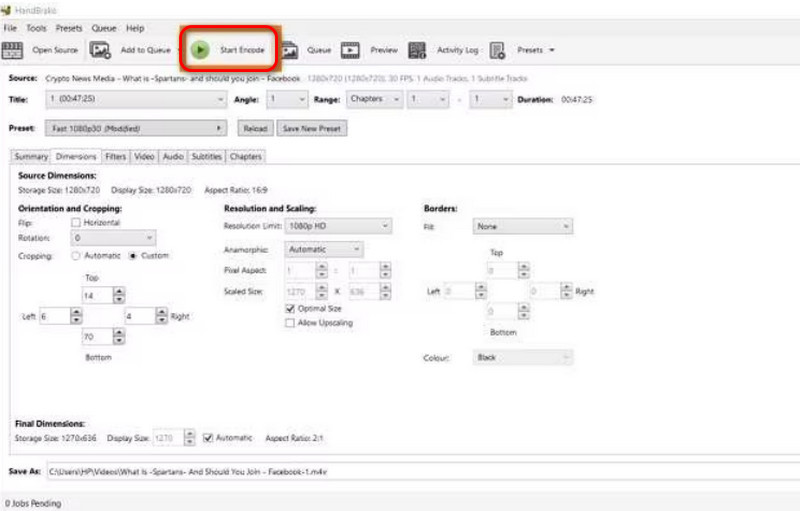
Bónusz: Hogyan lehet MKV-t konvertálni népszerű formátumokká
Amint azt az MKV bemutatásakor említettük, előfordulhat, hogy a fájlformátumot MKV-ról más formátumokra kell konvertálnia, hogy csökkentse a videó méretét, vagy feltöltse videóját több platformra. Javasoljuk, hogy próbálja ki a legjobb videó konvertáló eszközt, ArkThinker Video Converter Ultimate. Nem csak 1000+ formátum közötti konvertálást támogatja, hanem több fájl kötegelt konvertálását is. Segítségével az átalakítás hatékonysága nagymértékben javul, és nem kell aggódnia a videó minőség romlásától.
Íme, mit kell tennie konvertálja az MKV-t MP4-re vagy más formátumok az ArkThinker Video Converter Ultimate segítségével.
Töltse le és telepítse az ArkThinker Video Converter Ultimate programot a számítógépére. Nyissa meg, és válassza az Átalakító lehetőséget.
Kattintson a Fájlok hozzáadása gombra az MKV-videó feltöltéséhez.

A támogatott formátumok listájának legördítéséhez kattintson a jobb felső sarokban az Összes konvertálása erre. Válassza a Videó lehetőséget, és keresse meg a célformátumot.

Válassza a Mentés ide lehetőséget a bal alsó sarokban. Itt kiválaszthatja a konvertált videó tárolására szolgáló mappát.

Ha szükséges, a Szerkesztés, Kivágás és Javítás gombokra kattintva módosíthatja a fájl részleteit és hatását. Ha végzett, kattintson az Összes konvertálása gombra az átalakítási folyamat elindításához.

4. rész. Az MKV körbevágásának GYIK
Az MKV vagy az MP4 jobb a szerkesztéshez?
Mindkettő népszerű videoformátum. Ami a szerkesztést illeti, eltérő jellemzőkkel bírnak. Az MP4 a legtöbb szoftverrel kompatibilis. Megőrizheti a jó minőséget, miközben jó tömörítést kínál. Az MKV több audio- és videofolyamot is tartalmazhat egy fájlban. Kiváló választás kiváló minőségű videók tárolására. Az MKV kompatibilitása azonban kevésbé széles.
Az Adobe Premiere szerkesztheti az MKV fájlokat?
Igen, ez az eszköz használható MKV fájlok szerkesztésére. Mivel azonban az MKV egy konténerformátum, amely különféle típusú kodekeket tartalmazhat, az Adobe Premiere megkövetelheti a megfelelő kodekek telepítését a rendszeren. Ezenkívül a számítógép hardverspecifikációi befolyásolhatják az MKV-fájlok Adobe Premiere programban történő szerkesztésének teljesítményét.
Az MKV rosszabb minőségű, mint az MP4?
Nem. A videó minősége elsősorban a használt kodekektől és beállításoktól függ. Az MP4 formátum hajlamosabb lesz a minőség feláldozására a fájlméret csökkentése érdekében, hogy a fájl hatékonyabban terjeszthető legyen. A MKV formátum általában megnöveli a fájlméretet a videó kiváló minőségének megőrzése érdekében. Ezért az MKV formátum videóminősége többnyire jobb, mint az MP4 formátumé.
Következtetés
Ebben a cikkben az MKV formátum fogalmának rövid bemutatásával kezdjük, valamint egy általános listát azokról a lejátszókról, amelyekkel MKV videókat lehet lejátszani. Ezt követően annak érdekében, hogy segítsen megoldani az alapvető problémát, hogyan kell vágja le az MKV videókat, 5 eszközt biztosítunk a segítségedre. Az általunk közölt információk alapján; kiválaszthatod a neked legmegfelelőbbet. Ha az MKV-t más formátumokba kell konvertálnia, akkor az egyik legjobb videó konvertert is biztosítjuk. Célunk, hogy problémáit minden szempontból megoldjuk. Ha egyéb kérdése van, nyugodtan írja meg, amit el szeretne mondani a megjegyzés rovatban.
Mi a véleményed erről a bejegyzésről? Kattintson a bejegyzés értékeléséhez.
Kiváló
Értékelés: 4.9 / 5 (alapján 316 szavazatok)
További megoldások keresése
Ezgif Resize – Ezgif videóvágás és a legjobb Ezgif alternatíva Animált GIF-ek szerkesztése és körbevágása 4 hatékony módszerrel Kapwing Resizer áttekintése és a legjobb Kapwing Resizer alternatíva Adobe Premiere Crop Video – Videók körbevágása a Premiere-ben Lépésről lépésre szóló útmutató zene hozzáadásához az iMovie-hoz Videó vágása vízjel nélkül: Könnyen követhető módszerekRelatív cikkek
- Videó szerkesztés
- Hogyan készítsünk rövid videót 3 különböző módszerrel
- Készítsen videót iPhone-on, iPaden, Android-telefonon és számítógépen
- Ingyenes videószerkesztő szoftver – 7 legjobb ingyenes videószerkesztő alkalmazás
- 3 TikTok vízjel eltávolító alkalmazás a TikTok vízjel eltávolításához
- Videószűrő – szűrő hozzáadása és elhelyezése a 2024-es videóhoz
- Hogyan lassítsunk le egy videót és készítsünk lassított videót 2024-ben
- Ossza meg nagy videofájlját a 3 legjobb 2024-es filmvágóval
- Vízjel hozzáadása a videóhoz különböző eszközökön 2024
- 5 legjobb MP4-kompresszor a videofájl méretének csökkentésére 2024
- Részletes útmutató a videó lelassításához a Snapchat 2024-en



