Ismerje meg, hogyan vághat ki egy videót a Premiere segítségével
Adobe Premiere az egyik legprofesszionálisabb videószerkesztő, amely segíthet a videók szerkesztésében és létrehozásában. Lehetővé teszi a videó szerkesztését, effektusok hozzáadását, majd a felvételek exportálását tetszőleges helyre. Tudod hogyan vághat le videót a Premierben?
Ebben a lépésenkénti oktatóanyagban bemutatjuk, hogyan lehet az Adobe Premiere Pro segítségével módosítani a videó képarányát. Ezenkívül egy nagyszerű Premiere-alternatíva ajánlott a videó jobb megfordításához vagy derékszögű levágásához.
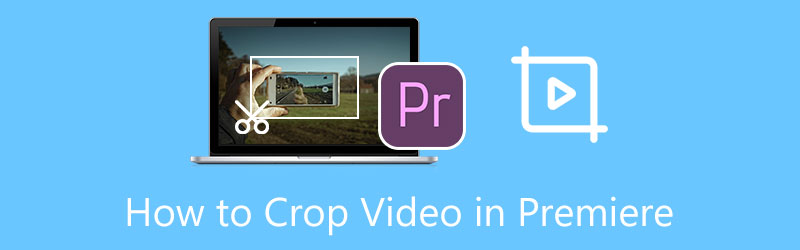
- ÚTMUTATÓ LISTÁJA
- 1. rész: Videók körbevágása a premierben
- 2. rész. A legjobb premier alternatíva a videó vágásához
- 3. rész. Az Adobe Premiere Pro Crop Video GYIK
1. rész: Videók körbevágása premierben
A Premiere Pro nem egy ingyenes videószerkesztő termék. 7 napig ingyen megkaphatod. Ezt követően US$20,99/hónapot kell fizetnie a Premiere Pro használatáért. Viszonylagosan szólva, az Adobe Premiere egy bonyolultabb módot kínál a videó vágására a beépített eszközén keresztül Crop Effect. Ezután az alábbi oktatóanyag segítségével kivághat egy videót az Adobe Premiere Pro segítségével.
Ha nincs telepítve a Premiere a számítógépére, először keresse fel az Adobe webhelyét, és töltse le ingyenesen. Itt választhat, hogy elindít egy 7 napos ingyenes próbaverziót, vagy közvetlenül megvásárolhatja.
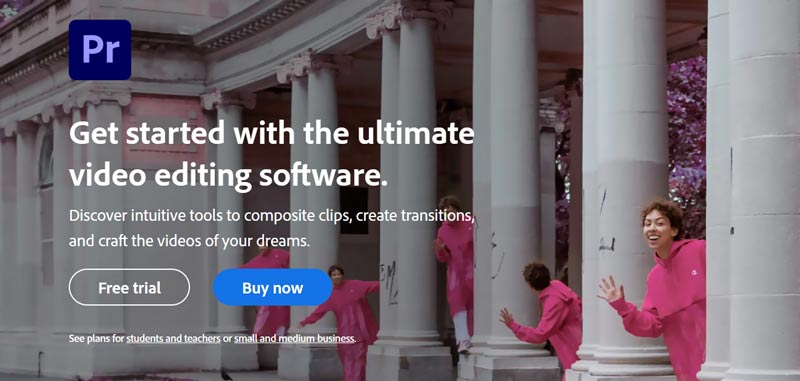
Nyissa meg az Adobe Premiere Pro-t, és indítson új projektet. Kattintson a felső Fájl menüre, majd válassza a Fájl importálása lehetőséget a videó hozzáadásához. Húzza a videót az idővonalra későbbi szerkesztéshez.
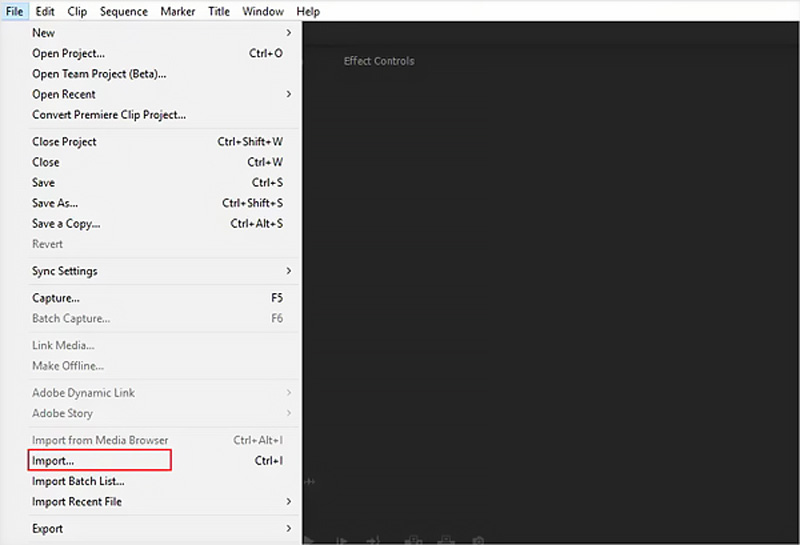
Kattintson a videójára a premier idővonalán annak kiemeléséhez. Menj a Hatások vezérlői panel, válasszon Videó effektusok, Transform, majd kattintson a gombra Vág. Ha gyorsan meg szeretné keresni a vágás funkciót a Premiere-ben, használhatja a keresési funkcióját is az Effektusok alatt.
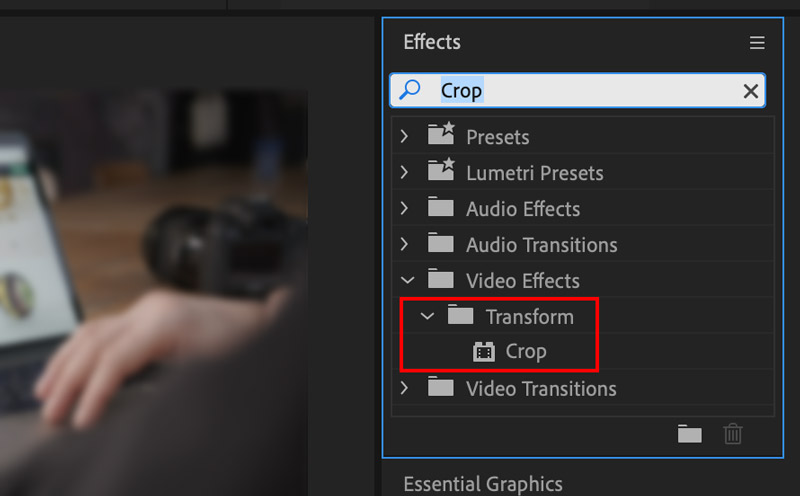
Kattintson duplán a Vágás elemre, hogy hozzáadja az effektust a videóhoz. Itt is húzhatja a Vágás effektust a körbevágni kívánt videóra. Ezt követően láthatja, hogy a Vágás funkció megjelenik a Hatások vezérlői a videód panelje. Keresse meg a Vágás legördülő menüt, és használja a bal, jobb, felső és alsó melletti értékeket a videó szabad vágásához a Premiere Pro alkalmazásban. Ha nagyítani szeretné a kivágott videót, hogy kitöltse a keretet, jelölje be a Nagyítás jelölőnégyzetet.
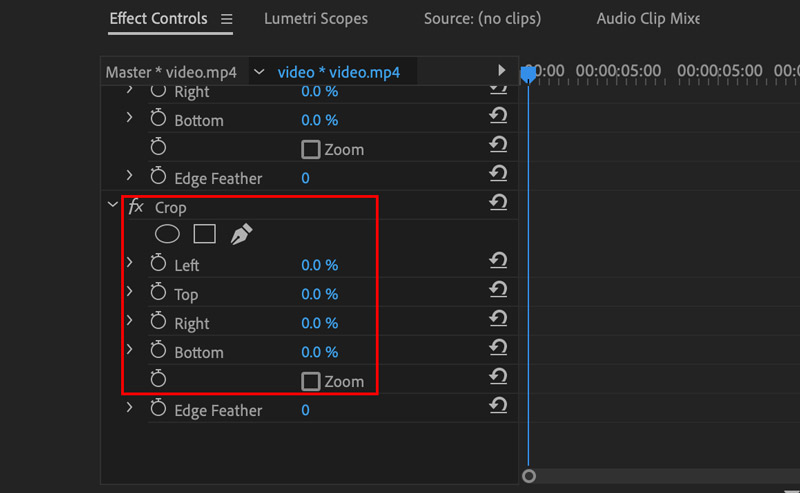
Miután kivágta a videót a Premiere Pro alkalmazásban, kattintson a gombra Fájl menüt, majd használja a Mentés másként lehetőséget, hogy ezt a kivágott videót a számítógépén tárolja.
2. rész. A legjobb Premiere Pro alternatíva a videó megvágásához
Az Adobe Premiere Pro túl bonyolult ahhoz, hogy új felhasználók használhassák. Ráadásul a 7 napos ingyenes próbaverzió után meglehetősen drága. Figyelembe véve, itt őszintén ajánlunk egy nagyszerű Premiere Pro alternatívát, Video Converter Ultimate hogy könnyen kivághassa a videót és módosítsa a képarányát. Egyedi videóvágóval rendelkezik a 8K/5K/4K, 1080p/720p HD felbontású és normál SD-videók vágásához különböző formátumokban, például MP4, MOV, AVI, FLV, MKV stb.
Ingyenesen töltse le, telepítse és futtassa ezt a videóvágó szoftvert a számítógépén. Amikor beírja, kattintson a Eszköztár lapon keresse meg a Videóvágó eszköz. Kattintson a megnyitásához, majd kattintson a nagy plusz gombra a videó importálásához.

A videó hozzáadása után a rendszer automatikusan lejátssza a beépített lejátszóját. Szabadon húzhatja a képarányt és testreszabhatja a pontokat videót vágni igénye szerint. Ezenkívül közvetlenül beállíthatja az értékét Termőterület a képarány módosításához.

Ha módosítani szeretné a videofelbontást, a képarányt, a kódolót, a képsebességet, a minőséget, a hangcsatornát, a bitrátát és egyebeket, egyszerűen kattintson a Kimeneti beállítások gomb.
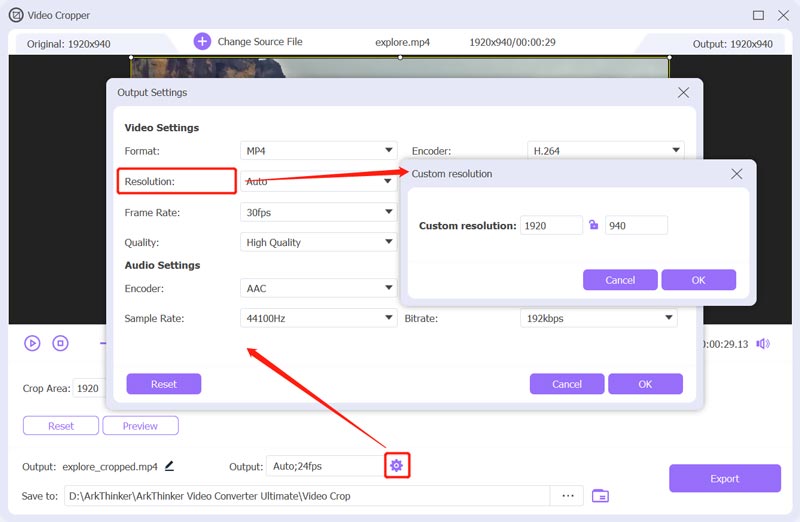
A videó kivágása után kattintson a gombra Export gombbal mentheti a kivágott videót a számítógépére minőségromlás nélkül.
Hozzá is mehetsz Átalakító funkciót, adja hozzá a videót, kattintson a Szerkesztés gombot, majd használja azt Forgatás és körbevágás funkció a videó egyszerű vágásához.
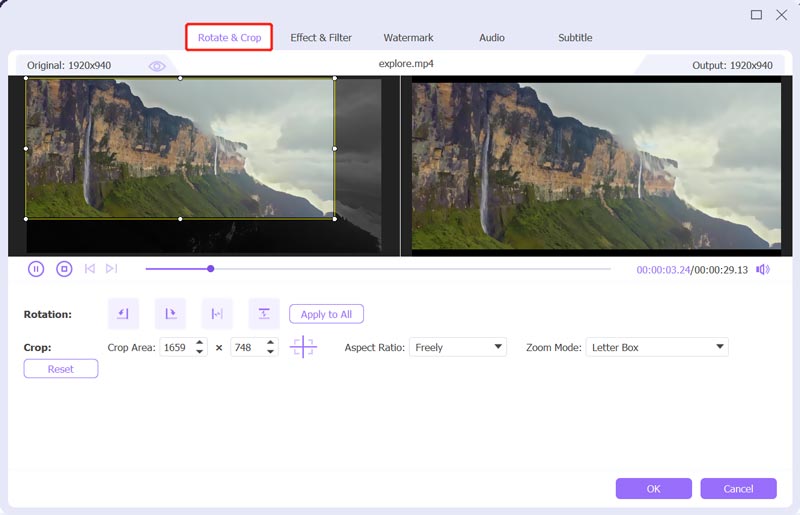
Ez a minden funkcionalitású Video Converter Ultimate számos hasznos funkcióval és eszközzel van felszerelve; a kivágás mellett használhatja videó elforgatása vagy megfordítása, állíthatja be a kép- és hangeffektusokat, javíthatja a videó minőségét, testreszabhatja a feliratokat és a hangsávokat stb. Töltsd le ingyen, és próbáld ki.
3. rész. Az Adobe Premiere Pro Crop Video GYIK
Melyek az Adobe Premiere Pro által támogatott videoformátumok?
Az Adobe Premiere Pro nagymértékben támogat számos népszerű videóformátumot, mint például az MP4, MOV, AVI, MXF, 3GP, M2TS, MTS, M4V, VOB, WMV és mások.
Hogyan lehet videót fordítani a Premiere-ben?
Ha az Adobe Premiere Pro segítségével szeretne megfordítani egy videót, megnyithatja, létrehozhat egy új projektet, majd importálhatja a videót. Helyezze át a videót az idővonalra a későbbi átforgatáshoz. Válassza az Effektusok menüt, és kattintson az Átalakítás fülre. A vízszintes vagy a függőleges átfordítással könnyedén megfordíthatja a videót.
Vághatok online videót ingyen?
Igen, számos videóvágót kínálnak az interneten, amelyek segítségével ingyenesen kivághat egy videót közvetlenül a böngészőben. De tudnod kell, hogy sokan vízjelet helyeznek el a kivágott videódba. Ha nem szeretne vízjelet, próbálkozzon a népszerű Kapwing, VEED.IO vagy Ezgif használatával.
Következtetés
Ez a bejegyzés elsősorban arról szól hogyan vághat le videót a Premierben. A lépésről lépésre bemutatott oktatóanyag segítségével a Premiere Pro segítségével hatékonyan vághatja le videóit. Sőt, egy nagyszerű Premiere Pro alternatívát mutatunk be, amely segít a videó jobb kivágásában és a képarány módosításában. Ha nem szeretne fizetni a drága Adobe termékért, használhatja az ajánlott Video Converter Ultimate-et.
Mi a véleményed erről a bejegyzésről? Kattintson a bejegyzés értékeléséhez.
Kiváló
Értékelés: 4.9 / 5 (alapján 185 szavazatok)
További megoldások keresése
5 legjobb MP4-kompresszor a videofájl méretének csökkentésére 2022 Videó tömörítése Android – Csökkentse a videó méretét Androidon Videó átméretezése az Instagram Story, Feed és IGTV számára Működőképes oktatóanyag a videoszín szerkesztéséhez minőségromlás nélkül Használható módszerek a videók világosabbá tételére számítógépeken vagy mobileszközökön A hangerő módosításának és szerkesztésének négy legegyszerűbb módja PC-n és Mac-enRelatív cikkek
- Videó szerkesztés
- Használható módszerek a videók e-mailhez való tömörítésére PC-n és Mac-en
- Audiofájlok tömörítése a hangminőség elvesztése nélkül
- 2 vagy több hangfájl kombinálása különböző eszközökön
- MOV fájl tömörítése – QuickTime MOV fájl tömörítése
- 10 legjobb videokompresszor Mac-re, Windowsra, iOS-re, Androidra és online
- GIF tömörítés – Csökkentse a GIF méretét PC-n/Mac-en, iPhone-on, Androidon
- 5 legjobb MP4-kompresszor a videofájl méretének csökkentésére 2022
- Videó tömörítése Android – Csökkentse a videó méretét Androidon
- Videó átméretezése az Instagram Story, Feed és IGTV számára
- Adobe Premiere Crop Video – Videók körbevágása a Premiere-ben



