Lépésről lépésre bemutató a 4 legjobb WMV Copperről minden igényre
Be kell állítania a WMV-videó keretméretét a közösségi média megosztásához? Vagy el kell távolítania a nem kívánt tárgyakat a szélekről? Bármi legyen is az oka, most a WMV-videók levágása a legjobb megoldás. Szerencsére te is itt vagy. Görgessen tovább, hogy megtudja, hogyan teheti meg termés WMV videó online és akár offline is. Adunk egy lépésről lépésre útmutatót, amelyet könnyedén követhet. Ezzel egyidejűleg többet is megtudhat a WMV-ről és annak megnyitásáról.
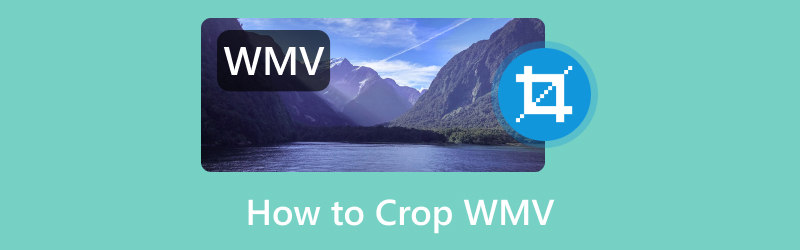
- ÚTMUTATÓ LISTÁJA
- 1. rész. Bevezetés a WMV-be
- 2. rész: WMV videók körbevágása
- 3. rész. GYIK a WMV kivágásáról
1. rész. Bevezetés a WMV-be
A videóformátumok világa hatalmas és zavaros lehet. Ebben a részben egy olyan formátumra összpontosítunk, amellyel gyakran találkozhat, a WMV-re vagy a Windows Media Video-ra. Ismerje meg, miről szól, és hogyan érheti el a tartalmát.
Mi az a WMV
A Windows Media Video, széles körben WMV néven ismert, az egyik leggyakrabban használt videofájlformátum. A WMV a Microsoft által létrehozott tömörített videotároló formátum is. Ez azt jelenti, hogy ezek a fájlok népszerűek kis méretük miatt, miközben megőrzik a jó videóminőséget. Így ez a legjobb lehetőség az online streaminghez és az interneten keresztüli megosztáshoz. Különféle videotömörítési kodekeket is támogat, mint például a Windows Media 7, 8, 9 és 9 Advanced Profile. Nem csak ez, hanem a WMA és a WMA Pro is.
Hogyan lehet megnyitni a WMV-t
Mielőtt a WMV kivágásának különböző módszereihez kezdene, elgondolkodhat azon, hogyan kell lejátszani vagy megnyitni. A WMV fájl megnyitása általában egyszerű. Ez különösen igaz a Windows-alapú rendszerekre, ahol a Windows Media Player az alapértelmezett médialejátszó. Egy másik beépített lejátszó, amely Windows 10 és újabb rendszeren használható, a Filmek és TV.
Keresse meg a WMV-fájlt a számítógépén vagy a külső tárolóeszközön.
Az egérrel kattintson duplán a talált WMV fájlra. Automatikusan megnyílik és lejátszható a Windows Media Player vagy a Movies and TV alkalmazásban.
Alternatív megoldásként kattintson a jobb gombbal a WMV fájlra, válassza a Megnyitás lehetőséget, és válassza ki a kívánt lejátszót.
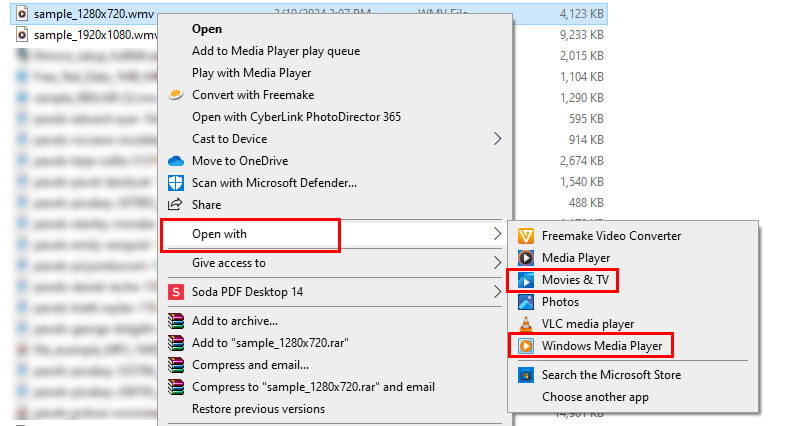
2. rész: WMV videók körbevágása
1. Vágja le a WMV videót az ArkThinker Video Converter Ultimate segítségével
Bár a neve azt sugallja, hogy ez egy videó konverter, sokkal többet kínál. Az egyik az, hogy képes levágni a videóidat. ArkThinker Video Converter Ultimate eszköztárában a Video Croppert kínálja. Ezzel különösebb gond nélkül beállíthatja a klip képarányát. Ennek ellenére itt is kivághat egy WMV-videófájlt. Ezen a formátumon kívül támogatja az MP4, MOV, AVI, MKV és GIF fájlokat. Sőt, előre beállított képarány-beállításokat kínál, vagy tetszés szerint testreszabhatja. A kivágott fájl mentése előtt először ellenőrizheti azt az előnézeti rész segítségével. Így tudni fogja, mit kell még szerkesztenie. Minden további nélkül ismerje meg, hogyan kell használni.
Szerezze be az ArkThinker Video Converter Ultimate szoftvert az alján található Letöltés gombbal. Telepítse és indítsa el ezt követően.
Lépjen az Eszköztár fülre. Ezután nézze meg, és válassza a Video Cropper lehetőséget. A felugró ablakban kattintson a plusz lehetőségre a WMV fájl hozzáadásához.
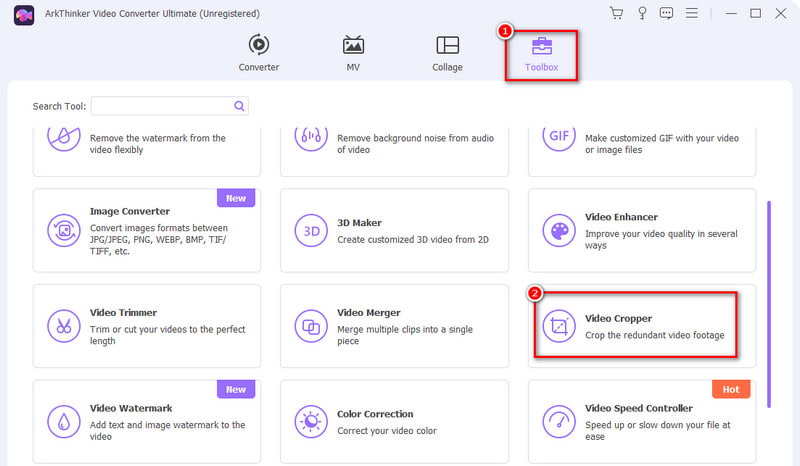
Az aktuális ablakban állítsa be a vágómezőt ízlése szerint. Szükség szerint kiválaszthat egy képarányt is.
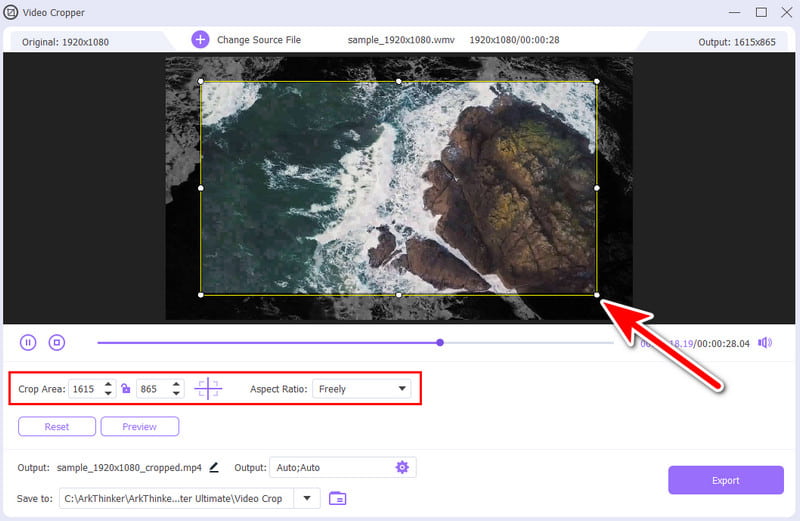
Ha elkészült, módosíthatja az (opcionális) kimeneti beállításokat, például a formátumot, a felbontást és egyebeket. Végül válassza az Exportálás lehetőséget a kivágott WMV-fájl mentéséhez.
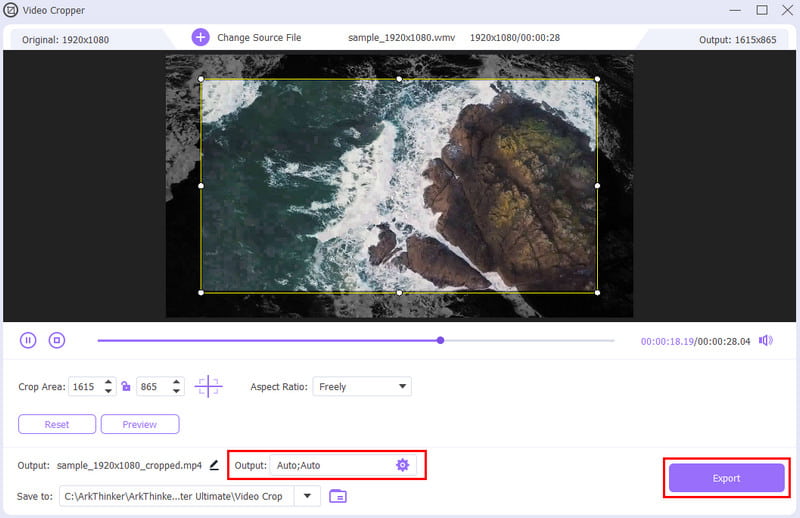
2. Vágja le ingyen a WMV fájlokat az ArkThinker Video Cropper Online segítségével
Szeretne egy módszert a WMV-fájlok online vágására? ArkThinker ingyenes online videóvágó fedezted-e. Ez egy webalapú eszköz, amellyel WMV-fájlt tölthet fel, és pontosan levághatja a kívánt képarányra. A képarány beállításán túl olyan funkciókat is kínál, amelyek javítják a vágási élményt. A népszerű közösségimédia-videóméretekhez előre beállított lehetőségek közül választhat. Ez azt jelenti, hogy elhelyezheted őket Facebook-bejegyzéseidben, YouTube Shorts-ban, Instagram-ban és még sok másban. Ráadásul ez a platform gyors feldolgozási sebességgel büszkélkedhet, így nem kell sokáig várnia a kivágott WMV mentésére. Más formátumok, például MOV, MP4, FLV, VOB stb. is kivághatók itt. Mindezek ingyenesek! Ha alig várja, hogy megtanulja, hogyan működik, tekintse meg az alábbi lépéseket.
Látogassa meg a tisztviselőt ArkThinker ingyenes online videóvágó weboldal. Kattintson a Videó vágása gombra a vágni kívánt WMV-videó importálásához.
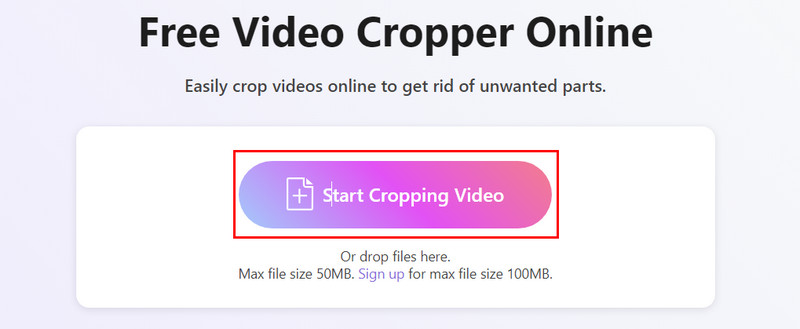
Válassza ki a kívánt képarányt a rendelkezésre álló lehetőségek közül, vagy szabja testre saját maga. Tegye ezt a vágódoboz beállításával.
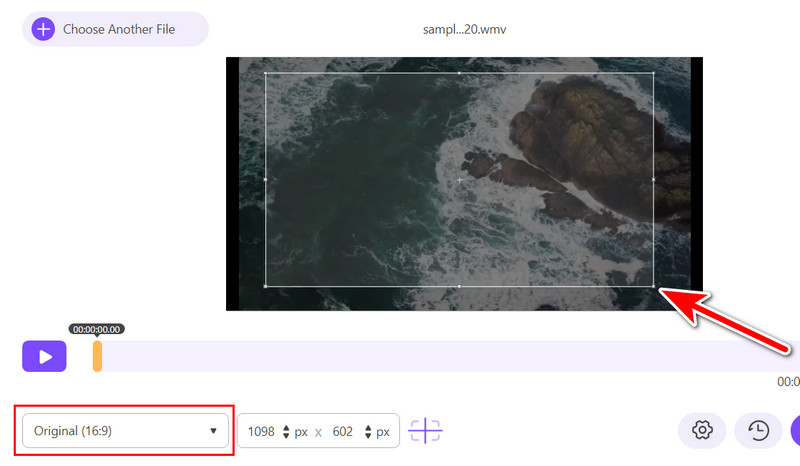
Használja a Beállítások gombot a kimeneti paraméterek igényeinek megfelelő beállításához. Ha elégedett, kattintson a Videó kivágása gombra a fájl mentéséhez.
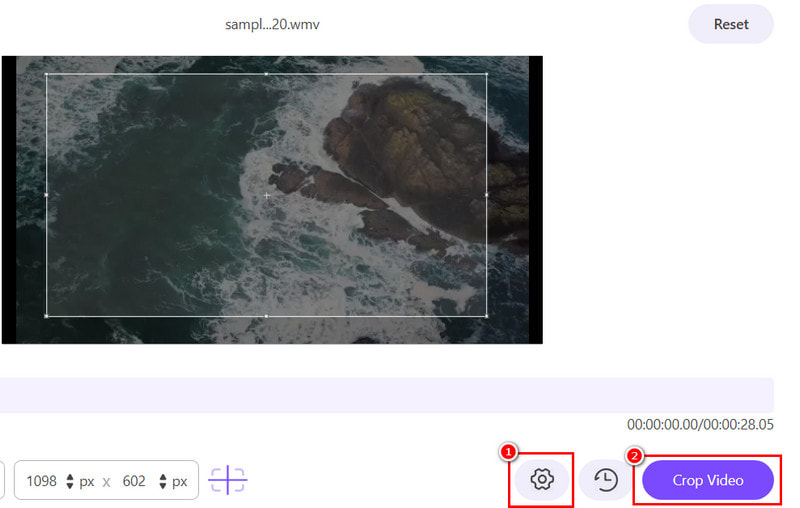
3. Vágjon WMV videót az Ezgif segítségével
Felület: Web alapú platform
Egy másik eszköz, amelyet használhat vágja le a WMV videót az Ezgif. Ez egy ingyenes online platform, amely lehetővé teszi a videók vágását, és olyan formátumokat kezel, mint a WMV, MP4, AVI és így tovább. Vágási funkciója lehetővé teszi, hogy a fogd és vidd felület segítségével pontosan meghatározza a megtartani kívánt területet. Beállíthatja a szélességet és a magasságot is, hogy jobban szabályozhassa a végső képarányt. Ha meg szeretné tudni, hogyan teheti ezt meg, az alábbi útmutatót követheti.
Nyissa meg a kívánt webböngészőt, keresse meg az Ezgif kifejezést, és kattintson a Videofájlok online kivágása lehetőségre.
Ezután kattintson a Fájl kiválasztása gombra, amelyet az aktuális oldalon fog látni. A választás után kattintson a Videó feltöltése gombra.
Válassza ki a Videó kivágása lehetőséget az eszköztáron. Húzza a pluszjel kurzort a kívánt vágási terület meghatározásához.
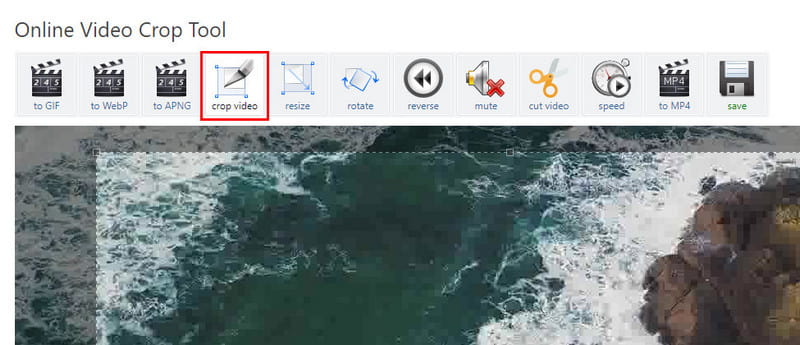
Végül, de nem utolsósorban, kattintson a Videó kivágása elemre a videó feldolgozásához, és kattintson a Mentés gombra az exportáláshoz.
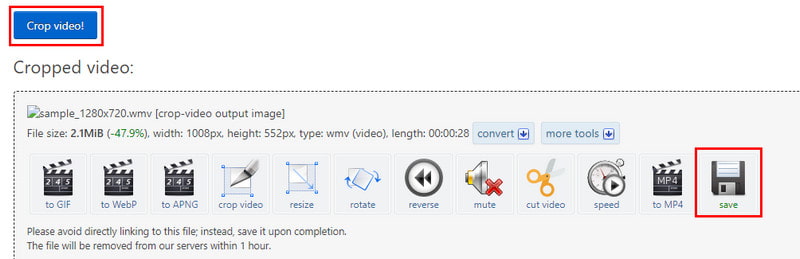
- Használata teljesen ingyenes.
- Egyszerű módot kínál a videók körbevágására.
- Nincs szükség további szoftver letöltésére.
- Késések vannak a nagyobb WMV fájlok feldolgozása során.
- Régimódi és kevésbé intuitív felhasználói felülettel rendelkezik.
4. Vágjon WMV-t a Clideo segítségével
Felület: Web alapú platform
Hogy teljes legyen a WMV-nk listája videóvágó eszközök, nálunk a Clideo. Ez egy másik népszerű webhely, amely különféle eszközöket kínál videó- és képszerkesztéshez. A platform lehetőséget kínál a WMV-videófájlok kivágására. Különféle méreteket is készített, amelyek egyes közösségi oldalakon alapértelmezés szerint be vannak állítva. Így nem kell erőfeszítést tennie vagy időt pazarolnia a videó négyzet alakúvá tételéhez. Ezenkívül támogatja a WMV-t, MPG-t, MP4-et, MOV-t és még sok mást, amelyeket szintén körbevághat. Íme egy egyszerűsített lépés, amelyet követve vághatsz vele egy videót.
Indítsa el a böngészőt, és keresse meg a Clideo videóvágót. Miután a hivatalos oldalon van, kattintson a Fájl kiválasztása gombra.
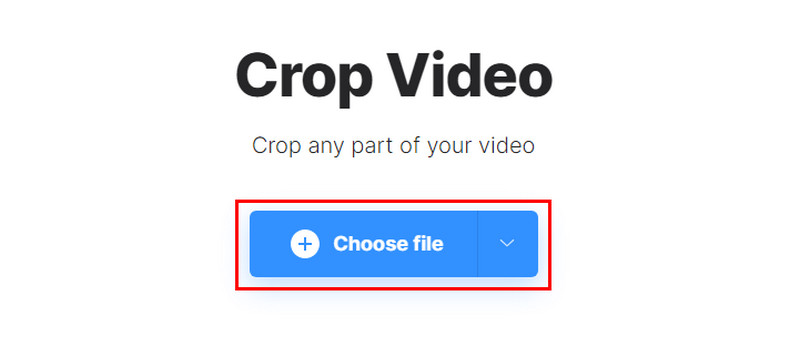
A következő felületen válassza ki a kívánt képarányt, vagy állítsa be a vágómezőt igényeinek megfelelően.
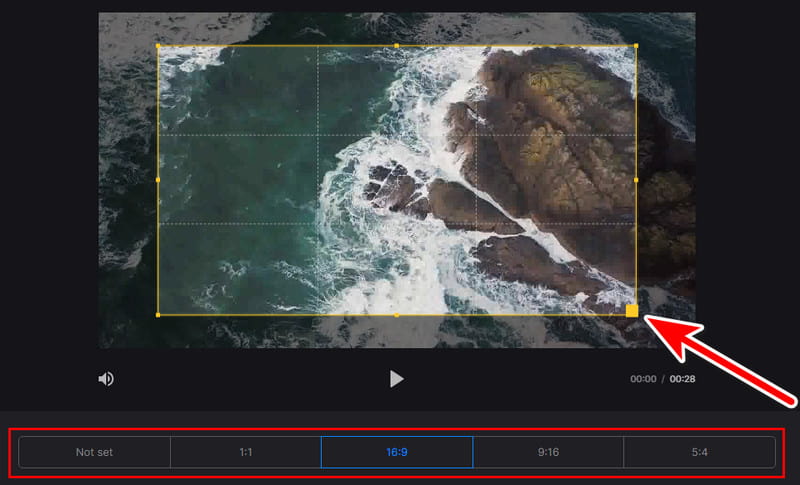
Ha elkészült, nyomja meg az Exportálás lehetőséget, hogy mentse a kivágott WMV-fájlt az eszköz helyi tárhelyére.
- Intuitív és könnyen használható felület.
- Lehetővé teszi a kimeneti formátum kiválasztását a vágott fájl MP4, MOV, VOB stb. mentése előtt.
- Vízjelet ad az exportált videóhoz.
- Fizetős előfizetés szükséges az összes funkció feloldásához.
3. rész. GYIK a WMV kivágásáról
Szerkeszthető egy WMV fájl?
Természetesen igen! Igényei szerint szerkesztheti WMV fájlját. Ízlés szerint körbevághatja, vághatja, vagy hozzáadhat szűrőket, effektusokat stb. Ha megbízható szerkesztő szoftvert szeretne WMV fájljaihoz, fontolja meg az ArkThinker Video Converter Ultimate alkalmazást.
Hogyan szerkeszthetek WMV-fájlt Windows 10 rendszerben?
Ha megbízható módot keres a WMV-fájlok szerkesztésére a Windows 10 rendszerben, akkor az ArkThinker Video Converter Ultimate alkalmazást ajánljuk. Ezzel letöltheti és kipróbálhatja a benne található szerkesztőeszközöket. Levágást, vágást, effektusok hozzáadását, szűrőket, vízjeleket, hangot és még sok mást kínál.
A WMV jó minőségű?
A WMV minősége változhat. Ez a tömörítéshez használt konkrét kodektől függ. A WMV legtöbbször jó minőséget kínál tömörített fájlmérettel. Ezért említettük fent, hogy tökéletes megosztásra és online streamelésre.
Összefoglalva, így könnyen megteheti termés WMV fájlokat könnyedén az útmutatónk segítségével. A kínált lehetőségek közül ezek az eszközök állnak a legjobban. Ha inkább egy online eszközt szeretne, fontolja meg az ArkThinker Free Video Cropper Online szolgáltatást. Egyszerű és intuitív felületet biztosít. Nem csak, hogy ingyenesen támogatja a kimeneti paraméterek módosítását. Mégis, ha olyan eszközre van szüksége, amelyet akár offline is használhat, akkor ArkThinker Video Converter Ultimate a neked való. Még akkor sem, ha az ingyenes próbaverziót használja, nem lesz beágyazott vízjel a kivágott kimeneti fájlokból.
További megoldások keresése
A 3 legjobb asszisztens a WebM-videók körbevágásában Vághatsz-e FLV-videót és hogyan érheted el ezt a műveletet Az MPEG fájlok ingyenes kivágásának legegyszerűbb módja, amelyet érdemes kipróbálnia MKV-videók körbevágása – 5 legjobb eszköz, amelyet választhat 6 többfunkciós útmutató a videó kivágásához Mac rendszeren Részletes útmutató a videó kivágásához Windows számítógépenRelatív cikkek
- Videó szerkesztés
- Hogyan készítsünk rövid videót 3 különböző módszerrel
- Készítsen videót iPhone-on, iPaden, Android-telefonon és számítógépen
- Ingyenes videószerkesztő szoftver – 7 legjobb ingyenes videószerkesztő alkalmazás
- 3 TikTok vízjel eltávolító alkalmazás a TikTok vízjel eltávolításához
- Videószűrő – szűrő hozzáadása és elhelyezése a 2024-es videóhoz
- Hogyan lassítsunk le egy videót és készítsünk lassított videót 2024-ben
- Ossza meg nagy videofájlját a 3 legjobb 2024-es filmvágóval
- Vízjel hozzáadása a videóhoz különböző eszközökön 2024
- 5 legjobb MP4-kompresszor a videofájl méretének csökkentésére 2024
- Részletes útmutató a videó lelassításához a Snapchat 2024-en



