5 lépés a klipek egyesítéséhez a premierben: Teljes és egyszerű útmutató
Egy személyes projekthez kellett klipeket egyesítenem a Premiere-ben. Nyaralás közben több rövid klipet is rögzítettem a telefonomon, és ezeket egy gördülékeny utazási montázsba szerettem volna egyesíteni. Hogyan kell ezt csinálni?
Az Adobe Premiere Pro egy hatékony videószerkesztő szoftver, amelyet széles körben használnak a szakemberek és a hobbik. Számos eszközt kínál lenyűgöző videók készítéséhez, az alapvető szerkesztésektől a speciális effektusokig. A videószerkesztés egyik legfontosabb feladata a klipek egyesítése, akár több felvételt kombinál, hogy zökkenőmentes sorozatot hozzon létre, vagy egyszerűen egyszerűsítse a projektet.
A klipek egyesítésének és az egyes klipek közötti egyenletes átmenet biztosításának kitalálása kulcsfontosságú volt ahhoz, hogy a végtermék professzionális megjelenésű legyen. Ha Ön is hasonló helyzetben van, vagy csak szeretné fejleszteni szerkesztési készségeit, kövesse ezt a cikket egyesítse a klipeket a Premierben.
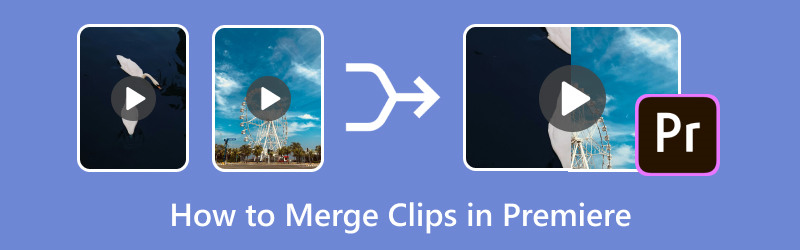
- ÚTMUTATÓ LISTÁJA
- 1. rész: Videóklipek egyesítése az Adobe Premiere Pro programban
- 2. rész Tippek a zökkenőmentes egyesítéshez
- 3. rész. Alternatíva a videoklipek egyesítésére
1. rész: Videóklipek egyesítése az Adobe Premiere Pro programban
A klipek egyesítése a Premiere Pro programban magában foglalja a klipek importálását, elrendezését és beállítását, hogy zökkenőmentesen folyjanak össze. Íme egy lépésről lépésre szóló útmutató, amely segít ebben videók összevonása.
Importálja a videoklippeket
A kezdéshez nyissa meg az Adobe Premiere Pro-t, és hozzon létre egy új projektet. Ezután kövesse az alábbi lépéseket a videoklipek importálásához:
◆ Nyissa meg a Fájl menüt, és kattintson az Importálás gombra.
◆ Ezután válassza ki az egyesíteni kívánt videoklipeket a számítógépéről.
A klipeket egyszerűen áthúzhatja a projektpanelre.
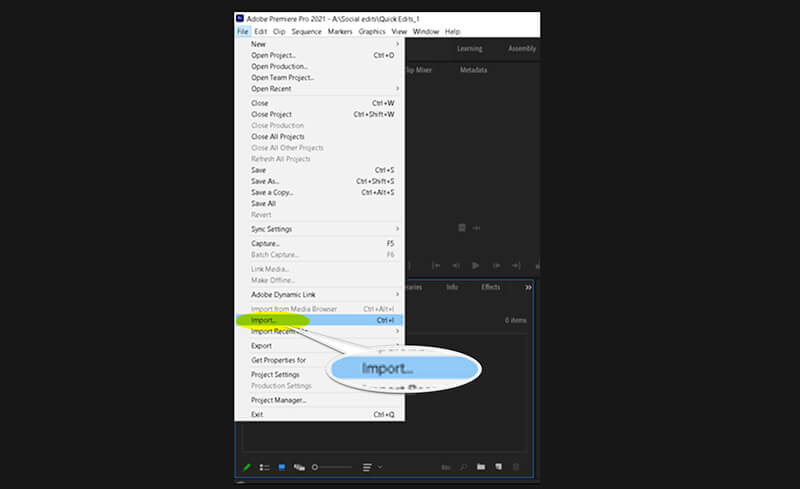
Hozzon létre egy új sorozatot
A klipek importálása után új sorozatot kell létrehoznia az elrendezésükhöz:
◆ A Projektpanelen kattintson jobb gombbal egy klipre, és válassza az Új sorozat a klipből lehetőséget. Ez létrehoz egy sorozatot, amely megfelel a klip beállításainak.
◆ Új sorozatot is létrehozhat a Fájl > Új > Sorozat menüpontban, és manuálisan kiválasztja a kívánt sorozatbeállításokat.
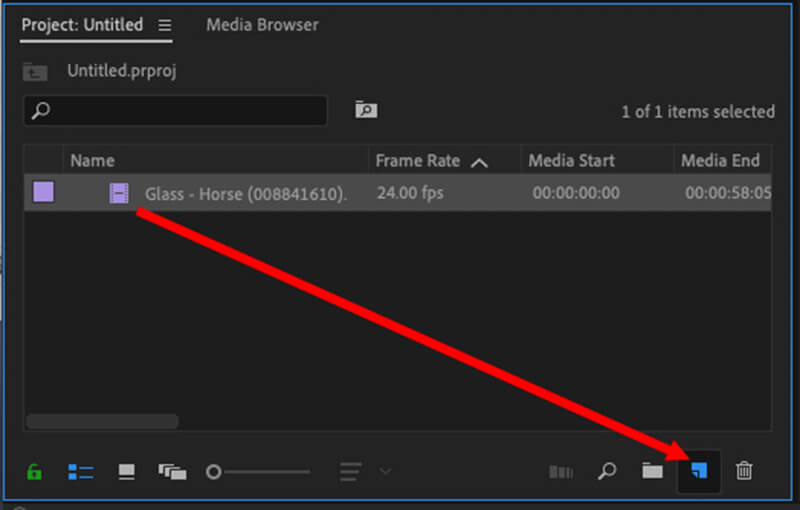
Rendezd el a klipeket az idővonalon
Ezután húzza át a klipeket a Projekt Panel hoz Idővonal panel. Helyezze őket egymás után a kívánt sorrendben. Könnyedén átrendezheti a klipeket, ha rákattint, és az idővonal különböző helyeire húzza őket.
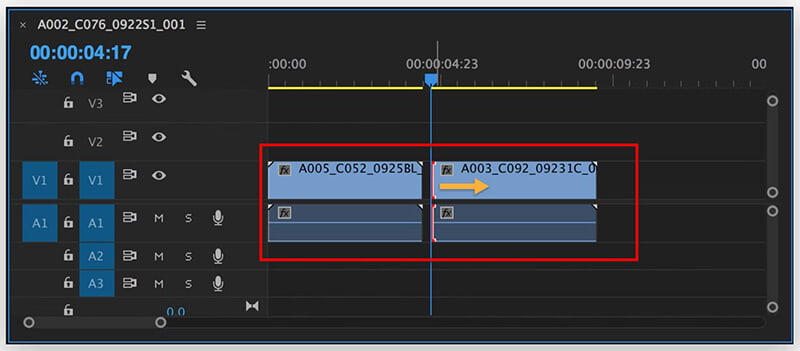
Vágja le és állítsa be a klipeket
A klipek közötti zökkenőmentes áramlás érdekében előfordulhat, hogy le kell vágnia a széleket:
◆ Használja a Borotvaszerszám (C) hogy minden klip elejéről vagy végéről levágja a szükségtelen részeket.
◆ A klip időtartamát úgy is beállíthatja, hogy az egyes klipek szélére kattint, és elhúzza azt Idővonal.
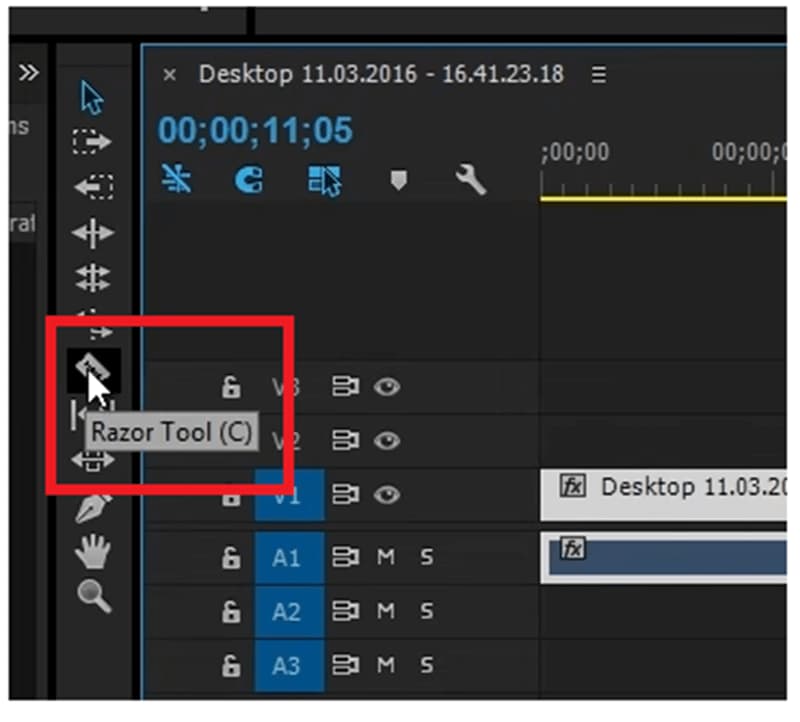
Exportálja az egyesített klipeket
Ha elégedett az egyesített klipekkel, ideje exportálni:
◆ Ugrás ide Fájl > Exportálás > Média.
◆ Válassza ki a kívánt exportálási beállításokat, például a formátumot, a felbontást és a fájl célhelyét, majd kattintson a gombra Export.
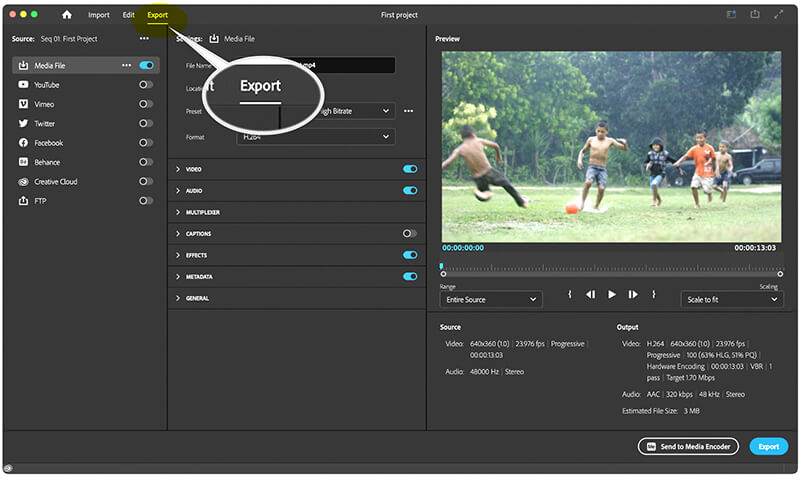
Sikeresen egyesítette klipjeit az Adobe Premiere Pro programban!
2. rész Tippek a zökkenőmentes egyesítéshez
Bár a klipek egyesítése egyszerű folyamat, van néhány tipp, amelyek segítségével még csiszoltabb eredményt érhet el:
Átmenetek beállítása
A klipek közötti simább átmenetek létrehozásához fontolja meg a hozzáadását videó átmenetek:
◆ Nyissa meg a Hatások panel és keressen olyan átmenetet, mint Kereszt Oldja fel vagy Dip to Black.
◆ Húzza az átmeneti effektust a két klip közötti vágási pontra az idővonalon.
Ez egy fade hatást ad hozzá, amely kevésbé teszi hirtelen az átmenetet.
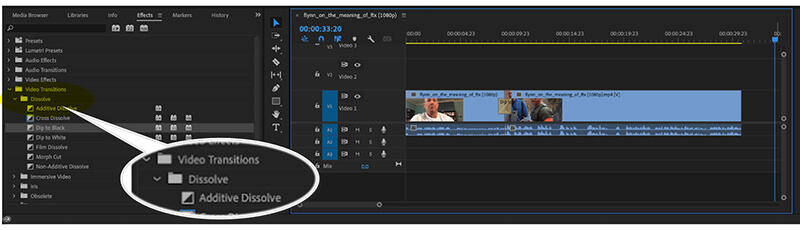
Match hangszintek
A klipek egyesítése gyakran magában foglalja a különböző hangszintek kezelését. Szinkronizálhatja ill módosítsa a videó hangját hogy egyezzen az egyesített videofájllal. Ennek javításához:
◆ Válassza ki az egyes klipek audió részét Idővonal.
◆ Ugrás ide Audio klipkeverő és állítsa be a szinteket úgy, hogy a hangerő egyenletes legyen az összes klipben.
Ez biztosítja, hogy a videó hangja ne ingadozzon a klipek között.
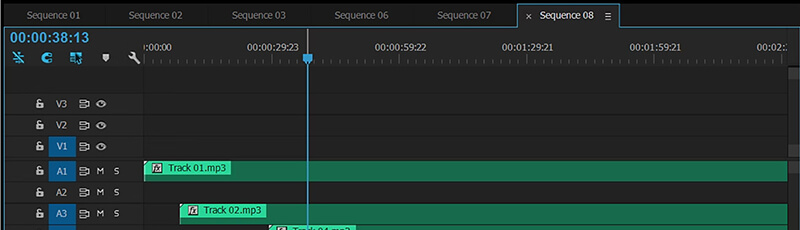
3. rész. Alternatíva a videoklipek egyesítésére
Ha úgy találja, hogy az Adobe Premiere Pro túl bonyolult az egyszerű egyesítési feladatokhoz, vagy ha az Adobe Premiere egyesítési klipek kiszürkülésével kapcsolatos probléma lép fel, használhatja ArkThinker Video Converter Ultimate alternatívaként. Ez a szoftver felhasználóbarát felületet kínál a klipek egyesítéséhez, valamint más praktikus videokonverziós funkciókat.
Az ArkThinker Video Converter Ultimate főbb jellemzői
◆ Egyesítsen egyszerre több videoklipet néhány kattintással, hogy időt takarítson meg.
◆ Egyesítés után a videót számos formátumba konvertálhatja, például MP4, AVI, MOV stb.
◆ Tartalmazzon alapvető szerkesztési funkciókat, például vágást, vágást, effektusok hozzáadását stb.
◆ Több mint 20 eszközt kínál a klipek szerkesztéséhez, mint például a 4K videójavítás, a videó vízjelének eltávolítása stb.
Klipek egyesítése az ArkThinker Video Converter Ultimate használatával
Töltse le és telepítse az ArkThinker Video Converter Ultimate alkalmazást. Ezt követően futtassa ezt a videó-összevonást Windows vagy Mac számítógépén.
Keresse meg és nyissa meg a Videó egyesülés eszköz a Eszköztár. A videók egyesítéséhez kattintson a Plusz gombra az egyesíteni kívánt klipek hozzáadásához.

Rendezd a klipeket a kívánt sorrendbe. Könnyedén húzással áthelyezheti az egyes klipeket, vagy használhatja az Előre és a Háttér opciókat. Ha klipeket szeretne beszúrni egy adott klip elé vagy után, használja a Előre és Mögött jellemzői. Nyugodtan vágja le vagy szerkessze bármelyik klipet, ha szükséges.

Ha elégedett a beállításokkal, nevezze át a projektet, módosítsa a kimeneti beállításokat, és válassza ki a végső fájl mentési helyét. Végül kattintson a Export gombot az egyesített videók létrehozásához.
Következtetés
A klipek egyesítésének elsajátítása a Premiere Pro alkalmazásban értékes készség bármely videószerkesztő számára, amely lehetővé teszi, hogy könnyedén készítsen zökkenőmentes videókat. Az ebben az útmutatóban ismertetett lépésekkel magabiztosan importálhat, rendezhet és egyesíthet klipeket a Premiere alkalmazásban, hogy javítsa projektjeit. Ha egy egyszerűbb eszközt szeretne, az ArkThinker Video Converter Ultimate egyszerű megoldást kínál klipek egyesítésére és különféle formátumokba konvertálására.
Akár személyes projekthez, akár professzionális munkához egyesíti a klipeket, a megfelelő eszközök és technikák jelentősen hozzájárulhatnak a csiszolt, összefüggő videók létrehozásához.
Mi a véleményed erről a bejegyzésről? Kattintson a bejegyzés értékeléséhez.
Kiváló
Értékelés: 4.9 / 5 (alapján 416 szavazatok)
További megoldások keresése
3 módszer az arc elmosására a mesterséges intelligencia videójában Útmutató lépésről lépésre több videó VLC használatával egyesítéséhez Hang eltávolítása a videóból – Videó némítása különböző eszközökön Adobe Premiere Crop Video – Videók körbevágása a Premiere-ben Konkrét oktatóanyag a videó elforgatásához az Adobe Premiere programban Ismerje meg, hogyan hozhat létre osztott képernyőt az Adobe Premiere Pro programbanRelatív cikkek
- Videó szerkesztés
- 4 módszer az arc elmosására a mesterséges intelligencia videójában
- 2024-es 60 FPS videokonverterek az előkelő, magasabb minőség érdekében
- A legjobb konvertálni kívánt YouTube-videóformátum 2024
- 3 módszer az arc elmosására a mesterséges intelligencia videójában
- 2 módszer a videó méretének kivágására a CapCut alkalmazásban [2024. évi útmutató]
- 3 módszer a vízjel eltávolítására a PowerDirector videókból
- Hogyan távolítsuk el a vízjelet a Renderforest videókból 2 módon
- Movavi Watermark: Teljes útmutató a hozzáadáshoz és eltávolításhoz
- Vágja le a WMV-fájlt 4 egyszerű módszerrel a gyors eredmények érdekében
- Hogyan készítsünk rövid videót 3 különböző módszerrel



