3 hatékony megoldás a háttérzaj eltávolítására a videókból
Ez a bejegyzés három egyszerű módszert mutat be távolítsa el a háttérzajt a videókból. Akár iPhone-on, Android-telefonon vagy számítógépen szeretne megszabadulni a videók bosszantó zajától, kövesse a kapcsolódó útmutatót.
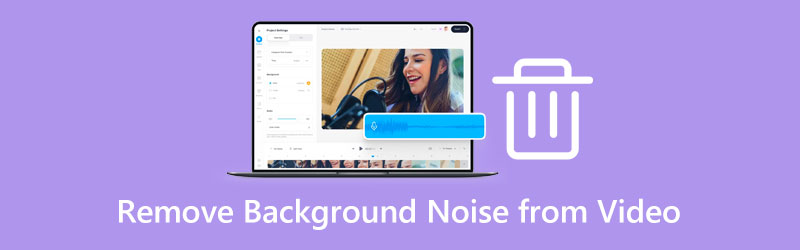
- ÚTMUTATÓ LISTÁJA
- 1. rész: Egyszerű módszer a háttérzaj eltávolítására a videóból
- 2. rész: Távolítsa el a háttérzajt a videóból az iMovie alkalmazásban
- 3. rész: Távolítsa el a háttérzajt az online videórögzítésből
- 4. rész. GYIK a háttérzaj eltávolításáról a videókból
1. rész: Egyszerű módja a háttérzaj eltávolításának a videókból
Ha el kell távolítania a háttérzajt a videóidból, támaszkodhat a hatékony eszközökre Video Converter Ultimate. Kényelmes módot nyújt a háttérzaj elnémítására bármely videóban. Ezenkívül lehetővé teszi az eredeti hangsáv egyszerű cseréjét egy másik, Önnek tetsző háttérzenével. Egyént is kínál Video Enhancer eszköz a videó zajtalanításához.
Némítsa el a háttérzajt, vagy cserélje ki a forrás hangsávját
Ingyenesen töltse le és nyissa meg ezt az ajánlott Video Converter Ultimate programot a számítógépén. Rákattinthat a + ikonra a videofájl importálásához.

A videó betöltésekor kiválaszthatja a Hangsáv letiltva opciót a legördülő listából Csatorna. Ez a művelet elnémítja a forrás hangsávját, és alaposan eltávolítja a háttérzajt. Itt is használhatod Hangsáv hozzáadása funkciót, amellyel lecserélheti a forrás hangsávját a kívánt új háttérzenére.
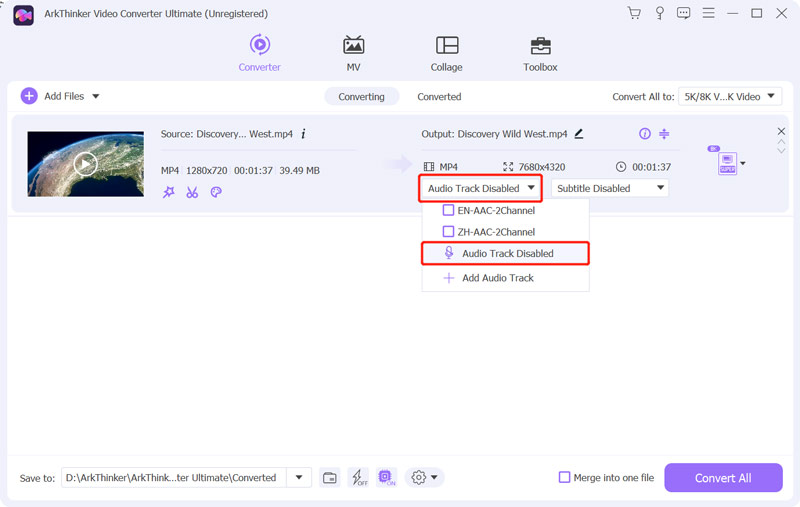
A beépített médialejátszó lehetővé teszi a szerkesztett videó közvetlen megtekintését. Ha elégedett a háttérzaj eltávolításának eredménnyel, kiválaszthatja a megfelelő kimeneti formátumot a Mindent konvertálni erre majd kattintson a Összes konvertálása gombbal mentheti el a videót minőségromlás nélkül.
Távolítsa el a háttérzajt a videóból
Kattintson a Eszköztár lapon továbbiak megjelenítéséhez videó szerkesztés eszközöket. Keresse meg a Video Enhancer eszközt, és nyissa meg.

Kattintson a nagyra + ikon a központi részén Video Enhancer felugró ablak a videofájl hozzáadásához.
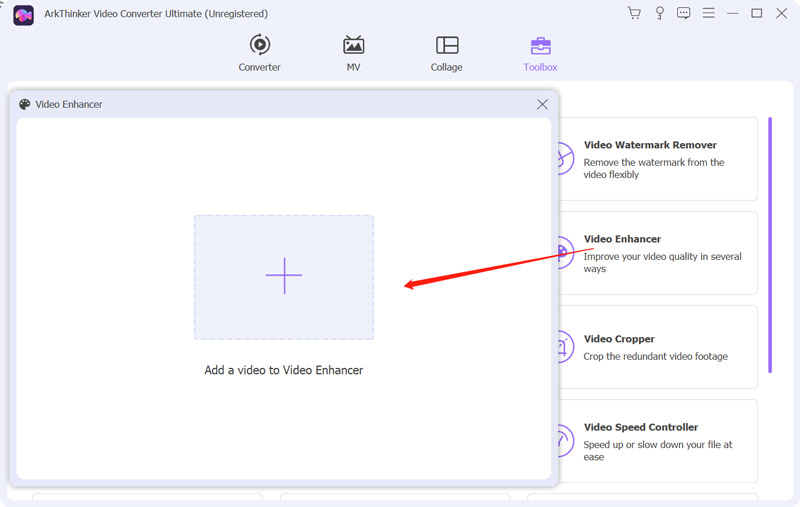
Most négy lehetőséget kínál a videó minőségének javítására, Előkelő felbontás, optimalizálja a fényerőt és a kontrasztot, távolítsa el a videózajt, és Csökkentse a videó remegését. Kipipálhatod a Csökkentse a videó remegését lehetőség, hogy hatékonyan megszabaduljon a háttérzajtól, és tisztább legyen a videó. Itt kattinthat a Előnézet gombot az eredmény ellenőrzéséhez.
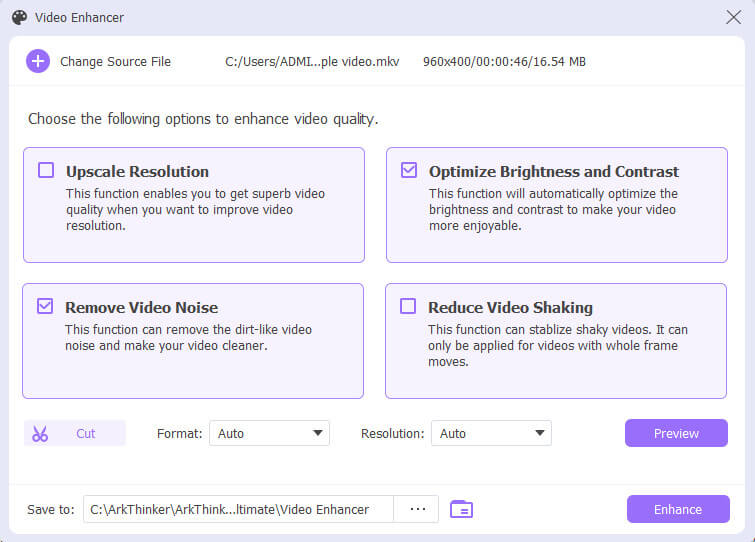
Ha a háttérzajt eltávolítja a videóból, kiválaszthat egy megfelelő kimeneti formátumot, beállíthatja a videó felbontását, majd kattintson a Növelje gombra a szerkesztett videó mentéséhez az eszközre.

2. rész: Hogyan távolítsuk el a háttérzajt a videókból az iMovie-ban
Az iMovie hivatalos és előre telepített videó szerkesztő Mac felhasználók számára, amelyek el tudják távolítani a háttérzajt a videókból. Mac-felhasználóként az alábbi lépéseket követve megszabadulhat a videókból származó háttérzajtól az iMovie használatával.
Indítsa el az iMovie-t, indítson új projektet, és adja hozzá videóját. Húzza a hozzáadott videoklipet az idővonalra későbbi szerkesztéshez.
Kattintson a videóra az idővonalon a kiemeléshez. Ha el szeretné távolítani a háttérzajt a videóból, egyszerűen kattintson rá Zajcsökkentés és Equalizer felett a Néző. Ezt követően kipipálhatja a Csökkentse a háttérzajt dobozba, vagy használja azt Kiegyenlítő funkció a videó zajtalanításához.
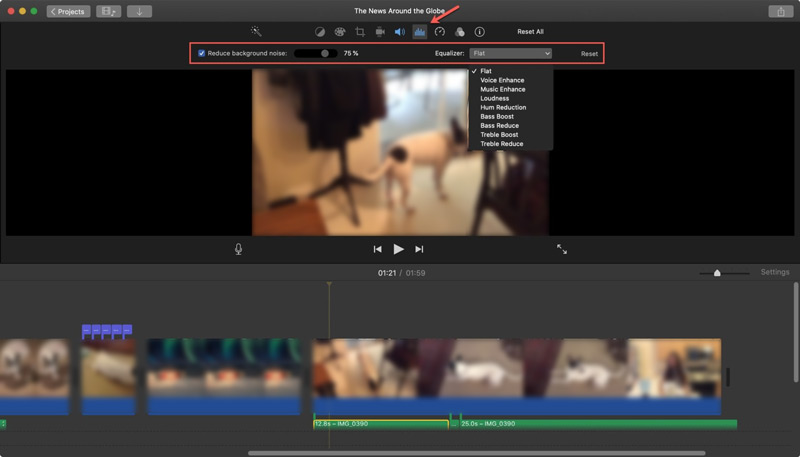
3. rész: Hogyan távolítsuk el a háttérzajt az online videofelvételről ingyen
Ha gyorsan el szeretné távolítani a háttérzajt egy videofelvételről, néhány ingyenes online videószerkesztőt is igénybe vehet. Itt a könnyen használhatót ajánljuk Media.io hangzajcsökkentő neked.
Nyissa meg a hivatalos Media.io webhelyet, és keresse meg a Hangzajcsökkentő, majd kattintson a gombra Start To De-Noise gombot a továbblépéshez.
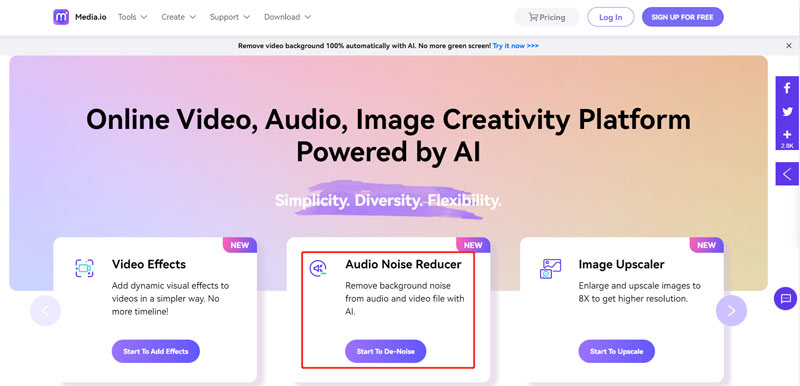
Amikor belép az adott Zajcsökkentő oldalra, kattintson a Kezdje ingyenesen gombot az AI zajcsökkentő felemeléséhez. Kattintson a Feltöltés gombot a videoklip hozzáadásához.

A videó betöltésekor kiválaszthatja a megfelelő zajtípust az eltávolításhoz. Kattints a Csökkentse a zajt most gombot a művelet megerősítéséhez.
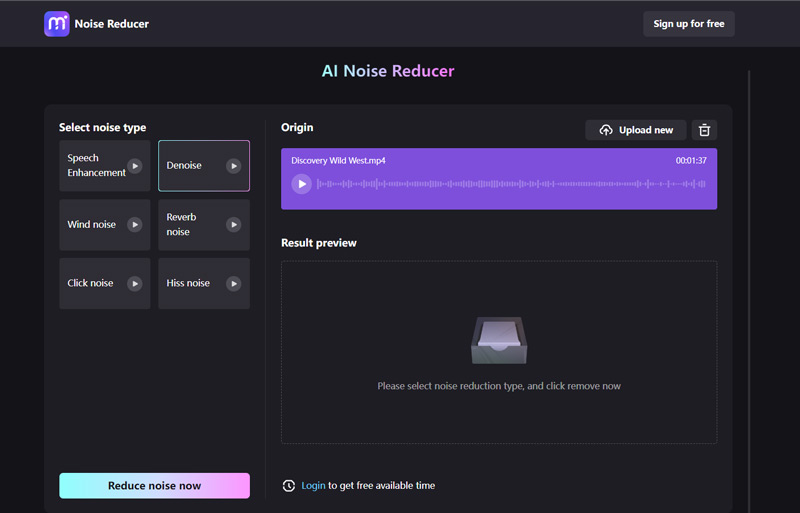
4. rész. GYIK a videók háttérzajának eltávolításával kapcsolatban
Hogyan lehet eltávolítani a háttérzajt a videóból az iPhone-on?
Annak ellenére, hogy az iOS számos alapvető szerkesztési funkcióval rendelkezik, nem kínál konkrét zajeltávolító eszközt. Ha el szeretné távolítani a háttérzajt az iPhone-on lévő videókból, az iMovie vagy néhány harmadik féltől származó alkalmazás segíthet. Az iMovie lehetővé teszi a háttérzaj alapos csökkentését a forrás hangsávjának elnémításával.
Hogyan lehet eltávolítani a háttérzajt vagy szemcséket egy videóból az After Effectsben?
Nyissa meg az After Effects alkalmazást, és hozzon létre egy projektet. Adja hozzá a videót, majd jelölje ki az idővonalon. Kattintson a felső Hatás menüre, majd válassza ki a Zaj és szemcse lehetőséget a legördülő menüből. Mostantól a Szemcse eltávolítása funkcióval könnyedén eltávolíthatja a háttérzajt a videóból.
Csökkenthetem a videó háttérzajt az Audacity segítségével?
Igen. Az Audacity speciális zajeltávolító funkcióval rendelkezik, amely segít eltávolítani a háttérzajt a videókból. Elindíthatja és importálhatja a videofájlt. Válassza ki azt a hangsávot, amely a törölni kívánt háttérzajt vagy szemcséket hordozza, lépjen az Effektus elemre, majd válassza a Zajeltávolítás funkciót a videó zajtalanításához. Ezután kattintson a Zajprofilra, majd az Alkalmaz gombra a művelet megerősítéséhez.
Következtetés
Ez a bejegyzés három hasznos módszert oszt meg a segítségedre távolítsa el a háttérzajt a videókból. Ha meg kell szabadulnia a bosszantó háttérzajtól, például a dübörgéstől vagy a zümmögéstől egy videóból, kiválaszthatja a kívánt módot.
Mi a véleményed erről a bejegyzésről? Kattintson a bejegyzés értékeléséhez.
Kiváló
Értékelés: 4.9 / 5 (alapján 220 szavazatok)
További megoldások keresése
8K felbontás és a videofelbontás 8K-ra növelése A zoom videó minőségének javítása a konferencia alatt és után 3 módszer a régi videók visszaállítására és a jobb minőség élvezetére [Jellemzők, előnyök és hátrányok] 4 legjobb videófelbontás-javító A legjobb 6 videóstabilizátor Windows, Mac, iPhone és Android rendszerhez Mi az a metaadat, és hogyan lehet szerkeszteni a videók és zene metaadataitRelatív cikkek
- Videó szerkesztés
- Mi az a metaadat, és hogyan lehet szerkeszteni a videók és zene metaadatait
- A legjobb 6 videóstabilizátor Windows, Mac, iPhone és Android rendszerhez
- [Jellemzők, előnyök és hátrányok] 4 legjobb videófelbontás-javító
- 3 módszer a régi videók visszaállítására és a jobb minőség élvezetére
- A zoom videó minőségének javítása a konferencia alatt és után
- Figyelemre méltó módok az 1080p és 4K közötti konvertálásra minőségromlás nélkül
- Hogyan lehet csökkenteni a videó felbontását a feltöltés felgyorsítása érdekében
- A 6 legjobb módszer a videók feljavítására mesterséges intelligencia technológiával kezdőknek
- Mi az a 4K felbontás és hogyan lehet 4K-s videóra felskálázni?
- Távolítsa el a hangulatjeleket a videókból PC-n, Macen, iPhone-on és Androidon



