Videó forgatása iPhone-on számítógéppel vagy anélkül
„Rögzítettem egy videót az iPhone-omon, de az fejjel lefelé van, hogyan kell forgassa el a videót iPhone-on?” Manapság a legtöbb okostelefon képes a képernyő automatikus elforgatására, de ez sok problémát okoz a videók rögzítésekor. Szerencsére nem túl nehéz korrigálni a videóid tájolását. Ez az útmutató bemutatja a videók minőségromlás nélküli javításának legegyszerűbb módjait.
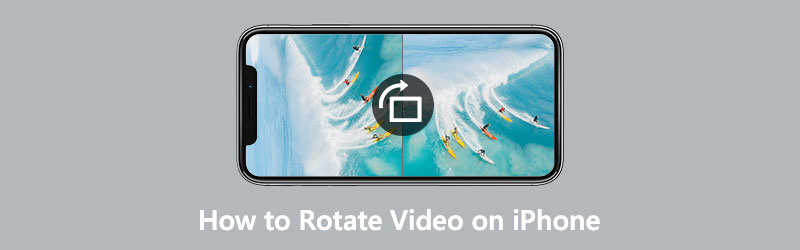
- ÚTMUTATÓ LISTÁJA
- 1. rész: Videó elforgatása iPhone-on fotókkal
- 2. rész: Videó elforgatása iPhone-on az iMovie segítségével
- 3. rész: Az iPhone videó elforgatása számítógéppel
- 4. rész: GYIK a videó elforgatásával kapcsolatban iPhone készüléken
1. rész: Videó elforgatása iPhone-on fotókkal
Az iOS 13 óta az Apple hozzáadta a videóforgatás funkciót az iPhone és iPad készülékekhez. Ez azt jelenti, hogy közvetlenül elforgathatja videóit iPhone-ján a beépített Fotók alkalmazással, ha frissítette iOS-jét 13-ra vagy újabbra.
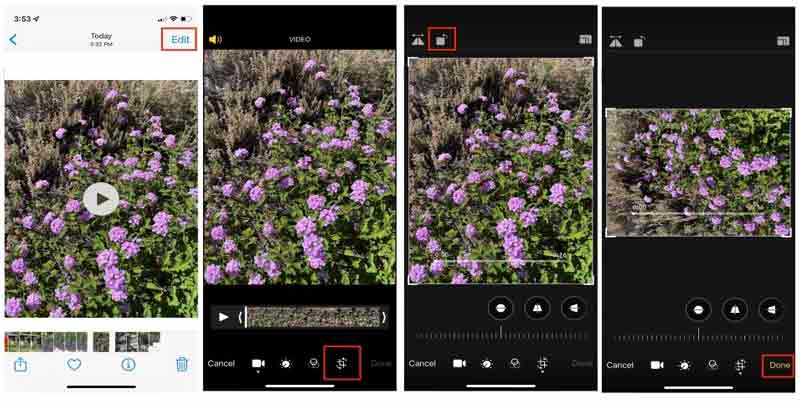
Ha az iPhone-ján felvett videót talál fejjel lefelé, futtassa a Fotók alkalmazást, és keresse meg. Koppintson a videóra, hogy megnyissa a médialejátszó képernyőjén.
Érintse meg a Szerkesztés gombot a jobb felső sarokban, és nyomja meg a gombot Vágja ki és egyenesítse ki ikon alul
Ezután érintse meg a Forog ikont többször a videó felett, amíg a videó el nem éri a megfelelő tájolást.
Ezután nyomja meg a gombot Kész gombot alul a módosítások mentéséhez.
Jegyzet: Amikor elforgat egy videót iPhone-on a Fotók alkalmazással, beállíthatja a perspektívát és a dőlést is.
2. rész: Videó elforgatása iPhone-on az iMovie segítségével
Az iMovie az iOS-eszközök beépített videószerkesztője. Bár csak az alapvető videószerkesztő eszközöket tartalmazza, elérhető a videó ujjaival történő elforgatása iPhone-on. Íme a lépések a megfelelő videó elkészítéséhez.
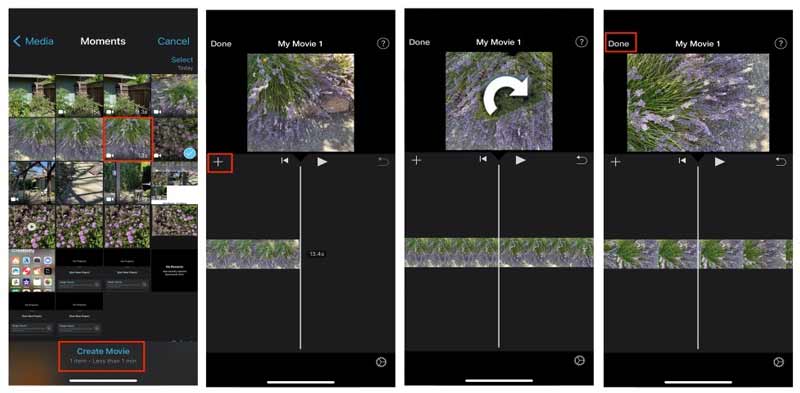
Futtassa az előre telepített videószerkesztő alkalmazást a kezdőképernyőről. Érintse meg a Új projekt indítása és válassz Film.
Ezután megjelenik a Camera Roll képernyő. Válassza ki a célvideót, és érintse meg a lehetőséget Film létrehozása új videoprojekt létrehozásához.
Most megnyílik a videó, és az előnézeti panel alatti idővonalra kerül. Koppintson a videóra az idővonalon.
Ezután helyezze két ujját a klipre, és forgassa balra vagy jobbra a videó elforgatásához az iPhone készüléken. Hagyja abba, amíg el nem éri a megfelelő tájolást.
Végül nyomja meg a gombot Ossza meg ikont alul, és válasszon egy célt az elforgatott videó mentéséhez. Ha el szeretné menteni a tekercsbe, válassza a lehetőséget Videó mentése opciót az eszköztáron, és válassza ki a megfelelő felbontást
Jegyzet: Az iMovie el tudja menteni az elforgatott videót 4K-ban, de csak akkor, ha eredetileg 4K-ban rögzítették.
3. rész: Az iPhone videó elforgatása számítógéppel
A Fotók alkalmazás csak egy egyszerű módja annak, hogy gyorsan elforgathasson egy klipet iPhone-on, de nem jó ötlet hosszú videofájlok feldolgozása. Időbe telik egy nagy videó elforgatása az iPhone készüléken. Ráadásul a kis képernyő nem jó hely a videók szerkesztésére. Ezért egyesek hatékony módot keresnek egy iPhone-videó elforgatására. ArkThinker Video Converter Ultimate az egyik legjobb videóforgató szoftver.
- Forgatás és videót forgatni számítógépen minőségromlás nélkül.
- Tekintse meg a hatás előnézetét a beépített médialejátszóval valós időben.
- Javítsa a videót és a hangminőség automatikusan.
- Szinte minden videó formátummal kompatibilis, mint az MP4, AVI, MOV stb.
iPhone-videó elforgatása számítógéppel
Videó hozzáadása lehetőségre
Vigye át a videót rossz irányba az iPhone-ról a számítógépére. Futtassa a legjobb videóforgató szoftvert, miután telepítette a számítógépére. Van egy másik verzió is a Mac számára. Irány a Eszköztár ablakot a felső szalagról, és megkapja az összes videószerkesztő eszközt. Válaszd a Video Rotator opciót, és húzza át az iPhone videót a felületre. Arra is kattinthat Hozzáadás ikonra a videó importálásához.

Forgassa el az iPhone videót
A fő felületen két panel található. A Eredeti ablaktábla megjeleníti az iPhone videót, és a Kimenet panel mutatja a hatást a szerkesztés után. Keresse meg a Forgás szakaszt az idővonal alatt, és kattintson a gombra Forgatás az óramutató járásával ellentétes irányba, vagy a Forgatás az óramutató járásával megegyező irányba gombot, amíg a videó a megfelelő irányba nem kerül. A videót függőlegesen vagy vízszintesen is megfordíthatja.

Videó exportálása
Tekintse meg a hatás előnézetét a Kimenet ablaktáblát, és lépjen az aljára, ha eléri a kívánt hatást. Kattints a Toll ikonra, és írjon le egy fájlnevet. Húzza le a formátum opciót, és válasszon megfelelő videóformátumot, vagy tartsa meg az eredeti formátumot. Üsd a Mappa gombot, és válasszon ki egy adott könyvtárat a kimenet mentéséhez. Végül kattintson a Export gombot az elforgatott iPhone-videó merevlemezére mentéséhez.

4. rész: GYIK a videó elforgatásával kapcsolatban iPhone készüléken
Elforgathatom a videót a képarány megtartása mellett az iPhone készüléken?
A videó elforgatásához a képarány megtartása mellett az iPhone készüléken először meg kell határoznia a videó tájolását, majd be kell állítania a képarányt a Fotók alkalmazás beépített videószerkesztőjével.
Hogyan tartsa az iPhone-ját a megfelelő tájolású videók rögzítéséhez?
Az iPhone szabványos címkét használ a képek és videók tájolásához. Az egyetlen módja annak, hogy a videók jobb oldalával felfelé nézzenek, ha fekvő módban a kézibeszélőt az alján lévő gombokkal tartod.
Hogyan lehet elforgatni egy videót a TikTok számára iPhone-on?
A TikTok alkalmazás videóelforgatási funkciót kínál, így rögzíthet vagy megnyithat egy videót iPhone-ján, és közvetlenül elforgathatja.
Következtetés
Ez az útmutató bemutatja, hogyan forgathat gyorsan el egy videót az iPhone készüléken. Az Apple folyamatosan új funkciókkal bővíti az iPhone meglévő segédprogramjait. A Fotók alkalmazás például lehetővé teszi a videók elforgatását. Ezenkívül az iMovie alkalmazás segíthet a videó tájolásának javításában is. Az ArkThinker Video Converter Ultimate a legjobb választás iPhone-videók számítógéppel történő forgatásához. Ha további kérdései vannak a témával kapcsolatban, kérjük, írja le őket alább.
Mi a véleményed erről a bejegyzésről? Kattintson a bejegyzés értékeléséhez.
Kiváló
Értékelés: 4.6 / 5 (alapján 168 szavazatok)
További megoldások keresése
Működőképes oktatóanyag a videoszín szerkesztéséhez minőségromlás nélkül Használható módszerek a videók világosabbá tételére számítógépeken vagy mobileszközökön A legjobb 8 fizetős és ingyenes videószerkesztő szoftver Windows 11/10/8/7 rendszerhez A legjobb 8 fizetős és ingyenes videószerkesztő szoftver Mac számítógépekhez/laptopokhoz Hogyan cserélje ki a hangot a videóban különböző eszközökön 2022 Hogyan vágjunk le hangot az Audacityben, WMP-ben, iMovie-ban, Online-ban, TrimmerbenRelatív cikkek
- Videó szerkesztés
- Ellenőrzött oktatóanyag a videó tömörítéséhez iPhone-on minőségromlás nélkül
- Minden, amit tudnia kell a videó képarány koncepciójáról
- Működőképes módszerek videó vágására Android telefonon vagy táblagépen
- Konkrét oktatóanyag egy videó kivágásához és átméretezéséhez a QuickTime Playerben
- Ellenőrzött oktatóanyag egy videó végleges vágásához VLC-ben kezdőknek
- Konkrét oktatóanyag a videó elforgatásához az Adobe Premiere programban kezdőknek
- 3 legegyszerűbb módja a videó elforgatásának iPhone-on minőségromlás nélkül
- iMovie Képarány módosítása – Videók körbevágása az iMovie-on
- Kapwing Resizer áttekintése és a legjobb Kapwing Resizer alternatíva
- Ezgif Resize – Ezgif videóvágás és a legjobb Ezgif alternatíva



