Online konferencia tipp: Hogyan lehet javítani a zoom videó minőségét
Lehet, hogy sok időt töltött a Zoom konferenciák alatt, amikor otthonról dolgozott. A konferencia alatt minden jól alakulhat, de a képminőség eléggé zavaró lehet, mivel a Zoomban a normál videóminőség az SD (standard felbontás). Ezért felmerülhet a kérdés, hogyan javíthatja a videó minőségét a Zoomban a konferencia során. Néhányan pedig 1080P-s webkamerára váltanának, és azt gondolnák, hogy ez a megoldás. Sőt, ha akarod növelje a Zoom videó minőségét a konferencia során ennél többről van szó. Egyszerűen járd végig ezt a bejegyzést, és tippeket találsz arra vonatkozóan, hogyan javíthatod a videó minőségét a Zoomban azokkal az extra tippekkel, amelyek javítják a videó minőségét a Zoom konferencia után.
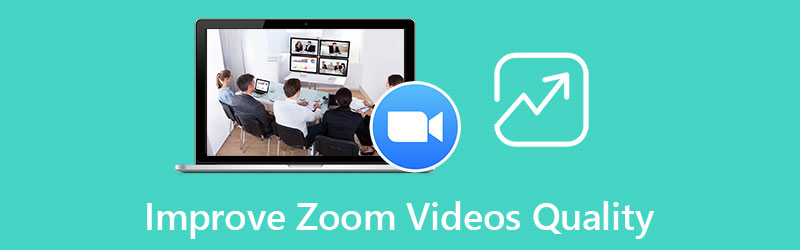
- ÚTMUTATÓ LISTÁJA
- 1. rész: A zoom videó minőségének javítása
- 2. rész: GYIK a nagyításos videók minőségének javításával kapcsolatban
1. rész: A zoom videó minőségének javítása
Azon kívül, hogy jó webkamerával rendelkezzen a konferencia megbeszélése alatt a Zoom szolgáltatásban, más követelményeknek is meg kell felelnie, mielőtt növelheti a Zoom videó minőségét. Ahhoz, hogy a Zoom által beállított alapértelmezett SD-minőségről HD-re ugorjunk, sok dologra kell figyelni. Minden további nélkül görgessen lejjebb, hogy megtekinthesse ezeket a követelményeket, vagy megtekintheti az extra tippet is, hogy a konferencia után hogyan növelheti a Zoom videó minőségét.
1.1 A zoom videó minőségének növelésének követelményei
Amikor csoportos értekezletet tart a Zoomon, észreveheti, hogy a résztvevők arca néha kicsinek és pixelesnek tűnhet, vagy akár elmosódott is lehet SD felbontás mellett. A Zoom videó minőségének növeléséhez a konferencia során ellenőriznie kell a Csoportos HD-megbeszélések engedélyezése opciót, és engedélyezze azt. Elég könnyűnek hangzik igaz? A Zoom illetékesei szerint azonban ez a funkció csak a Pro-fiókot használókra korlátozódik, és csak a legfeljebb két konferencia résztvevőjével folytatott megbeszélések élvezhetik ezt a funkciót. Ezért, mielőtt végrehajtaná az itt található lépéseket, hogy megtudja, hogyan javíthatja a Zoom videó minőségét ezzel a funkcióval, arról is meg kell győződnie, hogy értekezlete és fiókja megfelel ezeknek a követelményeknek.
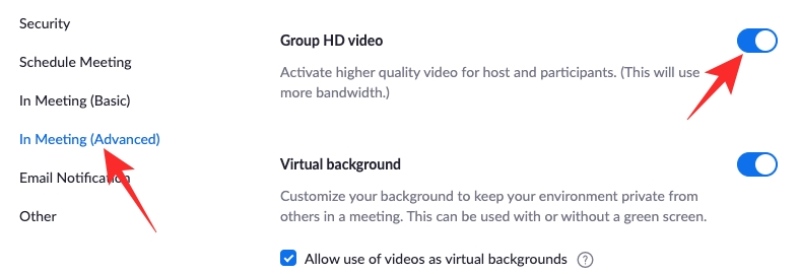
Indítsa el a Zoom alkalmazást az asztalon, és jelentkezzen be Zoom fiókjával.
Ezután kattintson a Beállítások gomb. Ezután keresse meg a In Meeting (haladó) választási lehetőség.
Ennél az opciónál görgessen lefelé, hogy megtalálja a funkciót: Csoportos HD videó engedélyezése. Kattintson rá a funkció engedélyezéséhez.
Ezt követően növelheti a Zoom videó minőségét a maximum 2 résztvevős konferenciákon.
Tipp: A funkció teljes aktiválásához kiváló Wi-Fi kapcsolatra is szükség van, ellenkező esetben előfordulhat, hogy a konferencia során a videó pufferel, vagy továbbra is pixelezettnek tűnik a zoom funkcióval. Eközben, ha teljes nagy felbontású videót szeretne, például 1080P, akkor elő kell fizetnie Üzleti és Vállalkozások terveket. Ha a kép középpontjába szeretne kerülni a zoom funkcióval, megteheti tegyen szűrőt a videókra hogy elmossák a hátteret.
1.2 A zoom videó minőségének növelése a felvétel után
A dolgok sokkal könnyebbek lesznek, ha csak a konferencia befejezése után szeretné növelni a Zoom videó minőségét, és javítani a korábbi Zoom konferenciák felvételeit. Mert néhány egyszerű kattintással könnyedén javíthatja a Zoom videó minőségét ArkThinker Video Converter Ultimate. Amellett, hogy megfelelő fejlesztést kap a szoftverben a Zoom videó minőségének javítása érdekében, számos problémát is kijavíthat a konferencia során. Például, ha túl sok a zaj a Zoom konferencia alatt, akkor az értekezlet rögzítése után használhatja a Video Converter Ultimate távolítsa el, hogy jobban áttekinthesse a konferencia tartalmát.
- Különböző felbontású, különböző minőségű előre beállított értékeket kínál.
- Állítsa be a videó fényerejét, hogy tisztábbá tegye a Zoom résztvevőit.
- Vízjelek hozzáadásával elhomályosíthatja a Zoom-videó fontos információit.
- Növelje a rögzített Zoom videó hangerejét.
A letöltés és telepítés után a ArkThinker Video Converter Ultimate számítógépén, indítsa el, és kattintson a gombra Eszköztár gombot a fő felületen. Így több eszközt láthat. Találd meg Video Enhancer eszközt, és kattintson rá.

Ezután kattintson a Plusz ikont a felugró ablakban, és válassza ki az importálni kívánt felvevő Zoom konferencia videóját. Miután importálta a videót, négy lehetőséget láthat a videójavításhoz. A Zoom videó minőségének javításához jelölje be a mellette lévő négyzetet Előkelő felbontás választási lehetőség.
Ezután válassza ki a kívánt felbontást az oldalon keresztül Felbontás legördülő gomb. A kiválasztás után rákattinthat a Előnézet először ellenőrizze a hatást, hogy megbizonyosodjon a felbontás megfelelőségéről. Ezután válassza ki a célmappát a gombra kattintva Mentés ide legördülő gombra, és kattintson a Növelje gombot a zoom videó minőségének növeléséhez és exportálásához.
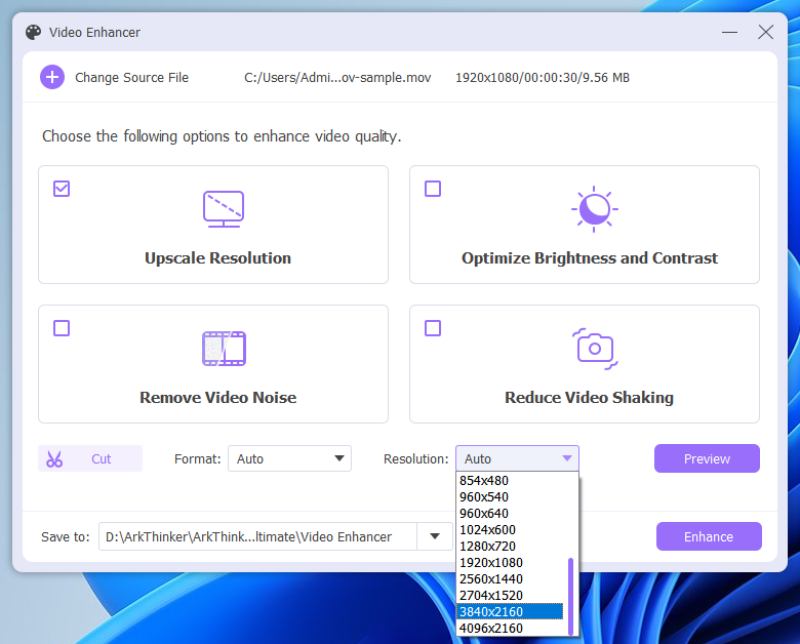
Tipp: Átfogóként videószerkesztő szoftver, a Zoom videót szegmensekre is vághatja, és a konferenciának csak egy részét választhatja ki a felbontás növelése érdekében. Eközben a videózajt is eltávolíthatja ebben a szoftverben.
2. rész: GYIK a nagyításos videók minőségének javításával kapcsolatban
Miért nem tudom növelni a Zoom videó minőségét konferenciákon a funkció engedélyezése után?
A Zoom hivatalos webhelye szerint a 720P videóminőséget csak Pro fiókok számára kínálják, és gondoskodnia kell arról, hogy a konferencián legfeljebb 2 résztvevő legyen. A konferencia alatti 1080P felbontás pedig csak speciális esetekben használható. Ezért, ha a konferencia videó minősége nem változik a HD funkció engedélyezése után, felülvizsgálhatja ezeket a követelményeket.
Növelhetem a Zoom videó minőségét az iPhone-omon?
Igen tudsz. Miután megfelelt a fent tárgyalt követelményeknek, és kövesse a fenti lépéseket a HD funkció engedélyezéséhez. Ezután egy jó Wi-Fi kapcsolat mellett iPhone-ján is élvezheti a Zoom HD minőségét.
Hogyan készítsünk Zoom konferenciát?
Ha növeli a konferencia Zoom videóminőségét, érdemes lehet rögzíteni az értekezletet arra az esetre, ha valami fontosról lemaradna. Zoom-konferencia rögzítéséhez engedélyt kell kérnie a házigazdától, vagy közvetlenül rákattinthat a ikonra Rekord gombot, ha a gazdagép engedélyezte azt a funkciót, amely lehetővé teszi az összes résztvevő számára a rögzítést.
Következtetés
A fent tárgyalt tartalom révén most már világosan tudja, milyen követelményeknek kell megfelelnie a tanulás előtt hogyan lehet javítani a Zoom videó minőségét a Zoom kliensben a jövőbeli találkozókhoz. A fiók, a beállítások és az internetkapcsolat három kulcsfontosságú elem a Zoom kiváló minőségének eléréséhez. Ha ez túl sok gondot okoz, kipróbálhatja az ArkThinker Video Converter Ultimate alkalmazást is, hogy javítsa a konferencia után rögzített Zoom videóját.
Mi a véleményed erről a bejegyzésről? Kattintson a bejegyzés értékeléséhez.
Kiváló
Értékelés: 4.9 / 5 (alapján 258 szavazatok)
További megoldások keresése
2 vagy több hangfájl kombinálása különböző eszközökön 5 legjobb videójavító alkalmazás számítógépekhez és mobiltelefonokhoz Videó felgyorsítása iPhone-on és iPaden 3 módszerrel Lassítson le egy videót, és készítsen lassított videót az Androi-n 2 egyszerű megoldás a matrica eltávolítására a videóról/fényképről Figyelemreméltó módszerek időközű videók készítésére PC-n és mobileszközönRelatív cikkek
- Videó szerkesztés
- Távolítsa el a hangulatjeleket a videókból PC-n, Macen, iPhone-on és Androidon
- 5 legjobb videójavító alkalmazás számítógépekhez és mobiltelefonokhoz
- Hogyan távolítsuk el a logót a videóból számítógépen, iOS-en és Androidon
- Szerezzen be 5 legjobb vízjel-eltávolítót a videó vízjelének törléséhez
- 3 Shutterstock vízjeleltávolító a vízjelek eltávolítására
- Átfogó útmutató a GIF-animált képek lassításához vagy felgyorsításához
- A legegyszerűbb módszerek a videósebesség megváltoztatására Windows és Mac rendszeren
- Figyelemre méltó módszerek a videolejátszás felgyorsítására Android-eszközökön
- 3 TikTok vízjel eltávolító alkalmazás a TikTok vízjel eltávolításához
- Távolítsa el a TikTok vízjelet iPhone-ról, Androidról és számítógépről



