Részletes útmutató az osztott képernyő létrehozásához a Premiere Pro alkalmazásban
Adobe Premiere Pro az iparág vezető videószerkesztő szoftvere, amely segíthet videók szerkesztésében és professzionális produkciók létrehozásában. Amikor osztott képernyős videót kell létrehoznia, felmerülhet, hogy megteheti-e osztott képernyő a Premiere Pro alkalmazásban.
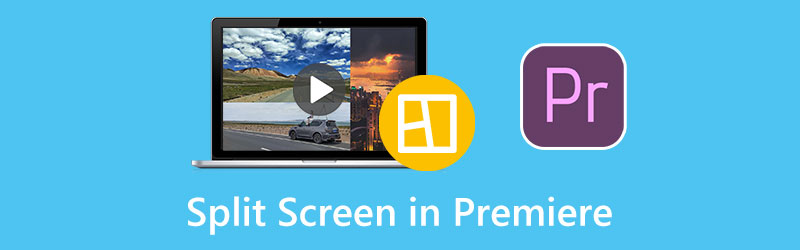
Ez a bejegyzés megmutatja, hogyan készíthet osztott képernyőt az Adobe Premiere Pro programban. Ezenkívül egy kiváló Premiere-alternatíva ajánlott az egymás melletti videók jobb elkészítéséhez.
- ÚTMUTATÓ LISTÁJA
- 1. rész. Osztott képernyős Premiere Pro
- 2. rész. A legjobb Premiere Pro alternatíva az osztott képernyőhöz
- 3. rész. GYIK az Osztott képernyő használatáról a Premiere Pro programban
1. rész: Osztott képernyő létrehozása az Adobe Premiere Pro programban
Az Adobe Premiere Pro osztott képernyős effektussal rendelkezik, hogy könnyen készíthessen többképernyős videót. Letöltheti a Premiere Pro-t az Adobe hivatalos webhelyéről, és hét napig ingyenesen használhatja annak összes funkcióját. Amikor a Premiere telepítve van a számítógépére, az alábbi lépéseket követve hozhat létre egymás melletti videót.
Nyissa meg az Adobe Premiere Pro programot, és adja hozzá mindkét videót az osztott képernyő létrehozásához. A fogd és vidd funkcióval importálhatja őket, elhelyezheti őket az idővonalon, és új sorozatot hozhat létre.
Kattintson és jelöljön ki egy videoklipet az idővonalon. Menj a Hatások vezérlői panelt, és keresse meg a Mozgás választási lehetőség. Most módosítania kell a videó pozíciójának beállításait. A pozíció kategóriában a 960-as számot 1920-ra módosíthatja. A létrehozott videót egymás mellett tekintheti meg az előnézeti ablakban.
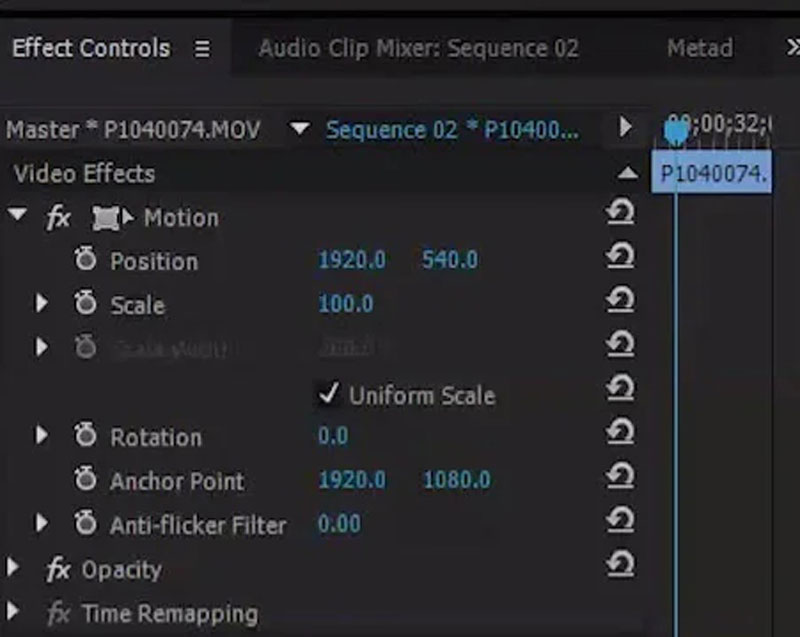
Kattints a Hatások fület, és keresse meg a Vág hatást az Átalakítás részben. A vágás funkciót az idővonalra húzhatja, és a videoklip tetejére helyezheti. Ezután beléphet a vágási effektus beállításaiba, és beállíthatja az osztott képernyőt a Premiere Pro alkalmazásban. Vágnia kell a videó jobb és bal oldalát, hogy elégedett legyen az igazítással.
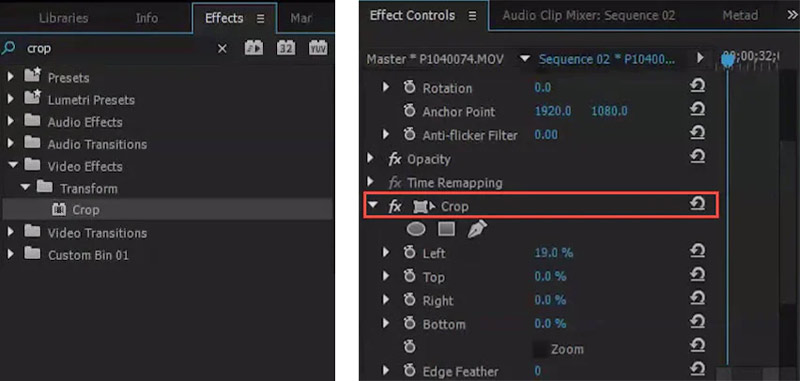
Hasonló lépésekkel szerkesztheti a második videoklipet, és módosíthatja a helyzetét és a vágási beállításokat. Ezzel két videót egymás mellé helyezhet, és osztott képernyős videót hozhat létre a Premiere Pro alkalmazásban. Ezután kattintson a felső Fájl menüre, és válassza ki a Mentés másként lehetőség a létrehozott osztott képernyős videó exportálására.
Vegye figyelembe, hogy amikor osztott képernyőt készít a Premiere Pro alkalmazásban, mindkét videót azonos hosszúságúra kell állítania. Módosíthatod az igazításukat, hogy biztosítsd, hogy a videóidnak azonos időszaka legyen.
2. rész. A legjobb Premiere Pro alternatíva az osztott képernyős megoldáshoz
Ha nem elégedett az Adobe Premiere osztott képernyős effektusával, megpróbálhatja a legjobb Premiere Pro alternatívát, Video Converter Ultimate, többképernyős videók létrehozásához. Egyedülálló Collage funkcióval rendelkezik az osztott képernyő elkészítéséhez. Támogatja az összes gyakran használt videoformátumot, beleértve az MP4, MOV, AVI, FLV, M4V, MKV és más formátumokat. Ingyenesen letöltheti ezt a Premiere Pro alternatívát, és az osztott képernyő elkészítéséhez kövesse az alábbi útmutatót.
Indítsa el ezt osztott képernyős videó készítő Windows PC-n vagy Mac-en. Kattints a Kollázs fülön a különféle videokollázs-sablonok eléréséhez. Itt kiválaszthatja a megfelelő sablont az osztott képernyős videó létrehozásához.

Amikor kiválasztja a kívánt elrendezést, a gombra kattintva importálhatja videóit + ikon. Ezzel a Premiere Pro alternatívával osztott képernyős videót is készíthet képekkel.

A videoklipek betöltése után közvetlenül megtekintheti a létrehozott többképernyős videó előnézetét. Különféle szűrőket alkalmazhat, háttérzenét adhat hozzá, és egyéb műveleteket is végezhet az optimalizáláshoz.

Kattints a Export gombot, és testreszabhatja a különféle kimeneti video-/audiobeállításokat igényei szerint. Ezután kövesse az utasításokat a tároláshoz osztott képernyős videó.

3. rész. GYIK a képernyő felosztásáról az Adobe Premiere Pro programban
Készíthet az iMovie osztott képernyős videót Macen?
Igen. Az iMovie előre telepítve van a Mac rendszeren, és segítségével könnyedén hozhat létre többképernyős videókat. Amikor hozzáadja videóit az iMovie-hoz, kiválaszthatja a Video Overlay beállításait az előnézeti ablak felett, és az Osztott képernyő funkcióval egymás mellett videót készíthet Mac számítógépén.
Melyek a Premiere Pro által támogatott videóformátumok?
Az egyik legprofesszionálisabb videószerkesztőként az Adobe Premiere Pro támogatja az összes gyakran használt videóformátumot, beleértve az MP4, MOV, AVI, M4V, VOB, WMV, MXF, 3GP, M2TS, MTS stb.
Hogyan lehet felosztani egy videót a Premiere Pro-ban?
Nyissa meg az Adobe Premiere Pro-t, importálja a videoklipet, és húzza az idővonalra. Kiválaszthatja a Borotva eszközt az idővonal melletti panelről, majd kattintson a felosztani kívánt videórészletre. Az aktuális idő jelzőjét is használhatja videó felosztására a Premiere Pro alkalmazásban.
Következtetés
Ez a bejegyzés elsősorban arról szólt, hogy a osztott képernyő a Premiere Pro alkalmazásban. Részletes útmutatót kaphat az osztott képernyő elkészítéséhez. Ezenkívül egy nagyszerű Premiere Pro alternatíva ajánlott a többképernyős videók jobbá tételéhez.
Mi a véleményed erről a bejegyzésről? Kattintson a bejegyzés értékeléséhez.
Kiváló
Értékelés: 4.9 / 5 (alapján 148 szavazatok)
További megoldások keresése
Hogyan készítsünk videokollázst iPhone-on és Android-telefonon Hogyan készítsünk diavetítést vagy videokollázst a Facebookhoz Az 5 legjobb kollázskészítő videót zenével gyorsan kollázhat Videókollázs létrehozása Instagram tekercsekhez [mobil és asztali] 2 módszer az iMovie használatára a képernyő felosztására Mac és iPhone rendszeren 5 Videokollázs alkalmazás Mac-re, Windowsra, iPhone-ra és AndroidraRelatív cikkek
- Videó szerkesztés
- A legjobb kép a képben videószerkesztési módszer alkotók számára
- Címkék hozzáadása képekhez, videókhoz, zenéhez és dokumentumokhoz
- 3 alkalmazás a videók elhomályosítására iOS/Android rendszeren, számítógépen és online
- Nézze meg az 5 legnépszerűbb metaadat-nézőt videók, hangok és fényképek tekintetében
- Videofájl metaadatok szerkesztése számítógépen és mobiltelefonon
- 5 Videokollázs alkalmazás Mac-re, Windowsra, iPhone-ra és Androidra
- Konkrét oktatóanyag az osztott képernyő elkészítéséhez a TikTokon kezdőknek
- 2 módszer az iMovie használatára a képernyő felosztására Mac és iPhone rendszeren
- Az 5 legjobb egymás melletti videoalkalmazás kezdőknek [iOS/Android]
- Videókollázs létrehozása Instagram tekercsekhez [mobil és asztali]



