A videó méretének és méretének módosítása a teljes útmutatóban
A videók fontos eszközei a digitális tartalomkészítés és -megosztás korszakának pillanatainak megörökítésére és kifejezésére. Néha azonban ki kell vágnia egy videofájlt, hogy megfeleljen bizonyos méreteknek, hogy közzétegye a széles körben használt közösségi média platformokon a TikTokon, a YouTube-on, a Twitteren és egyebeken. Vagy muszáj videó átméretezése dimenzió, hogy eltávolítsa az idegen elemeket a keretből. Ebben az útmutatóban 5 különböző technikát és eszközt tekintünk meg a videofájlok kivágására és átméretezésére.
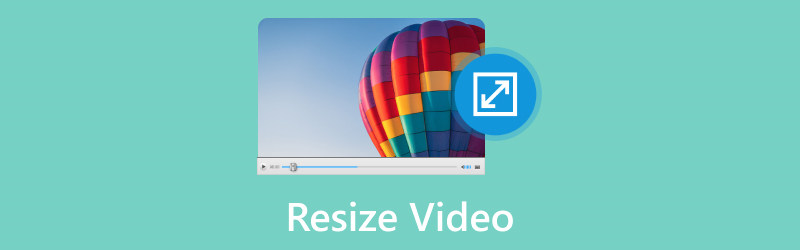
- ÚTMUTATÓ LISTÁJA
- 1. rész: Videó átméretezése az ArkThinker Video Converter Ultimate segítségével
- 2. rész: Videó átméretezése premierben
- 3. rész: Videó körbevágása CapCutban
- 4. rész. GYIK
1. rész: Videó átméretezése az ArkThinker Video Converter Ultimate segítségével
A videó méretének módosítása magában foglalja a képkocka méretének vagy léptékének módosítását, miközben megőrzi a kezdeti képarányt. Ezenkívül a videó átméretezése a fájl méretének módosítását vonhatja maga után, növelve vagy csökkentve.
Ezért az ArkThinker Video Converter Ultimate alkalmazást ajánljuk elsőként. ArkThinker Video Converter Ultimate egy sokoldalú eszköz, amely átfogó szolgáltatásokat kínál a videofájlok átméretezéséhez és tömörítéséhez. A videó képarányát 16:9-re tudja levágni. 4:3. 21:9. 16:10. 9:16 és több arány. Ezenkívül lehetővé teszi a videó méretének testreszabását bármilyen méretre a szegély mozgatásával, hogy megszabaduljon a kívánt területtől. Ezenkívül ez a videó átméretező tömörítő eszközt kínál a nagy fájl méretének kisebbre csökkentéséhez a méret megváltoztatása nélkül. A videó tömeges átméretezési funkciója jelentősen megtakaríthatja az időt.
- AI technológia a videofelbontás négyféle módon történő növeléséhez.
- Konvertáljon videót, hangot és DVD-t több mint 1000 formátumba.
- Szerkessze a videót profi módon, 20+ eszköz ismerete nélkül.
- Kollázs videót több képernyőn, és azonnal készíts MV-ket.
Íme a lépések az ArkThinker használatához a videofájl átméretezéséhez.
Vágjon ki egy videóarányt
Kövesse az alábbi lépéseket, hogy megtudja, hogyan használhatja az ArkThinker Video Converter Ultimate-et a számítógépen lévő videofájl átméretezésére a letöltés és telepítés után:
Töltse le a programot, futtassa, majd válassza ki Videóvágó alatt Eszköztár lapon.

Kattints a Plusz ikont az interfész közepén az átméretezni kívánt videofájl improtálásához. A videó kiválasztott részeinek megtartásához húzza a képarányt, és módosítsa a pontokat. A képarány megváltoztatásához opcionálisan beállíthat egy értéket a Termőterület.

A végleges fájl előnézetének megtekintéséhez a létrehozás előtt kattintson a gombra Előnézet. Ha elégedett a kivágott videóval, kattintson a Export gombot a mentéshez.

Tömörítsen egy nagy fájlt kisebb méretre
Alatt Eszköztár lapon keresse meg a Videó kompresszor választási lehetőség. Kattints a Plusz aláírás gombot a megjelenő ablakban a videó importálásához a tömörítéshez.

Módosítsa a mellette lévő értéket Méret hogy a videót a kívánt méretre tömörítse.
Kattints a Borogatás gombot a folyamat elindításához, ha elégedett az eredménnyel.

Vágja le a videó hosszát a tömörítéshez
Tól Eszköztár lapon navigáljon a Videóvágó választási lehetőség. Tölts be egy videót a következő vágáshoz.

A nem kívánt klipek eltávolításához húzza a bal és jobb kormányt a folyamatjelző sávon, vagy adja meg a kezdő- és végpontot a folyamatjelző sáv alján. A Gyors felosztás funkció átlag vagy idő alapján külön-külön feloszthatja az egyes részeket.
Kattints a Export gombot az átméretezett videofájl helyi számítógépre mentéséhez.

A fenti 3 módszerrel átméretezheti a videofájlt a számítógépén lévő ArkThinker Video Converter Ultimate alkalmazásban. Nagyon könnyű, igaz?
2. rész: Videó átméretezése premierben
Adobe Premiere Pro, egy híres és professzionális videószerkesztő szoftver a videószerkesztőben, egyszerű eljárást biztosít a videók átméretezéséhez. Íme egy lépésről lépésre útmutató:
Nyisd ki Adobe Premiere Pro számítógépén, és indítson új projektet, vagy nyissa meg azt a projektet, ahol át szeretné méretezni a videót. Belül Projekt Panelen kattintson a jobb gombbal, és válassza ki Importálás hogy a videoklipjét bevigye a projektbe.
Kattintson a jobb gombbal az importált videoklipre a Projekt Panel és válassza ki Új sorozat a klipből a videoklippel azonos beállításokkal rendelkező sorozat létrehozásához. Húzza a videoklipet a Projekt Panel hoz Idővonal a képernyő alján.
Válassza ki a videófelvételt az idővonalon, és keresse meg a Hatásvezérlők panel. Ha nem látható, válassza ki Ablak, és a következő Hatásvezérlők.

Belül Hatásvezérlők panelen keresse meg a Skála tulajdonság, amely a videoklip méretét képviseli. Állítsa be az értéket a Skála tulajdonság a videó átméretezéséhez. Az 100% érték nem jelent változást, és megadhat egy százalékot a videó felfelé vagy lefelé skálázásához.
Ha szükséges, módosítsa a videó pozícióját az értékeinek módosításával Pozíció ingatlan.
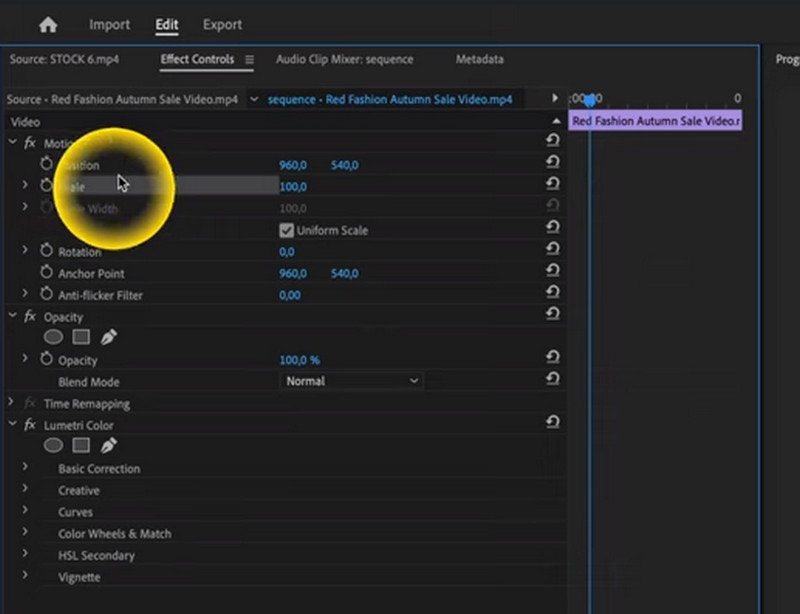
Tekintse meg a videót a Előnézet panelt, hogy értékelje a változások megjelenését. Ha elégedett az átméretezett videóval, folytassa a megjelenítést és exportálást a következőhöz navigálva Fájl, akkor Export, és Média. Ezután adja meg az exportálási beállításokat, és kattintson a gombra Export.
Ha követi ezeket a lépéseket, akkor hatékonyan átméretezheti videoklipjét az Adobe Premiere Pro programban.
Mint látható, ez a szoftver nagyon professzionális, és a kezdőknek nem könnyű átméretezni egy videofájlt, és ez a szoftver nem kerül senkinek.
3. rész: Videó átméretezése CapCutban
A CapCut egy népszerű videószerkesztő eszköz az interneten, asztali számítógépeken és mobileszközökön. Lehetővé teszi a felhasználók számára videóik szerkesztését és felskálázását. A jól ismert CapCut videószerkesztő eszközzel a felhasználók könnyen átméretezhetik a videofájlt.
A videó CapCut alkalmazásban való átméretezésének általános eljárásai mobiltelefonon a következők:
Futtassa a CapCut alkalmazást a mobiltelefonján. Hozzon létre egy új projektet, vagy nyisson meg egy meglévőt, ha újat kezd, kattintson a gombra Új projekt gombot, hogy hozzáadja az átméretezni kívánt videót az idővonalhoz.
A videó importálása után a Média szakasz. Koppintson a szerkeszteni kívánt videóra. Ennek hatására a videó elindul az alkalmazásban Szerkesztő terület.
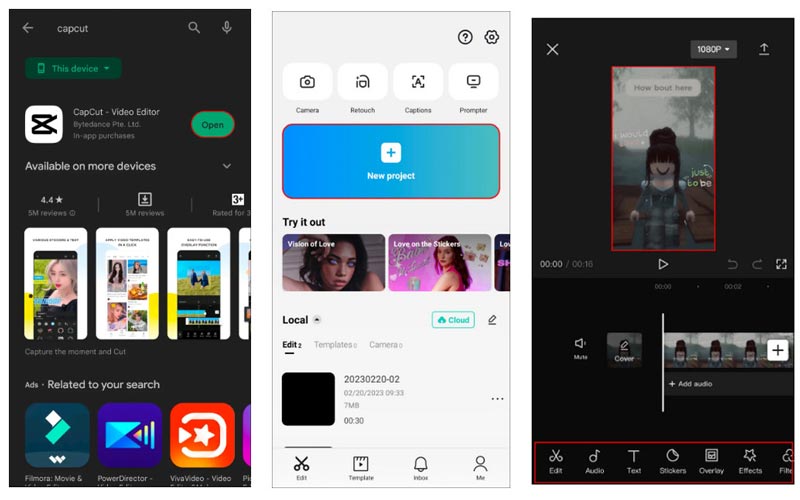
A képernyő alján található eszköztárban érintse meg a Hányados gomb. Ekkor megjelenik egy menü számos képarány-választással.
A rendelkezésre álló lehetőségek közül válassza ki a kívánt képarányt, például 9:16, 4:3, 16:9, 1:1 stb.
Előfordulhat, hogy le kell vágnia a videó egyes részeit, ha módosítania kell az arányt. A film szükséges módosításainak elvégzéséhez használja a Vág eszköz.
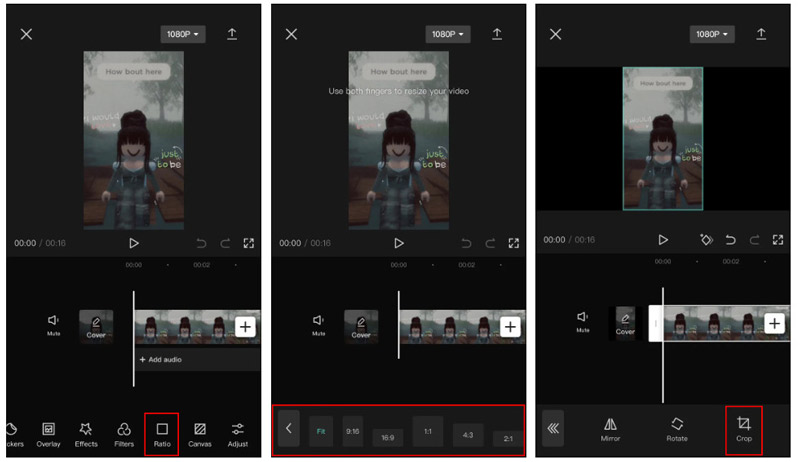
Miután elégedett a beállításokkal, érintse meg a gombot Megment lehetőséget a videó módosításainak mentésére. Ezt követően megoszthatja vagy exportálhatja a videót.
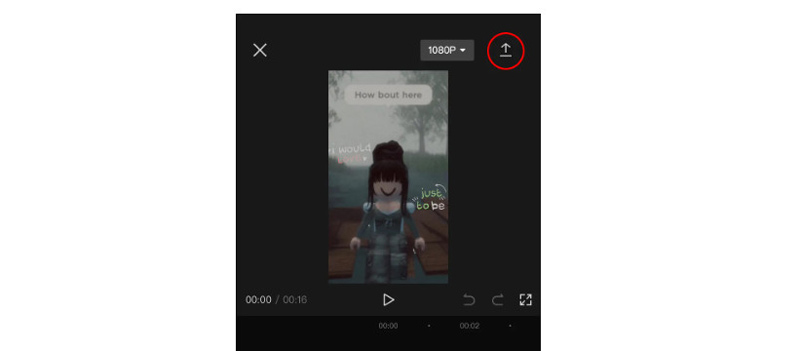
Míg a CapCut széles körben elismert a TikTok-hoz hasonló vertikális, rövid formátumú tartalom létrehozásában szerzett szakértelméről, zökkenőmentesen alkalmazkodik a YouTube-videók szerkesztési igényeihez. Mindazonáltal fontos megjegyezni, hogy a CapCut 15 perces időkorlátot érvényesít. További alkalmazásokhoz, mint például a CapCut for videó kivágása Androidon vagy iPhone-on, itt ellenőrizheti.
4. rész. GYIK
Hogyan méretezhetek át egy videót a galériában?
A galéria alkalmazások általában alapvető szerkesztési lehetőségeket kínálnak. Egy videó átméretezéséhez nyissa meg, keresse meg a szerkesztés vagy módosítás lehetőséget, és végezze el a szükséges módosításokat.
A videó mérete nagyítható?
A videó méretének növelése a minőség romlásához vezethet. Célszerű nagyobb felbontásban rögzíteni a felvételeket, ha nagyobb méret várható. Ennek ellenére továbbra is rendelkezésre állnak olyan videójavítók, amelyek segíthetnek a videó felbontásának felskálázásában.
A videó átméretezése elveszíti minőségét
A videó méretének beállítása befolyásolhatja a minőségét, különösen nagyításkor. A minőségromlás minimalizálása érdekében célszerű megbízható módszert választani, és megőrizni az eredeti képarányt.
Következtetés
Hatékonyan tömöríti és videofájlok átméretezése kulcsfontosságú a hatékony tárolás, az egyszerű megosztás és a zökkenőmentes lejátszás szempontjából. Akár professzionális szoftvereket használ, mint az ArkThinker Video Converter Ultimate és az Adobe Premiere, vagy olyan mobilalkalmazásokat, mint a CapCut, a kulcs az, hogy olyan módszert válasszon, amely megfelel az igényeinek a lehető legjobb videóminőség megőrzése mellett. A megfelelő eszközökkel és technikákkal könnyedén kezelheti videofájljait, és javíthatja az általános multimédiás élményt.
Mi a véleményed erről a bejegyzésről? Kattintson a bejegyzés értékeléséhez.
Kiváló
Értékelés: 4.9 / 5 (alapján 417 szavazatok)
További megoldások keresése
Videó átméretezése az Instagram Story, Feed és IGTV számára GIF átméretező: Végső eszközök az animált GIF átméretezéséhez Audiofájlok tömörítése a hangminőség elvesztése nélkül 6 legjobb MP4-kompresszor a videofájl méretének csökkentésére 2023 A 7 legjobb videóvágó, amely kiválóan kivágja és átméretezi a videókat iMovie Képarány módosítása – Videók körbevágása az iMovie-onRelatív cikkek
- Videó szerkesztés
- Hogyan készítsünk rövid videót 3 különböző módszerrel
- Készítsen videót iPhone-on, iPaden, Android-telefonon és számítógépen
- Ingyenes videószerkesztő szoftver – 7 legjobb ingyenes videószerkesztő alkalmazás
- 3 TikTok vízjel eltávolító alkalmazás a TikTok vízjel eltávolításához
- Videószűrő – szűrő hozzáadása és elhelyezése a 2024-es videóhoz
- Hogyan lassítsunk le egy videót és készítsünk lassított videót 2024-ben
- Ossza meg nagy videofájlját a 3 legjobb 2024-es filmvágóval
- Vízjel hozzáadása a videóhoz különböző eszközökön 2024
- 5 legjobb MP4-kompresszor a videofájl méretének csökkentésére 2024
- Részletes útmutató a videó lelassításához a Snapchat 2024-en



