A videó minőségének visszaállítása és a felbontás javítása
A régi emlékeket, például a családi vakációkat vagy a barátok születésnapi bulijait tartalmazó videók helyreállítása sokat jelenthet számodra, mivel nem csak videókat hozhat vissza a régi időkbe. Kezdőként felmerülhet a kérdés, hogy szükség van-e bizonyos szakmai ismeretekre a videó-restauráláshoz. Az igazság az, hogy az egyénnek nehéz ezt megtennie visszaállítani a régi videót minőség a Titanic restaurálás szintjéig, ezért egy praktikus eszköz használata a videó felbontásának közepes szintre emeléséhez mesterséges intelligencia algoritmusokkal nem igényel bonyolult műveleteket vagy ismereteket. Egyszerűen olvassa el az itt található bejegyzést, és megtudja, hogyan állíthatja vissza a videók minőségét.
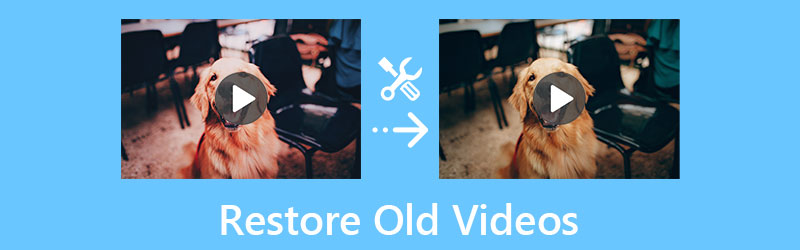
- ÚTMUTATÓ LISTÁJA
- 1. rész: 3 módszer a video-visszaállítás elérésére Mac/Windows rendszeren
- 2. rész: GYIK a régi videók visszaállításával kapcsolatban
1. rész: 3 módszer a video-visszaállítás elérésére Mac/Windows rendszeren
Számos olyan videóeszköz létezik, amelyek mesterséges intelligencia technológiával vagy videó-helyreállítási funkcióval rendelkeznek, hogy kiválaszthassa az Ön számára legmegfelelőbbet, íme három szoftver, amelyeket Mac és Windows felhasználók számára terveztek, néhány részletes funkcióval. Mielőtt bármelyikhez ugorna a régi videók visszaállításához, először böngéssze át a funkciókat, hogy megtudja, megfelel-e az igényeinek.
1. ArkThinker Video Converter Ultimate [Mac és Windows]
A videoeszközök listájának tetején itt található a ArkThinker Video Converter Ultimate amely egy csomó átfogó eszközt kínál különféle hang- és képproblémák, köztük a felbontás javításához. A videók visszaállítása a szoftverben található Video Enhancer segítségével egyszerű és gyors lehet, mivel az AI technológia segít a legtöbb munka elvégzésében. Több szempontból is helyreállíthatja a videó minőségét, mint például a háttérzaj eltávolítása, a remegés csökkentése stb.
- Különféle videoformátumok támogatása bármilyen eszközről.
- Javítsa ki a videóval kapcsolatos problémákat, például a zajt és a remegő képeket.
- Konvertálja a régi videókat mobileszközök modern formátumaira.
- A jobb minőség érdekében többféleképpen optimalizálja a régi videót.
Miután letöltötte és telepítette a Video Converter Ultimate számítógépén, elindíthatja, és közvetlenül a Eszköztár szakaszt a fő felületen. Innen kattintson a Video Enhancer eszközt a következő ablakba való belépéshez.

Az új ablakban kattintson a Plusz ikonra a régi videó importálásához helyreállításhoz. Miután kiválasztott egy régi videót a számítógépéről. Egy másik új ablak jelenik meg, amely négy lehetőséget kínál a videó minőségének javítására. Jelölje be a mellette lévő négyzeteket Előkelő felbontás és Optimalizálja a fényerőt és a kontrasztot a régi videó visszaállításához.
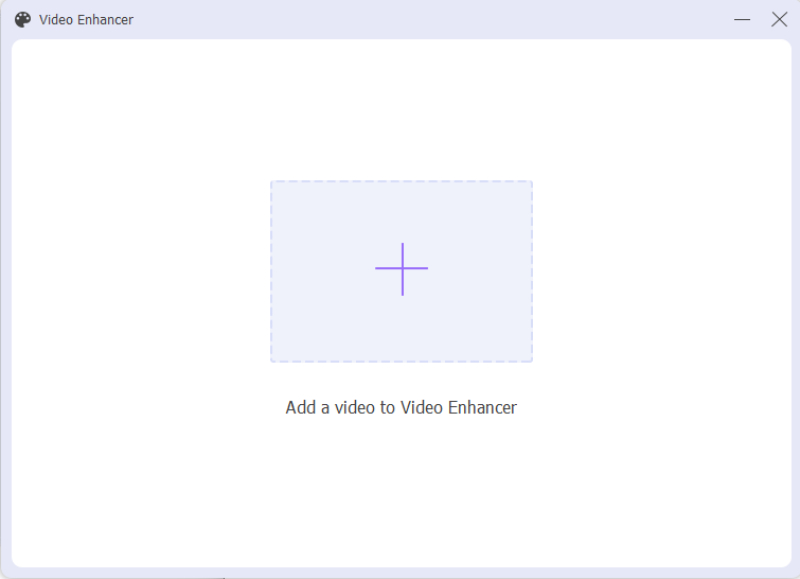
Ezután válassza ki a kimeneti felbontást a melletti lefelé mutató nyílra kattintva Felbontás választási lehetőség. Arra is kattinthat Előnézet gombot a helyreállítás eredményének előzetes ellenőrzéséhez. Ezt követően válassza ki a célmappát Mentés ide legördülő gomb. Ezután kattintson a Növelje gombot a videó visszaállításához.
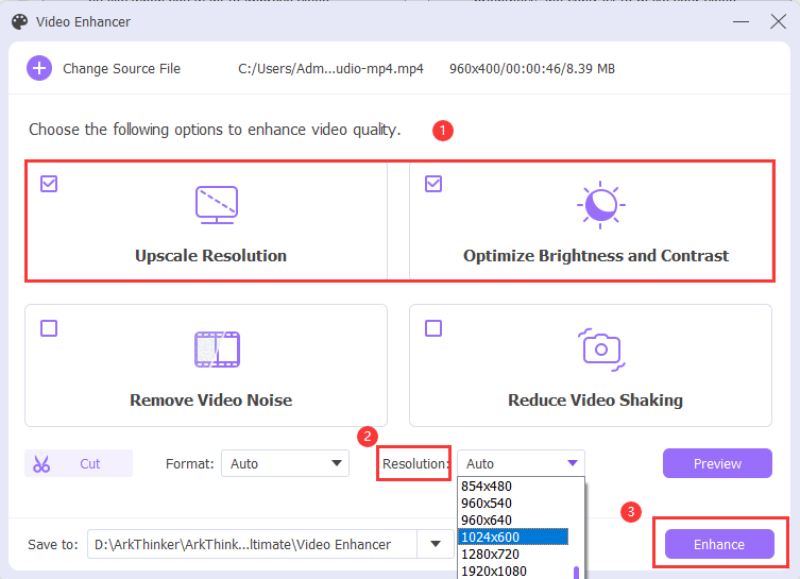
2. Adobe Premiere Pro [Mac és Windows]
Ha ArkThinker Video Converter Ultimate akkor a kezdőknek a legalkalmasabb a videó visszaállítására Adobe Premiere Pro a legjobb azoknak a felhasználóknak, akik már megszerezték a szerkesztési ismereteket, vagy fejlettebb szerkesztési funkciókra vágynak. Azok a nagy teljesítményű beépített funkciók és előbeállítások, amelyek kiválóak a videók visszaállításában, egyszerűbbé és könnyedebbé teszik a helyreállítást. Több beállítást végezhet a régi videóin, videók összevonása kötegelt helyreállításhoz vagy átmeneti effektusok alkalmazásához különböző videoklipekhez. Az egyik trükkös dolog az, hogy a megjelenítési folyamat néha időigényes lehet.
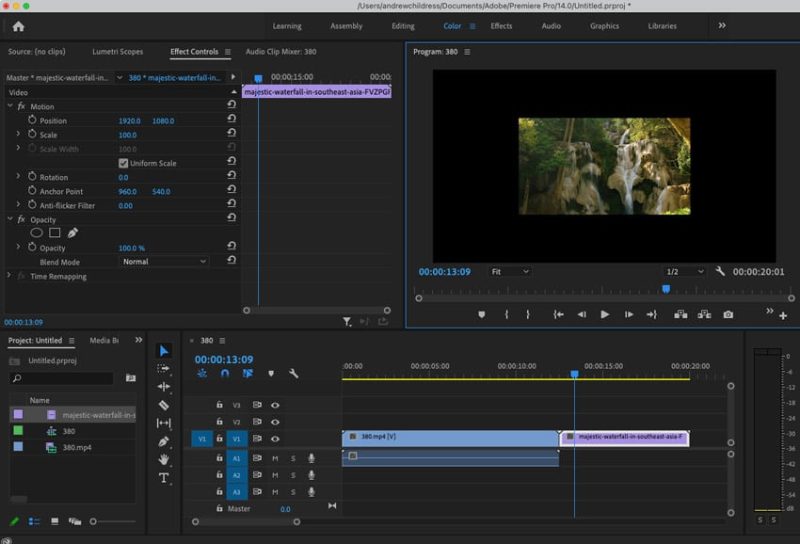
Letöltheti Premiere Pro az Adobe hivatalos webhelyéről, és 3 napos ingyenes próbaverziót kap. Ezután indítsa el a számítógépén. Hozz létre egy új projektet nagy felbontású sorozattal a videóidhoz.
Importálja a videót a projektbe a gomb megnyomásával Ctrl és én kulcsok. Ezután húzza a videót az idővonalra. Ezután nyissa meg a Hatások fület, és görgessen le a lehetőséghez Videó effektusok. Kattints a Infognition lehetőség, hogy többet lássunk.
Alkalmazza a Szuper felbontású átméretezés effektusokat a videódhoz az idővonalra húzva. Ezt követően látni fog egy Hatásvezérlés panel bal oldalán Előnézet panel.
Finomíthatja a beállításait Szuper felbontású átméretezés hatást, és állítsa be a keret méretét. Ha elkészült, rákattinthat a Fájl gombot és Export gombot a videó újként való exportálásához.
3. Final Cut Pro [Mac]
Final Cut Pro egyben professzionális videószerkesztő is. De a Premiere Pro-val ellentétben, amely Mac és Windows rendszerrel is kompatibilis, csak hozzáférhet Final Cut Pro Macen a videó helyreállításához. 90 napos ingyenes próbaverziót is kínál, és a Premiere-hez képest könnyebben használható. De előfordulhatnak kompromisszumok a videók visszaállítása során, különösen, ha régi videókat és javítja a videó minőségét HD-re.
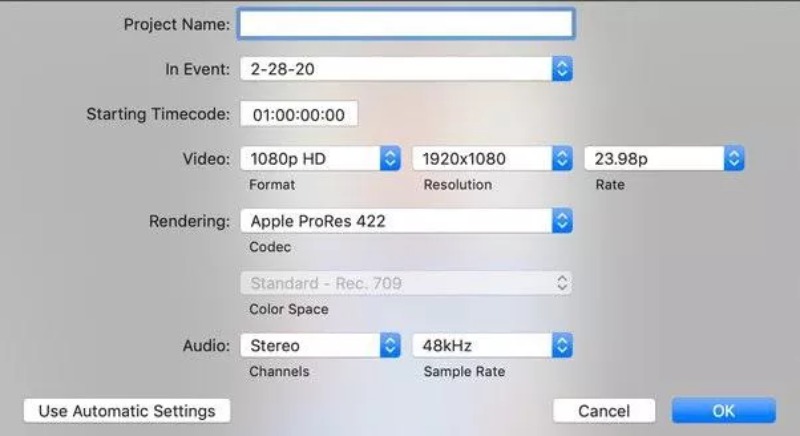
Indítsa el a Final Cut Pro az indítópulton, és kattintson a gombra Média importálása gombot a visszaállítani kívánt régi videó kiválasztásához. Ezután húzza a videót az idővonalra.
Ezután kattintson a Módosít gombot a tetején egy új ablak aktiválásához. Ebben az ablakban módosíthatja a videó képarányát, hogy nagyobb felbontáshoz illeszkedjen.
Eközben győződjön meg arról, hogy a videokodek megegyezik az eredeti videóval. A módosítások mentéséhez kattintson a gombra rendben gombot a folytatáshoz.
A megújított videó exportálásához kattintson a Export gombot, válasszon új elérési utat, és mentse el a videót.
2. rész: GYIK a régi videók visszaállításával kapcsolatban
Visszaállíthatom a régi videókat Androidon?
Igen tudsz. Biztosan van néhány Video Enhancer, amit a Google Play Áruházban találhat. De általában ezek az eszközök nem olyan jók, mint a professzionális funkciókkal rendelkező számítógépekhez tervezett eszközök. Ezért az eredmény kompromittáló lehet.
Mi az ajánlott felbontás a videó helyreállításához?
Ha jobb vizuális élményt szeretne élvezni, és régi videóit jó állapotban rögzíti vagy menti, akkor az 1080P és a 4K felbontás két erősen ajánlott a régi videók visszaállításához.
Lehetséges a videó online visszaállítása extra alkalmazások nélkül?
Persze, az. Számos jól ismert online webhely kínál ingyenes online videofelskálázási szolgáltatásokat. Ilyen például a Clideo, a Flixier és a Canva. Mindegyik ingyenesen használható videójavítót biztosít a felhasználóknak, és lehetővé teszi a videó zökkenőmentes helyreállítását.
Következtetés
Egyszerűen összefoglalva, most már 3 hatékony módszert láttál videó visszaállítása és növelje minőségét vagy felbontását. Azt is tudnod kell, hogy miután kiválasztottál egy megfelelő és megfelelő eszközt a videó-helyreállításhoz, a régi videóid eredeti minősége is számít, és eldöntheti a helyreállítás eredményét.
Mi a véleményed erről a bejegyzésről? Kattintson a bejegyzés értékeléséhez.
Kiváló
Értékelés: 4.9 / 5 (alapján 199 szavazatok)
További megoldások keresése
Hogyan készítsünk GIF-et az 5 legjobb fotó/videó GIF konverterrel Hogyan készítsünk zenei videót 3 Music Video Maker alkalmazással Hasznos készségek videók szerkesztéséhez iPhone-on, Androidon és Mac PC-n Hang eltávolítása a videóból – Videó némítása különböző eszközökön Működőképes oktatóanyag a videoszín szerkesztéséhez minőségromlás nélkül Használható módszerek a videók világosabbá tételére számítógépeken vagy mobileszközökönRelatív cikkek
- Videó szerkesztés
- A zoom videó minőségének javítása a konferencia alatt és után
- Figyelemre méltó módok az 1080p és 4K közötti konvertálásra minőségromlás nélkül
- Hogyan lehet csökkenteni a videó felbontását a feltöltés felgyorsítása érdekében
- A 6 legjobb módszer a videók feljavítására mesterséges intelligencia technológiával kezdőknek
- Mi az a 4K felbontás és hogyan lehet 4K-s videóra felskálázni?
- Távolítsa el a hangulatjeleket a videókból PC-n, Macen, iPhone-on és Androidon
- 5 legjobb videójavító alkalmazás számítógépekhez és mobiltelefonokhoz
- Hogyan távolítsuk el a logót a videóból számítógépen, iOS-en és Androidon
- Szerezzen be 5 legjobb vízjel-eltávolítót a videó vízjelének törléséhez
- 3 Shutterstock vízjeleltávolító a vízjelek eltávolítására



