Lásd az Ezgif Video Cropper átfogó áttekintését [alternatívákkal]
A legjobb online videovágót keresed? Ebben az esetben próbálkozhat az Ezgif használatával. Ez az egyik legjobb szoftver, amelyet online találhat. Az egyik fő jellemzője a videóvágó. Ez a nagyszerű funkció lehetővé teszi a videó levágását, függetlenül attól, hogy milyen eredményt szeretne. Tehát, ha részletesebb betekintést szeretne kapni az eszközbe, javasoljuk, hogy olvassa el ezt a bejegyzést. Megtanulhatod az Ezgif összes képességét a videók vágása terén. Ezen kívül további funkciókat biztosítunk, amelyeket az eszköz használata közben élvezhet. Majd a későbbi részben felfedezheti az Ezgif legjobb alternatíváját. Ezzel egy másik eszközt használhat a videó kivágásához. Minden más nélkül ellenőrizze a cikket, és teljes mértékben megértse Ezgif Video Cropper.

- ÚTMUTATÓ LISTÁJA
- 1. rész Mi az Ezgif
- 2. rész. Teljes Ezgif.com áttekintés
- 3. rész Az Ezgif Crop Video funkció használata
- 4. rész. Ezgif legjobb alternatívái
- 5. rész. GYIK Ezgif Cropperről
1. rész Mi az Ezgif
Manapság különféle kép- és videószerkesztők használhatók. Ezek a szerkesztők tökéletesek a médiafájlok javítására, és az előző verziónál kellemesebbé teszik őket. Az egyik használható szerkesztő az Ezgif. Ez egy online szerkesztő eszköz, amely lehetővé teszi a médiafájlok különböző módon történő javítását. Különféle funkciókkal rendelkezik, például forgató, GIF készítő, átméretező, vágó, optimalizáló, konverter stb. Ezzel az eszközzel szinte mindent megtehet a fájljaiért. Ezenkívül az Ezgif minden webes platformon működőképes, így minden olyan felhasználó számára kényelmes, aki javítani kívánja képeit vagy videóit.
2. rész. Teljes Ezgif.com áttekintés
Most elgondolkodhat az Ezgif teljes képességén. Ebben az esetben el kell olvasnia ezt a részt. Felfedezi az eszköz összes főbb funkcióját, amelyek segíthetik a szerkesztési utat. Tehát minden további nélkül ellenőrizze ezt az Ezgif áttekintést, és tanuljon meg mindent.
Felület
Az Ezgif egy hozzáférhető eszköz. Különféle webes platformokon használhatja. Tartalmazza a Google, a Safari, a Mozilla, az Opera, az Edge és még sok mást. Ezzel győződjön meg arról, hogy az Ezgif segítségével szerkesztheti a fájlt, amíg a készülék rendelkezik böngészővel.
Mire képes a GIF
Ezgif videóvágás
Az Ezgif egyik fő jellemzője a GIF-fájlok kivágásának képessége. Ezzel a funkcióval eltávolíthatja a fájl nem kívánt részeit. Minden oldalát levághatja, így kényelmesebb. Ezt leszámítva a videóvágó funkció különféle képarányokat is kínálhat. Ezzel kiválaszthatja a kívánt arányt a fájlok automatikus levágásához.
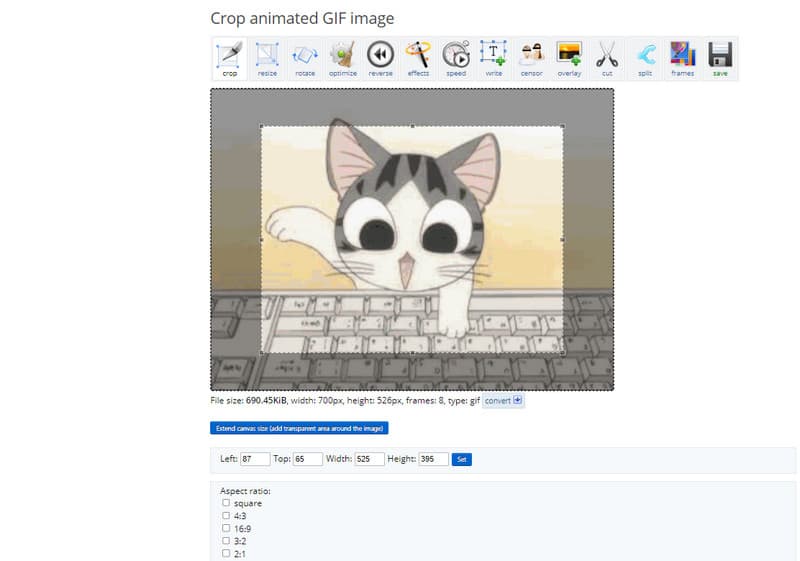
GIF készítő
A GIF-ek szerkesztésén kívül az Ezgif GIF-ek létrehozására is képes. Ezzel önállóan is készíthet egy szórakoztató fájlt. Ezenkívül ez a funkció lehetővé teszi hurokszám vagy késleltetési idő hozzáadását a GIF-fájlhoz. Ezzel elmondható, hogy a GIF-készítési folyamat után jobb eredményt érhet el.
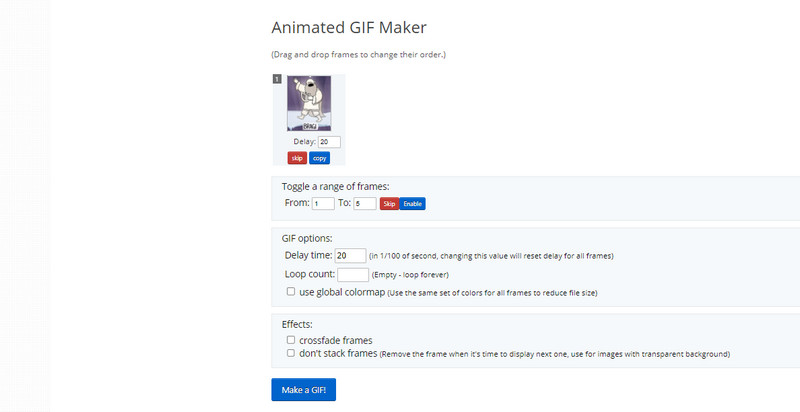
Rotátor
Amikor teljes képernyős módban néz GIF-eket, előfordulhat, hogy el kell forgatnia a fájlt. Ebben az esetben elforgathatja a fájlt az Ezgif forgató funkciójával. A fájlt saját preferenciái szerint elforgathatja. A fájlt elforgathatja az óramutató járásával megegyező, balra, 180 fokkal stb.
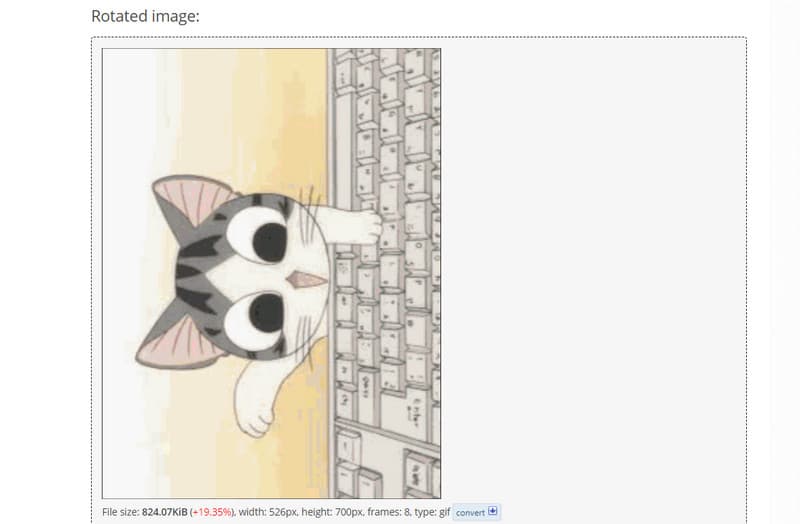
Videó GIF konverter
Egy másik nagyszerű funkció, amellyel a GIF használata során találkozhat, a videók GIF formátumba konvertálásának képessége. Az eszköz különféle videoformátumokat támogat, így importálhatja videóját a konvertálási folyamat megkezdéséhez. Támogatja az MP4, AVI, MPEG, MOV, 3GP és más fájlokat. Azt is tudnia kell, hogy a fájlok konvertálása időt vehet igénybe. Ez a fájlok méretétől és képkockasebességétől függ.
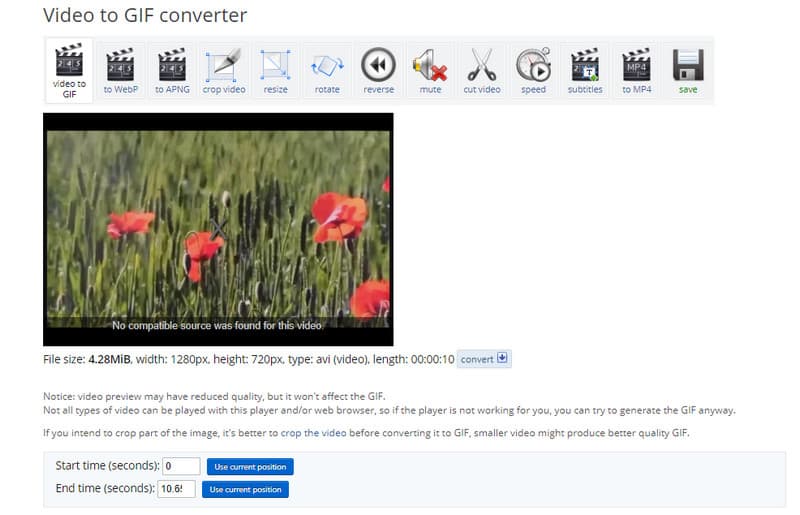
Teljesítmény
Felhasználói felület
Az Ezgif felhasználói felülete túl egyszerű. Olyan felhasználók számára alkalmas, akiknek fogalmuk sincs a szerkesztésről. Az összes fő funkció a fő weboldalon található. Így navigálhat az összes olyan funkció között, amelyet a fájlok javításához használni szeretne.
Frissítési gyakoriság
Ami a frissítéseket illeti, az Ezgif gyakran frissít. Más eszközökhöz képest nem frissül havonta. Frissítéskor azonban az Ezgif a korábbinál több funkciót kínál. Utolsó frissítése átlátszatlansági paramétert ad az eszköznek a szöveges eszközhöz, egy átalakítót, és több formátumot támogat.
Hatékonyság és minőség
Az eszköz hatékonyan tudja levágni a fájlt. Látni fogja, hogy miután beállította a fájl szélét, az eszköz azonnal megkezdi a vágási folyamatot. Ezenkívül az Ezgif biztosítja a jó minőséget. A fájl levágása nem befolyásolja a fájl minőségét.
- Az eszköz minden webes platformon elérhető.
- Funkciói között könnyű eligazodni.
- Képes GIF-eket készíteni.
- Internet kapcsolat szükséges hozzá.
- A feltöltési folyamat túl lassú.
- Csak a GIF és más képformátumokat támogatja.
Biztonságos a használata?
Az Ezgif használata biztonságos. Bővítheti fájljait anélkül, hogy aggódnia kellene az adatvesztés miatt. Az eszköz biztosítja, hogy a szerkesztési folyamat után azonnal törli a fájlokat. Ezenkívül megvédheti fájljait más felhasználóktól. Végül az Ezgif nem gyűjt semmilyen információt Öntől, így kényelmesebb lesz a használata.
3. rész Az Ezgif Crop Video funkció használata
Ha videóvágáshoz szeretné használni az Ezgif-et, az alábbi részletes lépéseket tekintse meg. Tehát a vágási folyamat megkezdéséhez azonnal ellenőrizze az információkat.
Látogassa meg a fő webhelyet Ezgif videók online vágásához. A fő weboldalon válassza ki a Vág funkció.
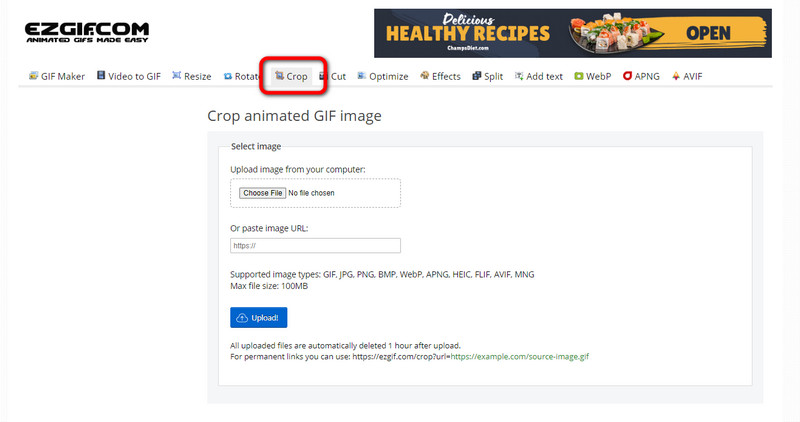
Ezután kattintson Válassz fájlt a kivágni kívánt GIF-fájl hozzáadásához. Ha elkészült, kattintson a Feltöltés gomb.
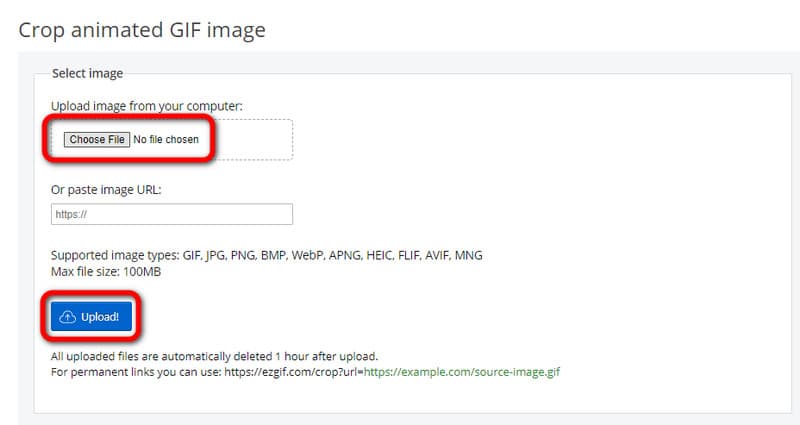
Elkezdheti a fájl levágását. Használhatja a fájl dobozát és módosíthatja azt. Arányt is kiválaszthat a Képarány választási lehetőség. Ezt követően kattintson a Kép kivágása gomb.
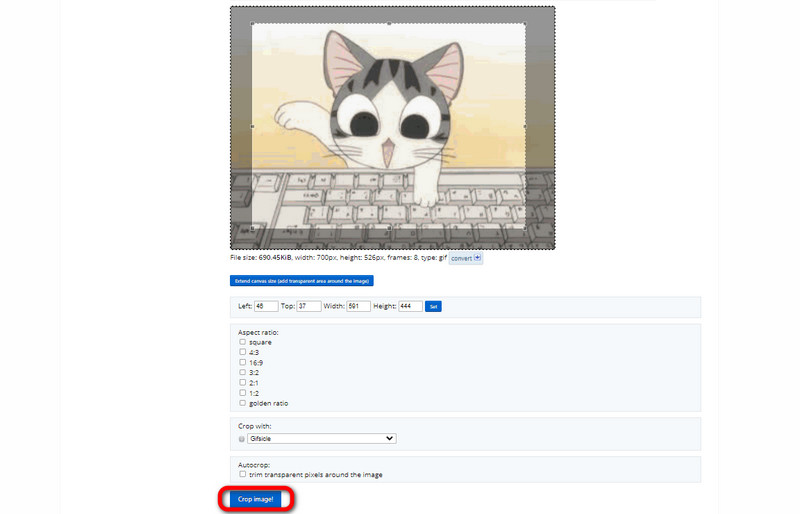
A kivágott fájl mentéséhez és letöltéséhez kattintson a gombra Megment gombot az alsó felületről.
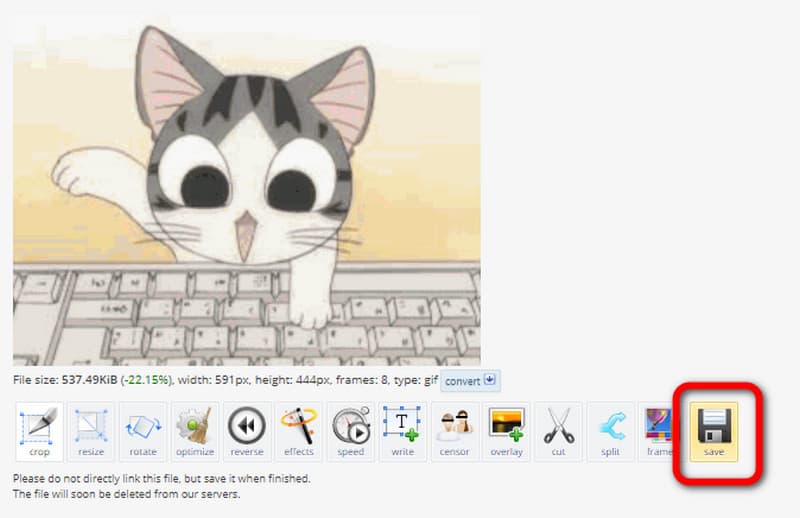
4. rész. Ezgif legjobb alternatívái
1. ArkThinker Video Converter Ultimate
Az Ezgif csak a GIF-fájlokat támogatja kivágáskor. Tehát nem hasznos a videók más formátumú vágásához. Ha a legjobb Ezgif alternatívát keresi, használja ArkThinker Video Converter Ultimate. A program több videóformátumot támogat, mint az Ezgif. Tartalmaz MP4, M4V, MOV, VOB, MKV, WMV, AVI és még sok mást. A vágási folyamat is gyorsabb, így ideális offline videóvágó. Ezért, ha a videót az ArkThinker Video Converter Ultimate segítségével szeretné levágni, ellenőrizze az alábbi részleteket.
Töltse le és indítsa el ArkThinker Video Converter Ultimate a számítógépeden. Használhatja a Letöltés az alábbi gombokkal érheti el a programot.
Amikor megjelenik a felület, lépjen a Eszköztár szakasz. Ezután válassza ki a Videóvágó funkciót, és lépjen a következő lépésre.
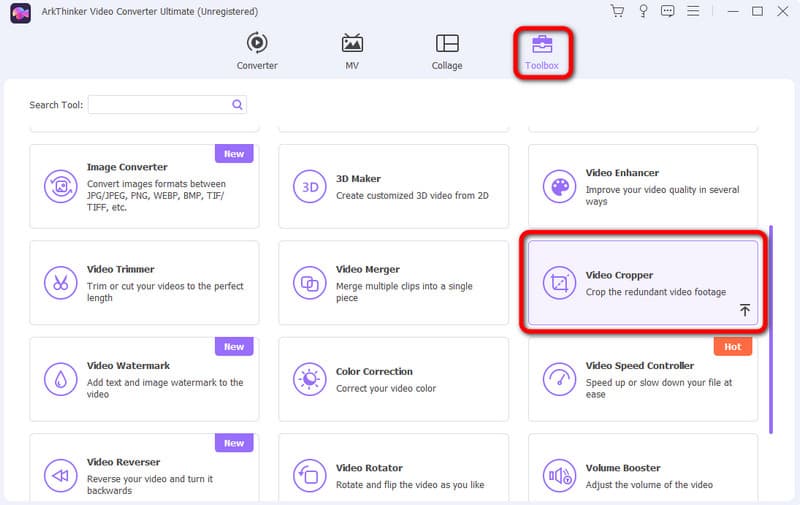
Üsd a Plusz jelet, és megjelenik a mappa. Válassza ki a kivágni kívánt videót.
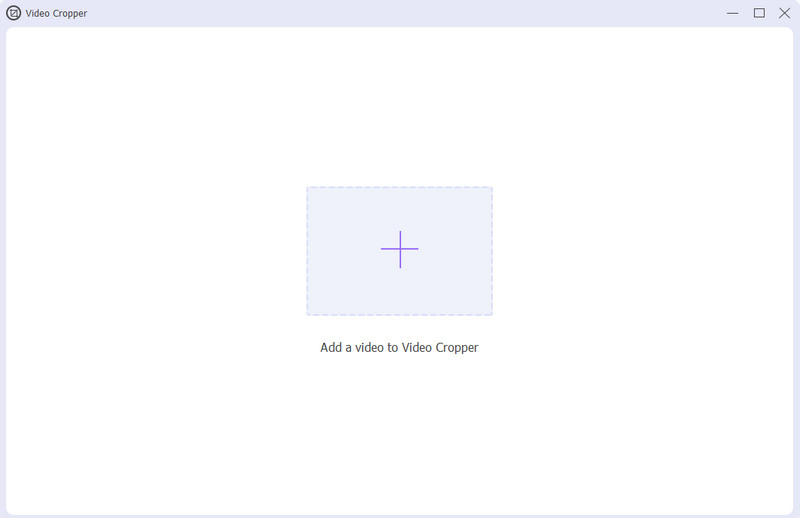
Tekintse meg és irányítsa az állítható keretet a videótól a vágja le a fájlt. Ezután kattintson az Exportálás gombra a végső videó mentéséhez és letöltéséhez.
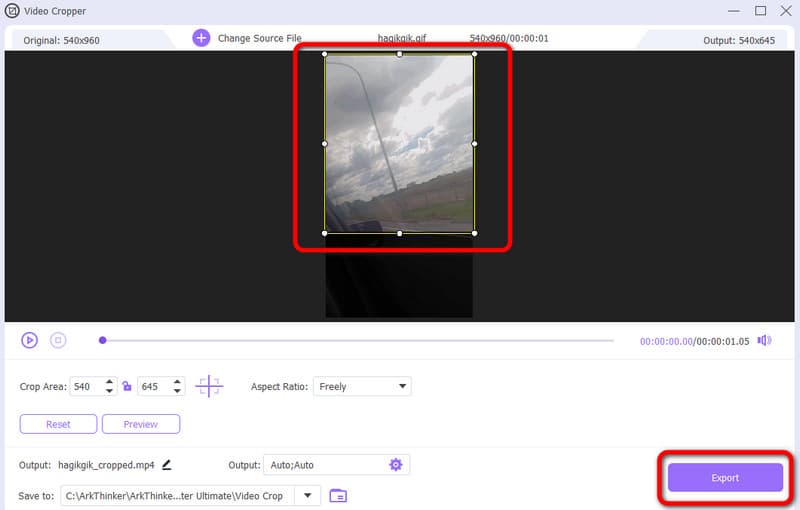
- A program letölthető Mac és Windows rendszerre.
- A vágási folyamat egyszerű és tökéletes a kezdők számára.
- Egyszerű felhasználói felületet kínál.
- Szerezze be a fizetős verziót az élvezetesebb funkciókért.
2. ArkThinker Video Cropper Online
Egy másik legjobb Ezgif alternatíva ArkThinker Video Cropper Online. Az eszközt számos platformon érheti el. Tartalmazza: Mozilla, Chrome, Safari, Opera, Edge, Explorer és még sok más. A vágási folyamat egyszerű, mivel a felület minden felhasználó számára érthető. Ezenkívül bármilyen videót hozzáadhat különféle formátumokban. Hozzáadhat MP4, MOV, AVI, MKV, FLV stb. Tehát, hogy megtudja, mennyire hasznos az eszköz használata videók körbevágására, tekintse meg az alábbi lépéseket.
Menj a ArkThinker Video Cropper Online weboldal. A videó hozzáadásához kattintson a Videó körbevágásának indítása elemre.
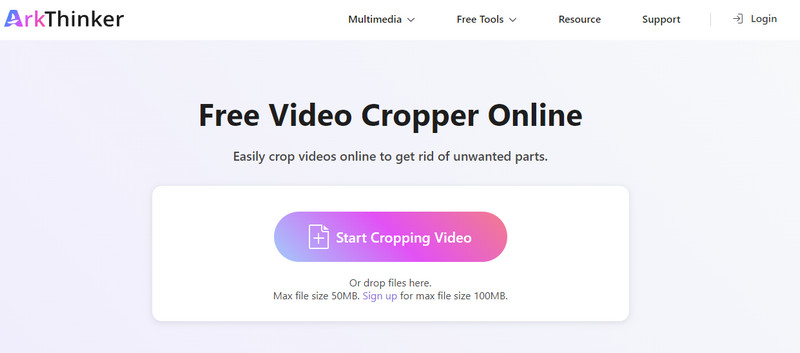
A fájl hozzáadása után használja az állítható mezőt a videó kivágásához. A videó körbevágásának másik módja a különböző arányok használata Képarány választási lehetőség. Ezután kattintson a Vág gombot a fő kivágási folyamat elindításához.
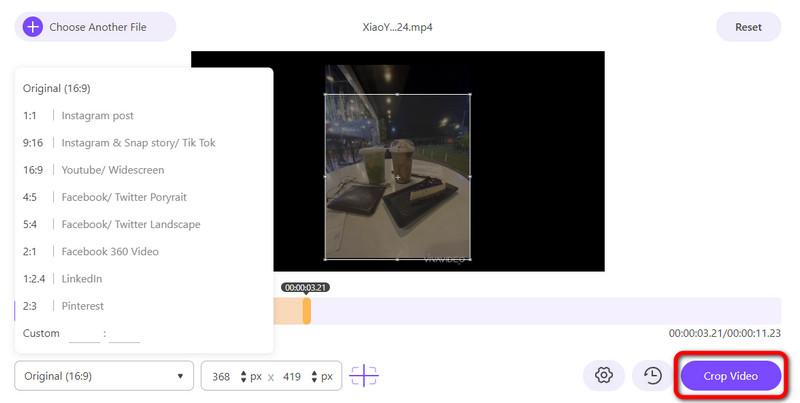
Amikor a vágási folyamat befejeződött, kattintson a gombra Megment gombot a kivágott videó letöltésének elindításához.
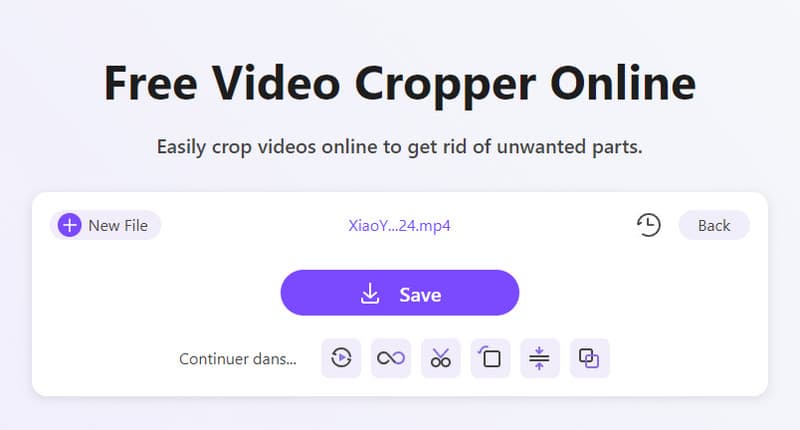
- Problémamentes módot kínál a videók kivágására.
- Különféle webes platformokon érhető el.
- A felület könnyen érthető, amely alkalmas nem professzionális felhasználók számára.
- Az eszköznek internetkapcsolatra van szüksége a megfelelő működéshez.
5. rész. GYIK Ezgif Cropperről
Hogyan lehet átméretezni egy GIF-et az Ezgif-en?
Az Ezgif fő weboldalán válassza az Átméretezés funkciót. Ezután kattintson a Fájl kiválasztása gombra a GIF hozzáadásához. Ezután módosítsa a fájl magasságát és szélességét saját igényei szerint. Ezután kattintson a Kép átméretezése gombra.
Az Ezgif támogatja a kötegelt videóvágást?
Sajnos nincs. Az Ezgif nem rendelkezik kötegelt vágás funkcióval. Tehát, ha különféle fájljai vannak, manuálisan kell levágnia a videókat.
Ezgif ingyenes?
Igen, ez az. Az Ezgif ingyenesen használható. Tehát, ha fizetés nélkül szeretné szerkeszteni fájljait, az Ezgif megfelelő lehet az Ön számára.
Következtetés
Ezgif vágógép segít eltávolítani a videó nem kívánt részeit. Van egy egyszerű folyamata is, amely minden felhasználó számára nagyszerű. Azonban nem adhat hozzá különböző formátumú videókat. Tehát, ha különféle videókat szeretne hozzáadni, használja ArkThinker Video Converter Ultimate és ArkThinker Video Cropper Online. Ezek offline és online videovágók, amelyek az Ezgif-hez képest különféle videóformátumokat támogatnak.
Mi a véleményed erről a bejegyzésről? Kattintson a bejegyzés értékeléséhez.
Kiváló
Értékelés: 4.9 / 5 (alapján 533 szavazatok)
További megoldások keresése
Ezgif Resize – Ezgif videóvágás és a legjobb Ezgif alternatíva Animált GIF-ek szerkesztése és körbevágása 4 hatékony módszerrel Kapwing Resizer áttekintése és a legjobb Kapwing Resizer alternatíva Adobe Premiere Crop Video – Videók körbevágása a Premiere-ben Lépésről lépésre szóló útmutató zene hozzáadásához az iMovie-hoz Videó vágása vízjel nélkül: Könnyen követhető módszerekRelatív cikkek
- Videó szerkesztés
- Hogyan készítsünk rövid videót 3 különböző módszerrel
- Készítsen videót iPhone-on, iPaden, Android-telefonon és számítógépen
- Ingyenes videószerkesztő szoftver – 7 legjobb ingyenes videószerkesztő alkalmazás
- 3 TikTok vízjel eltávolító alkalmazás a TikTok vízjel eltávolításához
- Videószűrő – szűrő hozzáadása és elhelyezése a 2024-es videóhoz
- Hogyan lassítsunk le egy videót és készítsünk lassított videót 2024-ben
- Ossza meg nagy videofájlját a 3 legjobb 2024-es filmvágóval
- Vízjel hozzáadása a videóhoz különböző eszközökön 2024
- 5 legjobb MP4-kompresszor a videofájl méretének csökkentésére 2024
- Részletes útmutató a videó lelassításához a Snapchat 2024-en



