Részletes útmutató a videó felgyorsításáról az iMovie-on
iPhone vagy Mac felhasználóként, ha videót szeretne szerkeszteni, nagyobb valószínűséggel annak alapértelmezett videószerkesztőjét, az iMovie-t használja. Ez a bejegyzés elmondja hogyan lehet felgyorsítani egy videót az iMovie-on lépésről lépésre.
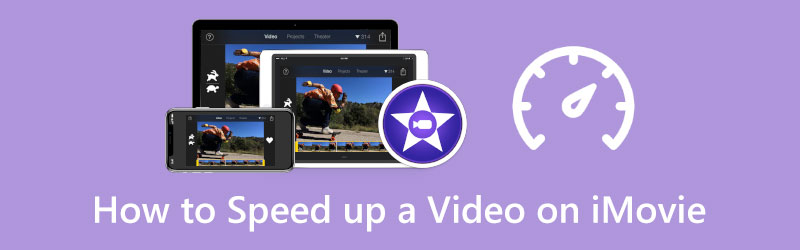
- ÚTMUTATÓ LISTÁJA
- 1. rész: Videó gyorsítása Mac rendszeren az iMovie segítségével
- 2. rész: Videó felgyorsítása az iMovie alkalmazásban iPhone-on
- 3. rész. A legjobb iMovie alternatíva a videó felgyorsítására
- 4. rész. GYIK a Videó felgyorsításáról az iMovie-on
1. rész: Videó gyorsítása Mac rendszeren az iMovie segítségével
Az iMovie minden Mac-eszközre előre telepítve van, és rendelkezik a Sebesség funkció segítségével könnyedén módosíthatja a videolejátszási sebességet az Ön igényei szerint. Ez a rész elvezeti Önt a videó lejátszási sebességének növeléséhez Mac számítógépen az iMovie alkalmazás segítségével.
Indítsa el az iMovie alkalmazást Mac számítógépén, és kattintson a gombra Új új projekt létrehozásának megkezdéséhez. Keresse meg a felgyorsítani kívánt videót, majd húzza az iMovie-ba. Ezután húzza a videót az iMovie projekt idővonalára. Arra is kattinthat Importálás vagy a Média gombot az eszköztáron a videó hozzáadásához.
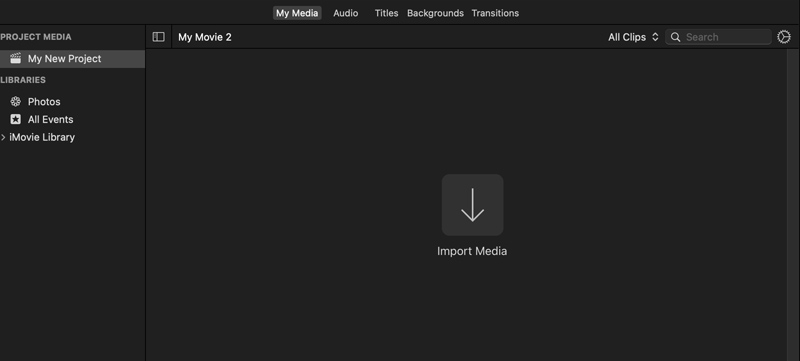
Kattintson a videóra az idővonalon a kiemeléséhez. A jobb oldali előnézeti ablakban látható a Sebesség gomb. Kattintson rá a további sebességbeállítások megjelenítéséhez. Itt lehet választani Gyors tól Sebesség előugró menü a videó felgyorsításához az iMovie-on. Ezenkívül kiválaszthatja a Egyedi opciót, majd húzza el a nyúl tartomány fogantyúját, hogy szabadon növelje a videó sebességét.
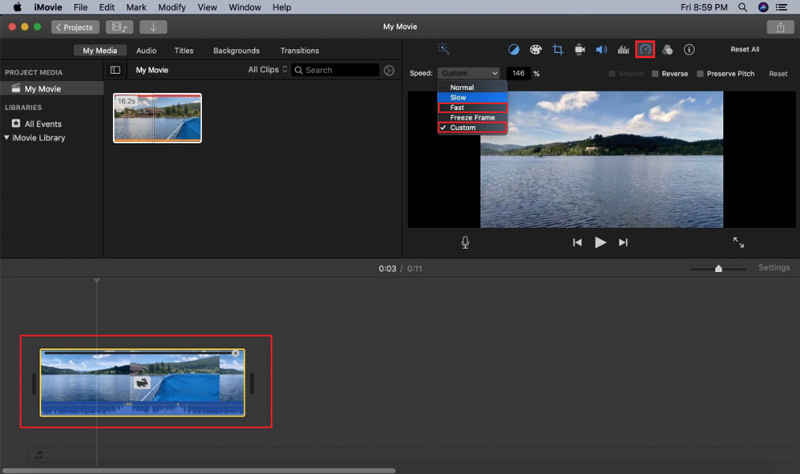
Miután felgyorsítottad a videót a megfelelő sebességre, kattints a tetejére Fájl menüből válassza ki a Ossza meg lehetőséget a legördülő menüből, majd válassza ki Fájl emelni a Exportálás beállítások párbeszédpanel. Különféle kimeneti beállításokat módosíthat, majd mentheti őket Mac számítógépére.
2. rész: Videó felgyorsítása iPhone vagy iPad készüléken az iMovie alkalmazás segítségével
iPhone vagy iPad felhasználóként az iMovie alkalmazásra is támaszkodhat, ha fel akarja gyorsítani a videót. Ingyenesen telepítheti az iMovie-t az App Store-ból, majd kövesse az alábbi lépéseket a videó sebességének igény szerinti növeléséhez.
Miután telepítette az iMovie alkalmazást az App Store-ból, nyissa meg, majd érintse meg a lehetőséget Film hogy a nulláról kezdjem el a film készítését. Görgessen le a szerkeszteni kívánt videó megkereséséhez, válassza ki, majd töltse be a videót a Film létrehozása gomb.
Érintse meg a videoklipet az idővonalon a különféle szerkesztési lehetőségek megjelenítéséhez. Válassza ki a másodikat Sebesség ikont az alsó képernyőn, majd húzza a sebességsávot a nyúlra a videó felgyorsításához.
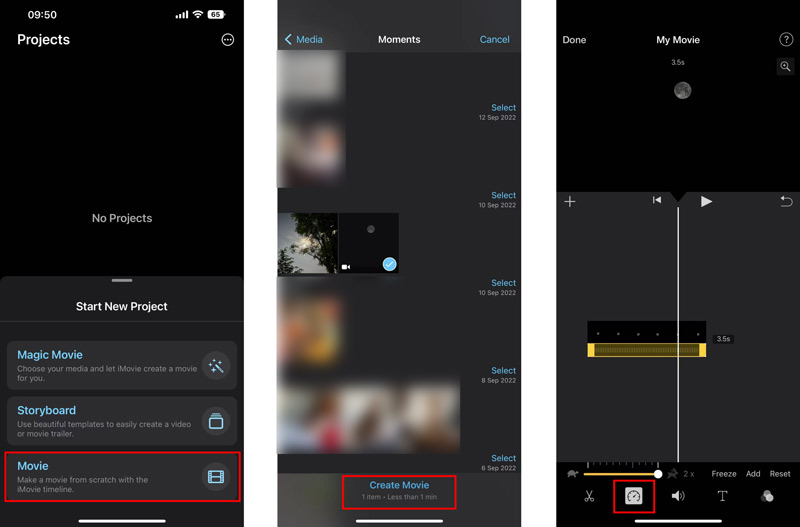
A Lejátszás gomb megérintésével megtekintheti a megváltozott videósebességet. Ha elégedett vele, megérintheti Kész a bal felső sarokban a mentéshez. Visszakerül a Projektek felületére. Itt megérintheti a Ossza meg gombot, majd érintse meg a Videó mentése lehetőséget, hogy elmentse ezt a szerkesztett videót iOS-eszközére. Kattintson ide, hogy megtudja, hogyan kell lelassítja a videót iPhone-on.
3. rész. A legjobb iMovie-alternatíva a videó felgyorsítására a számítógépen
Ha videót szerkeszt, és módosítani szeretné a lejátszási sebességét, az iMovie mellett a minden funkcionalitású videószerkesztő és konvertáló szoftverre is támaszkodhat, Video Converter Ultimate. Ennek egy egyede van Videó sebesség vezérlő eszköz, amellyel könnyedén felgyorsíthatja vagy lelassíthatja a videót.
Ingyenesen töltse le és indítsa el ezt a Video Converter Ultimate programot a számítógépén. Kattints a Eszköztár fület, majd válassza ki Videó sebesség vezérlő.

Kattintson a nagyra + ikonra a Video Speed Controller felugró ablak középső részén a videofájl kiválasztásához és hozzáadásához. A 8K/5K/4K, 1080p/720p HD és a szokásos SD videók minden népszerű videóformátumban támogatottak, beleértve az MP4, AVI, FLV, WMV, MOV, MKV és M4V formátumokat.
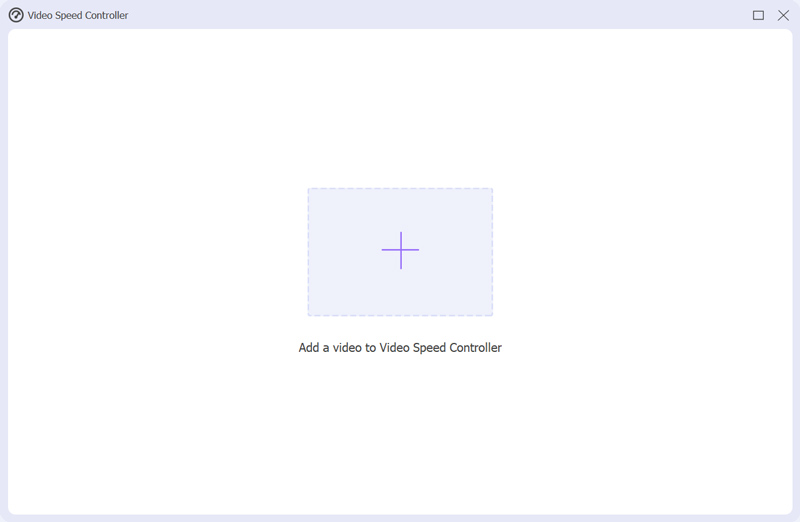
Ez az iMovie alternatíva automatikusan lejátssza a hozzáadott videót a beépített médialejátszóval. A lejátszási ablak alatt tíz sebességbeállítást kínálnak a videó sebességének testreszabásához. Ebben a lépésben kiválaszthatja az 1,25X, 1,5X, 2X, 4X vagy 8X értéket a videó felgyorsításához. A lejátszón keresztül közvetlenül megtekintheti a sebességváltozásokat.

Amikor módosítja a videót a megfelelő videó lejátszási sebességre felpörgetés, egyszerűen rákattinthat a Export gombot a mentéshez. Mielőtt ezt megtenné, módosíthatja a különböző kimeneti beállításokat, például a fájl nevét, a célmappát, valamint a videó- és hangbeállításokat.

4. rész. GYIK a Videó felgyorsításáról az iMovie-on
Hogyan érhetek el 4-szeres sebességet az iMovie alkalmazásban iPhone-on?
Az iMovie alkalmazás csak abban tud segíteni, hogy a videó sebességét 2X-re növelje. Ha 4X sebességet szeretne elérni az iMovie-on, kétszer kell növelnie a videó sebességét.
Módosíthatom egy videoklip egy részének sebességét az iMovie-ban?
Igen. Miután betöltötte a videót az iMovie-ban, ki kell jelölnie a videó részét az idővonalon úgy, hogy lenyomva tartja az R billentyűt, és áthúzza a klipet, majd kattintson a Sebesség gombra a sebesség módosításához.
Vannak gyorsító videoalkalmazások Androidra?
Könnyedén megtalálhat számos kapcsolódó gyorsító videoalkalmazást a Google Play Áruházban Android-telefonján. Közvetlenül kereshet egy gyorsított videót, hogy megtalálja őket. Kipróbálhat néhány népszerű alkalmazást, mint például az Adobe Premiere Rush, a Quik, a Magisto, a VivaVideo és a KineMaster.
Következtetés
Főleg arról beszéltünk hogyan lehet felgyorsítani egy videót az iMovie-on ebben a bejegyzésben. Kövesse a speciális útmutatót a videó sebességének növeléséhez iPhone, iPad vagy Mac készülékén. Ezenkívül kipróbálhatja az ajánlottat Video Converter Ultimate hogy egyszerűen módosítsa a videót a megfelelő sebességre.
Mi a véleményed erről a bejegyzésről? Kattintson a bejegyzés értékeléséhez.
Kiváló
Értékelés: 4.9 / 5 (alapján 198 szavazatok)
További megoldások keresése
3 egyszerű módszer a TikTok videók felgyorsítására Hasznos tippek, amelyek segítenek megtanulni, hogyan vághat ki videókat az iMovie-ban Hogyan vágjunk le egy videót és vágjunk ki egy videó egyes részeit iPhone-on Videók megfordítása az iMovie alkalmazásban iPhone, iPad és Mac 2022 rendszeren Videó elforgatása az iMovie alkalmazásban iPhone, iPad és Mac rendszeren Lassított videó szerkesztése és videósebesség lelassításaRelatív cikkek
- Videó szerkesztés
- Hogyan lassítsunk le egy videót és készítsünk lassított videót 2022-ben
- A legjobb lassított kamerák és alkalmazások lassított videók készítéséhez
- 4 módszer, amellyel könnyedén, kétszer gyorsabban készíthet videót
- Az 5 legjobb lassított videó készítő rövid áttekintése
- Részletes útmutató a videók megvágásának megtanulásához a TikTokon
- 3 egyszerű módszer a TikTok videók felgyorsítására
- Hasznos tippek, amelyek segítenek megtanulni, hogyan vághat ki videókat az iMovie-ban
- Egyszerűen lelassíthatja a videót iPhone-on [Bónusz tipp]
- Hogyan vágjunk le egy videót és vágjunk ki egy videó egyes részeit iPhone-on
- Ismerje meg, hogyan vághat ki egy videoklipet az Adobe After Effects 2022 programban



