Egyszerű és hatékony útmutató a videó vágásához
Ez a bejegyzés 5 hatékony megoldást mutat be vágja le a videót különböző eszközökön. Akár közvetlenül szeretne felosztani egy videót iPhone-on, iPad-en vagy Android-telefonon, akár kivágni szeretne egy videót a számítógépén, akár online vágni szeretne egy videót, a kapcsolódó videovágó segítségével elvégezheti a munkát.
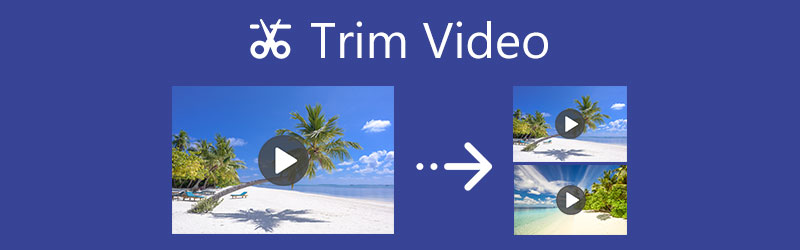
- ÚTMUTATÓ LISTÁJA
- 1. rész. Videóvágás online ingyen
- 2. rész. Videó vágása iPhone-on és iPaden
- 3. rész. Videó vágása Android telefonon
- 4. rész. Shotcut Trim Video számítógépen
- 5. rész. A videóvágás legjobb módja Mac és Windows rendszeren
- 6. rész. GYIK a Videó kivágásával kapcsolatban
1. rész: Videóvágás ingyenes és online az Ezgif segítségével
Ha nem szeretne harmadik féltől származó videószerkesztőt vagy videóvágót telepíteni az eszközére, megpróbálhat néhány online eszközt használni a videó vágásához a webböngészőben. A vágás meglehetősen gyakran használt szerkesztési funkció, és sok online szerkesztő segíthet a videó egyszerű felosztásában. Íme a népszerű Ezgif Video Cutter példaként, amely bemutatja, hogyan vághat le egy videót online.
Keresse meg az Ezgif Video Cutter eszközt az interneten, és lépjen a hivatalos webhelyére. Amikor az oldalra ér, kattintson a Válassz fájlt gombot a videofájl kiválasztásához. Minden népszerű videóformátum támogatott, például MP4, AVI, MPEG, FLV, MOV, 3GP, WebM és mások. A videofájlt legfeljebb 100 MB-ig vághatja le. Kattintson a Videó feltöltése gombot a továbblépéshez.

Néhány alapvető információ a feltöltött videóval kapcsolatban megjelenik az előnézeti ablak alatt, például a fájl mérete, szélessége, magassága, hossza és formátuma. Kérjük, állítsa be a Rajt idő és Idő vége hogy megvágja a videót. Ezt követően kattintson a Vágja le a videót gombot a művelet megerősítéséhez.
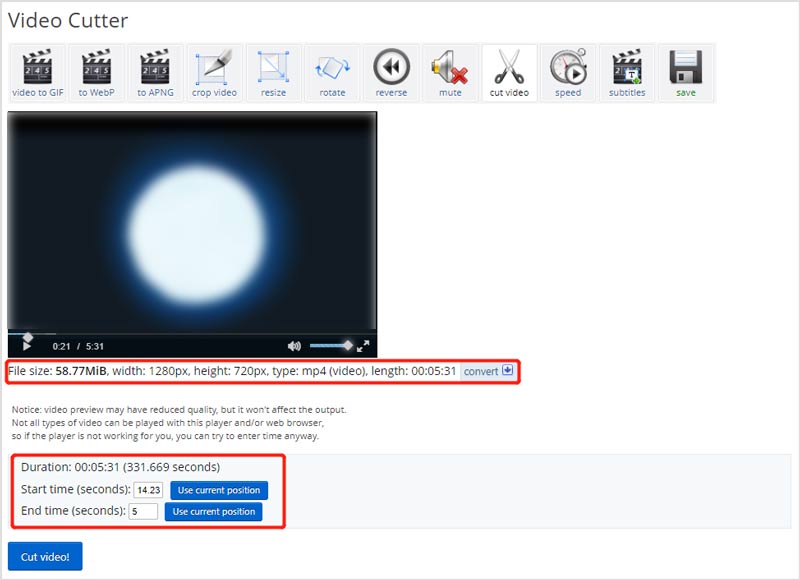
Görgessen le az oldalon, hogy megtalálja a Feldolgozott videó. Itt megtekintheti a vágott videó előnézetét. Később rákattinthat a Megment gombra kattintva letöltheti a számítógépére. Ez az ingyenes online videovágó nem ad vízjelet a kimeneti videóhoz.
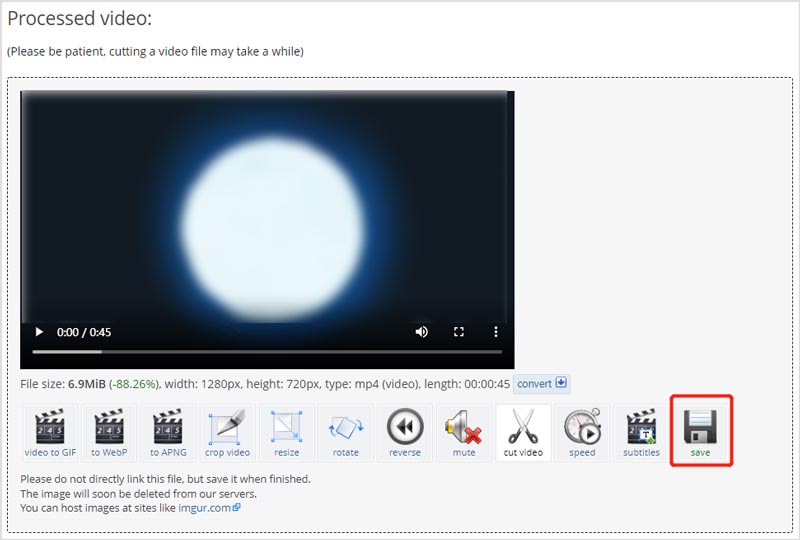
2. rész: Videó ingyenes kivágása iPhone-on és iPaden
iPhone vagy iPad felhasználóként megoszthat egy videót, használhatja az iOS-ben tervezett beépített szerkesztő funkciót. A videó vágásához nincs szükség harmadik féltől származó videovágó alkalmazásra. Itt található egy útmutató a videó iPhone-on történő vágásához.
Nyissa meg a Fotók alkalmazást iPhone-ján, és nyissa meg a kivágni kívánt videót.
Érintse meg a Szerkesztés gombot a jobb felső sarokban a különféle szerkesztési lehetőségek eléréséhez. Koppintson a videoklipre a kiemeléshez. Ezután a vágósávok húzásával szabadon vághatja a videót. A beépített lejátszóval ellenőrizheti a vágás eredményét. Ezt követően érintse meg Kész a jobb alsó sarokban, hogy elmentse iPhone-jára.

Ha fel szeretne osztani egy rögzített videót iPaden, hasonló lépéseket hajthat végre. A videószerkesztés eléréséhez használhatja a iMovie a videó egyszerű kivágásához és a nem kívánt rész eltávolításához iPhone-on, iPaden vagy Macen.
3. rész: Videó kivágása Android telefonon
Amikor Google hogyan vágja le a videót Androidon, azt javasoljuk, hogy használja a Google Fotók alkalmazást a videofájl szerkesztéséhez. Ezt tudnia kell; Az Android nem kínál beépített videóvágó funkciót. Tehát a Google Fotók alkalmazást vagy egy másik, harmadik féltől származó videóvágót kell használnia a videók felosztásához. Figyelembe véve, hogy a Google Fotók egyfajta hivatalos és stabil alkalmazás. Itt egy videó vágására használjuk Android telefonon.
Ingyenesen telepítse és nyissa meg a Google Fotók alkalmazást Android-eszközén. A használatához be kell jelentkeznie egy Android-fiókba. Ezenkívül engedélyeznie kell, hogy hozzáférjen a videóihoz.
Keresse meg a vágni kívánt videót a Google Fotókban, és nyissa meg. Ezután érintse meg a Szerkesztés ikonra a szerkesztési funkciók megjelenítéséhez.
Ha a videót más hosszúságúra szeretné vágni, húzza a ikont Vágó fogantyúk hogy válassza ki a videónak azt a részét, amelyet meg szeretne tartani. A videó kivágása után koppintson a ikonra Másolat mentése gombot a vágott videó másolatának elkészítéséhez.

4. rész: Videó vágása Shotcut segítségével
Lövés egy ingyenes és nyílt forráskódú videószerkesztő. Kompatibilis a Windows, a macOS és a Linux rendszerekkel. Az FFmpeg-nek köszönhetően több száz videó/audió formátumot és kodeket támogat. Ezen kívül számos hasznos szerkesztési funkciót is tartalmaz. Ha ingyenesen ki kell vágnia egy videót a számítógépén, használhatja.
Először keresse fel a hivatalos Shotcut webhelyet, válassza ki a megfelelő verziót a rendszere alapján, majd ingyenesen telepítse a számítógépére.
Nyissa meg a Shotcutot, és kattintson a gombra Fájl megnyitása gombra a videó importálásához. Húzza az idővonalra a további szerkesztéshez. Ezután mozgathatja a lejátszófejet arra a helyre, ahol ki szeretné vágni a videót, és kattintson a gombra Hasított gombot a videó kivágásához. A szükségtelen videoklip eltávolításához válassza ki azt, majd érintse meg a Vágott gombot a törléshez.
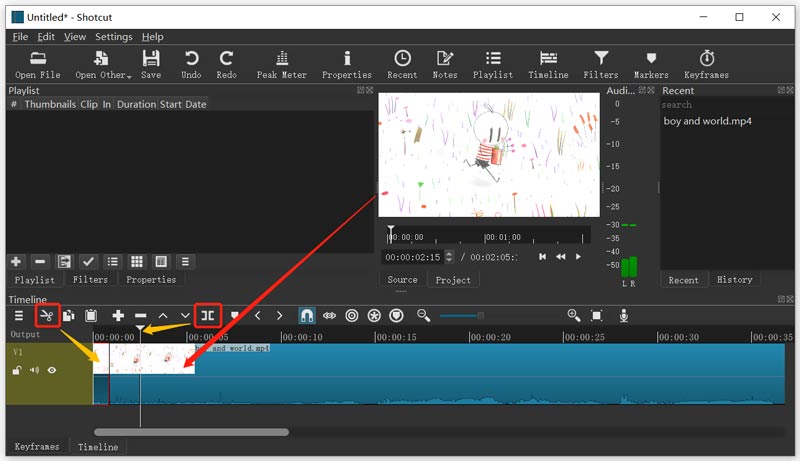
A videó kivágása után kattintson a tetejére Fájl menüt, és használja a Mentés másként funkció a szerkesztett videó tárolására.
5. rész: Videóvágás legjobb módja Windows 10 PC-n és Macen
Ha a Shotcut túl bonyolult a videó felosztásához, próbálkozzon a Video Converter Ultimate videó vágásához Windows 11/10/8/7 PC-n vagy Mac-en. Videóvágó eszközt kínál a videóvágáshoz.
Ingyenesen töltse le és nyissa meg a Video Converter Ultimate alkalmazást. Kattintson a Eszköztár fület, amikor beírja. Számos hasznos eszköz található ott. Itt választhatja ki a Videóvágó továbbmenni.

A Video Trimmer ablakban kattintson a nagyra + ikonra a videó kiválasztásához és importálásához.
A vágósávok húzásával manuálisan kivághatja a videót. Ezenkívül megadhatja a kezdési és befejezési időpontokat a videóvágás szabályozásához. Sőt, ez a Video Trimmer a Szegmens hozzáadása és Gyors felosztás funkciók a videó gyors vágásához. Az eredményt közvetlenül megtekintheti a beépített médialejátszón keresztül.

A videó megvágása után kattintson a Beállítások ikonra a különféle video- és hangbeállítások módosításához. Ezután kattintson a Export gombot a vágott videó számítógépre mentéséhez.
6. rész. GYIK a Videók különböző eszközökön történő vágásával kapcsolatban
1. VLC vághatja a videót?
A VLC Media Player nem kínál videóvágási funkciót. De rögzítési funkciójával csak a szükséges videórészletet mentheti el. Lejátszhatja videóját VLC-ben, majd kattintson a piros Felvétel gombra a videófelvétel elindításához. Ha nem látja a Felvétel gombot a VLC-ben, kattintson a Nézet menüre, majd válassza a Speciális vezérlők lehetőséget.
2. Hogyan vághat le egy videót az iMovie segítségével?
Töltse be a videót az iMovie-ba, és helyezze át az idővonalra. Keresse meg a pontos pillanatot, amikor meg szeretné vágni a videót, kattintson rá jobb gombbal, majd válassza a Klip felosztása lehetőséget.
3. Vághatok videót a Premiere Pro alkalmazásban?
Az Adobe Premiere Pro egy hatékony videószerkesztő, amely számos hasznos szerkesztési funkciót tartalmaz, beleértve a vágást, körbevágást, elforgatást és még sok mást. Használhatja videó egyszerű felosztására.
Következtetés
Ebben a bejegyzésben 5 nagyszerű videóvágót ajánlunk a videók vágásához és a nem kívánt részek eltávolításához. Könnyedén használhatja kedvenc eszközét vágja le a videót iOS/Android eszközén vagy számítógépén.
Mi a véleményed erről a bejegyzésről? Kattintson a bejegyzés értékeléséhez.
Kiváló
Értékelés: 4.8 / 5 (alapján 149 szavazatok)
További megoldások keresése
A videó felgyorsítása iPhone-on, Androidon, online és Mac/PC-n Feliratok hozzáadása a videóhoz – Hogyan adjunk feliratot a videóhoz Hogyan készítsünk zenei videót 3 Music Video Maker alkalmazással Lassított videó szerkesztése és videósebesség lelassítása Vízjel hozzáadása a videóhoz különböző eszközökön 2022 Fordított videó Videó megfordítása iPhone-on, Androidon, számítógépenRelatív cikkek
- Videó szerkesztés
- Videó tömörítése webre, e-mailre, Discordra, WhatsApp-ra vagy YouTube-ra
- Fordított videó Videó megfordítása iPhone-on, Androidon, számítógépen
- A videó felgyorsítása iPhone-on, Androidon, online és Mac/PC-n
- Hogyan készítsünk GIF-et az 5 legjobb fotó/videó GIF konverterrel
- Hogyan készítsünk zenei videót 3 Music Video Maker alkalmazással
- Lassított videó szerkesztése és videósebesség lelassítása
- Vízjel hozzáadása a videóhoz különböző eszközökön 2022
- Távolítsa el a vízjelet a videóról 4 videó vízjel-eltávolítóval
- Videó elforgatása iPhone-on, Androidon, Macen/PC-n és online
- Vágja le az online videót iPhone, Android, Windows és Mac rendszeren



