Teljes útmutató több videó egyetlen fájlba egyesítéséhez
A VLC Media Player nem csak egy sokoldalú médialejátszó; hatékony szerkesztési lehetőségeket is kínál, beleértve több videofájl egyesítését. Akár a nyaralásból készült klipeket szeretne kombinálni, akár oktatóanyagokat szeretne összeállítani, a VLC egyszerűvé és hatékonysá teszi a folyamatot. Kövesse ezt az útmutatót, hogy lépésről lépésre megkapja a folyamatot videók egyesítése VLC használatával.

- ÚTMUTATÓ LISTÁJA
- 1. rész: Videók egyesítése VLC használatával
- 2. rész. A VLC videók egyesítésére való használatának előnyei és hátrányai
- 3. rész. 2 Alternatív eszközök a videók egyesítéséhez
- 4. rész. GYIK
1. rész: Videók egyesítése VLC használatával
A videók egyesítése a VLC Media Playerben egyszerű. Íme egy lépésről lépésre útmutató, valamint tippek a zökkenőmentes egyesítéshez, valamint egy rövid áttekintés a VLC használatának előnyeiről és hátrányairól ebben a feladatban.
Nyissa meg a VLC Media Playert
Indítsa el a VLC-t a számítógépén. Ez az eszköz kompatibilis a Windows, Mac, Linux, iOS és Android rendszerekkel. De az egyesítés funkció csak asztali számítógépeken érhető el, mobiltelefonok helyett.
Nyissa meg a Konvertálás/Mentés funkciót
Kattintson Média a felső menüben, majd válassza ki Konvertálás / Mentés a legördülő menüből.
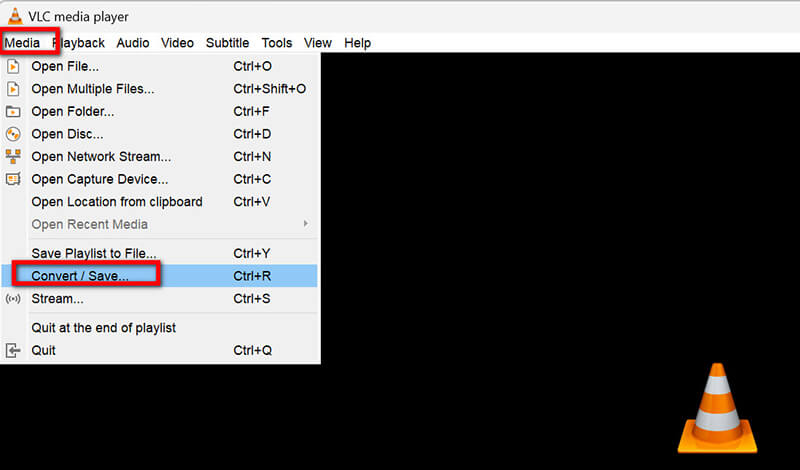
Videófájlok hozzáadása
Ban,-ben Fájl fülre, kattintson a Hozzáadás gombot a fájlok böngészéséhez és az egyesíteni kívánt videók kiválasztásához. A VLC támogatja a különféle videoformátumok, például MP4, WebM, MOV, MKV, ASF, AVI, FLAC, FLV stb. összevonását.
Több fájlt is kiválaszthat, ha lenyomva tartja a Ctrl billentyűt, miközben mindegyikre kattint.
Ha több hangot és videót szeretne kombinálni, ebben a lépésben adjon hozzá hangfájlokat.
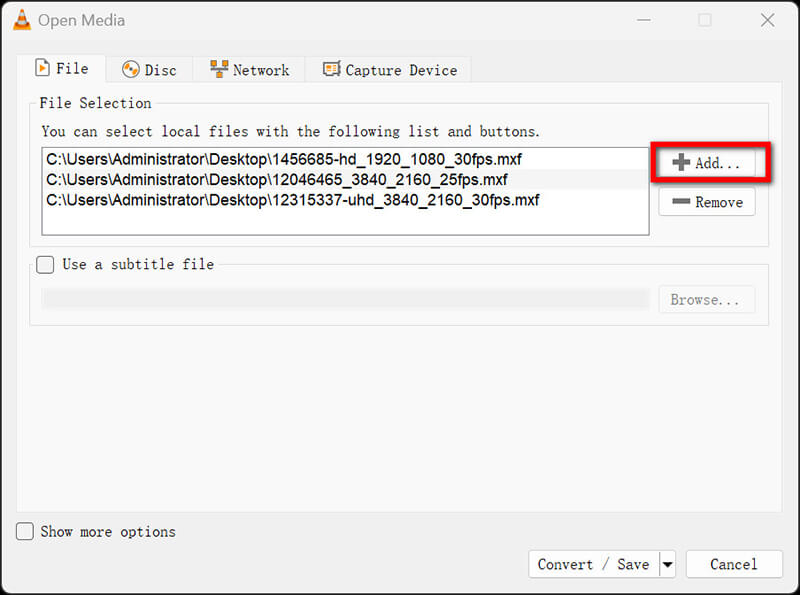
Rendezd a sorrendet
Megjelenik a kiválasztott fájlok listája. Ha át szeretné rendezni őket, válasszon ki egy fájlt, és használja a Fel vagy Le gombokkal megváltoztathatja a pozícióját.
Válassza ki a kimeneti formátumot
A rendelési beállítások elvégzése után kattintson a gombra Konvertálás / Mentés gombot az ablak alján.
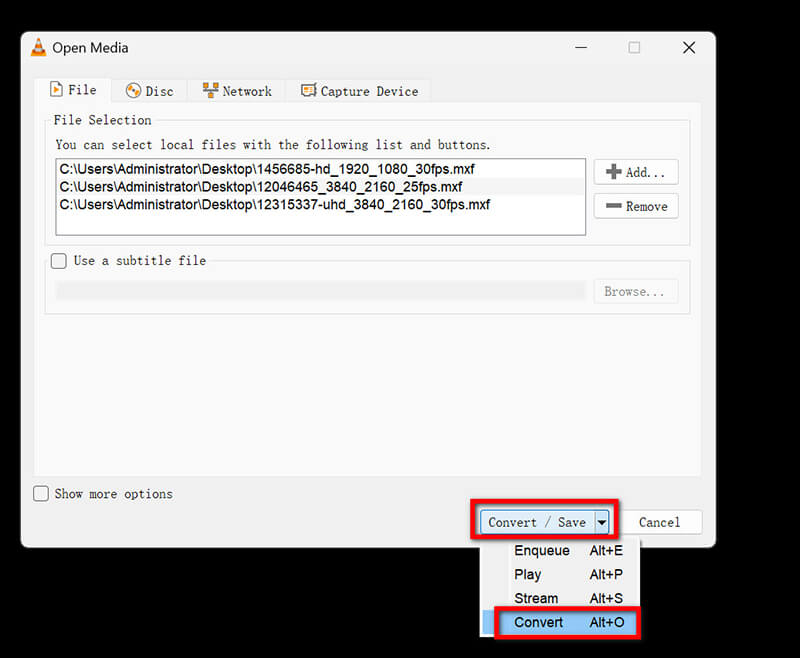
Ban,-ben Alakítani ablakban ki kell választania egy célfájlt. Kattintson rá Tallózás mellett Cél fájl mező.
Válasszon nevet az egyesített fájlnak, és válassza ki a kívánt kimeneti formátumot (pl. MP4, AVI) a legördülő menüből.
Módosítsa a beállításokat a zökkenőmentes egyesítéshez:
A beállítások módosításához kattintson a kiválasztott profil melletti csavarkulcs gombra. A simább lejátszás érdekében ügyeljen a következőkre:
• Video Codec: A legjobb kompatibilitás érdekében állítsa H.264-re.
• Audiokodek: A jobb hangminőség érdekében használjon AAC-t.
• Tartsa meg az eredeti videó felbontást a minőségromlás elkerülése érdekében.
Végül kattintson Megment beállítások módosítása után.
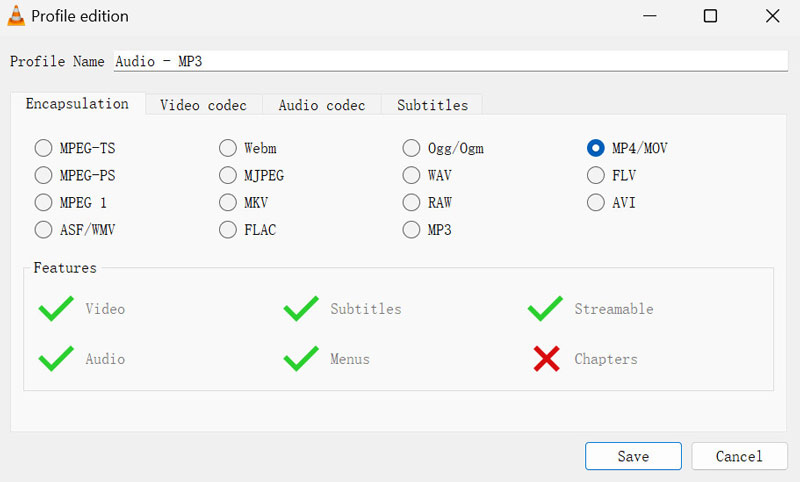
Kezdje el a videók egyesítését VLC-ben
Kattintson Rajt a videó kombinálásának megkezdéséhez. A VLC most az Ön által elrendezett sorrendben dolgozza fel a fájlokat.
Ha elkészült, az egyesített videót megtalálhatja a korábban kiválasztott célmappában.
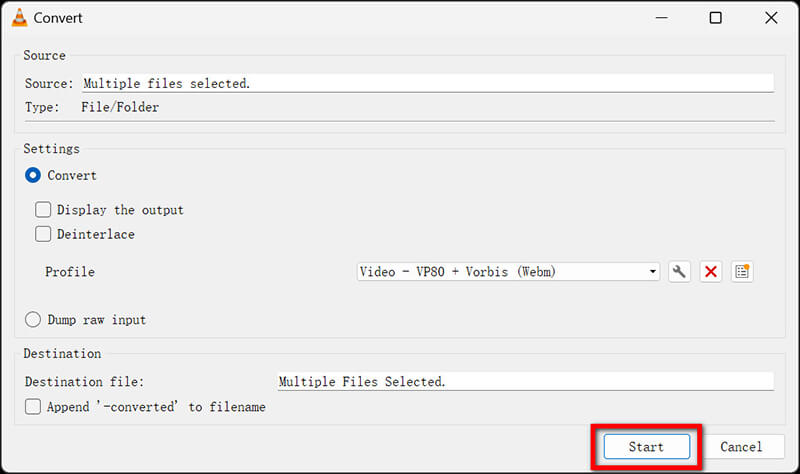
Meleg tippek a zökkenőmentes egyesítéshez VLC-ben
◆ Győződjön meg arról, hogy az összes videofájl formátuma és felbontása azonos, hogy elkerülje a lehetséges problémákat az egyesítés során.
◆ A legjobb eredmény érdekében fontolja meg rövidebb klipek egyesítését, mivel a nagyobb fájlok néha lejátszási problémákat okozhatnak.
◆ Győződjön meg róla, hogy a videofájlok neve nem tartalmaz speciális karaktereket, mert ez hibákat okozhat.
◆ A VLC képes vágni a videókat a videók átfésülése előtt, és ezen az oldalon további részletekért itt tájékozódhat.
2. rész. A VLC videók egyesítésére való használatának előnyei és hátrányai
Amit szeretek
◆ A VLC teljesen ingyenes, és nem ír elő vízjelet vagy korlátokat a videó hosszára vonatkozóan.
◆ Számos videoformátumot támogat, így sokoldalúan használható különféle médiafájlokhoz.
◆ Elvégezheti az alapvető szerkesztési feladatokat, például az egyesítést, anélkül, hogy harmadik féltől származó szoftverre lenne szüksége.
Amit nem szeretek
◆ Az interfész kissé túlterhelt lehet az új felhasználók számára, különösen akkor, ha haladó funkciókat próbálnak elérni.
◆ Míg a VLC képes videókat egyesíteni, hiányoznak a speciális videószerkesztő szoftverekben található fejlettebb szerkesztési lehetőségek.
◆ A nagyobb fájlok egyesítése eltarthat egy ideig, és a lejátszás nem mindig zökkenőmentes, ha a videók eltérő specifikációkkal rendelkeznek.
Ítélet
A VLC használata a videók egyesítésére hihetetlenül kényelmes, mivel számos formátumot támogat, és ingyenesen használható. A felület azonban kissé nehézkes lehet a kezdők számára, ami ronthatja a felhasználói élményt.
3. rész. 2 Alternatív eszközök a videók egyesítéséhez
Míg a VLC Media Player egy hatékony eszköz az alapvető videók egyesítéséhez, előfordulhat, hogy nem kínálja az Ön által kívánt felhasználóbarát felületet vagy speciális funkciókat. Ezen túlmenően, ha olyan szoftvert keres, amely több szerkesztési lehetőséget, gyorsabb feldolgozási időt és jobb támogatást biztosít a különböző videoformátumokhoz, akkor két alternatívát is kipróbálhat, amelyek javíthatják a videók egyesítését.
1. ArkThinker Video Converter Ultimate
ArkThinker Video Converter Ultimate egy átfogó multimédiás eszköz a videók zökkenőmentes konvertálására, szerkesztésére és egyesítésére. A formátumok széles skáláját támogatja, és felhasználóbarát felületet kínál. Ez a videoillesztő gyorsan egyesíthet videókat a minőség feláldozása nélkül, és 4K, 5K vagy akár 8K felbontásban exportálhatja a videókat. Ezenkívül a kötegelt feldolgozás lehetővé teszi több videó egyesítését egyszerre, így időt takaríthat meg. De azt is észre kell vennie, hogy ingyenes próbaverziója csak a videó első 5 percének exportálását támogatja.
Szerezze be az ArkThinker Video Converter Ultimate alkalmazást a hivatalos webhelyről, és telepítse. Nyissa meg a programot.
Keresse meg és nyissa meg a Videó egyesülés eszköz a Eszköztár. Ezután a videók kombinálásához egyszerűen kattintson a képernyő alján található Plusz gombra az egyesíteni kívánt klipek hozzáadásához.

Ezután rendezze a klipeket a kívánt sorrendbe. Az egyes klipeket húzással átrendezheti, vagy használhatja a Előre és Háttér opciók. Ezenkívül az Előre és Mögé funkciókkal klipeket szúrhat be a kiválasztott klip elé vagy után. Ha meg kell vágnia vagy szerkesztenie kell egy klipet, nyugodtan tegye meg.

Ha elégedett a szerkesztésekkel, folytassa a projekt átnevezésével, módosítsa a kimeneti beállításokat, és válassza ki a végső fájl mentési helyét. Végül kattintson a Export gombot az egyesített videók létrehozásához.
2. Clideo (Merge Video Tool)
A Clideo Merge Video eszköze egy online platform, amely lehetővé teszi a felhasználók számára a videók egyszerű kombinálását. Bármilyen böngészőből elérhető, így kényelmes lehetőség a szoftvertelepítés nélküli gyors feladatokhoz. Az ingyenes verzió azonban korlátozhatja a videó méretét és hosszát. Ezenkívül előfordulhat, hogy a feltöltés és a feldolgozás sebessége nem olyan gyors, és mindez az internetkapcsolattól függ.
Keresse fel a Clideo Merge Video Tool eszközét (https://clideo.com/merge-video). Kattintson rá Válasszon fájlokat videók feltöltéséhez eszközéről vagy felhőtárhelyéről. Vagy egyszerűen húzza át a videofájlokat ebbe az eszközbe.
A videofájl áthúzásával rendezheti a sorrendet. Válassza ki a kívánt videóformátumot, és módosítsa a további beállításokat.
Kattintson Export a videók feldolgozásához. Ha elkészült, töltse le az egyesített fájlt.
Ezen alternatívák használatával személyre szabottabb és hatékonyabb élményben lehet része videó összevonás egyedi igényeinek megfelelő tapasztalat.
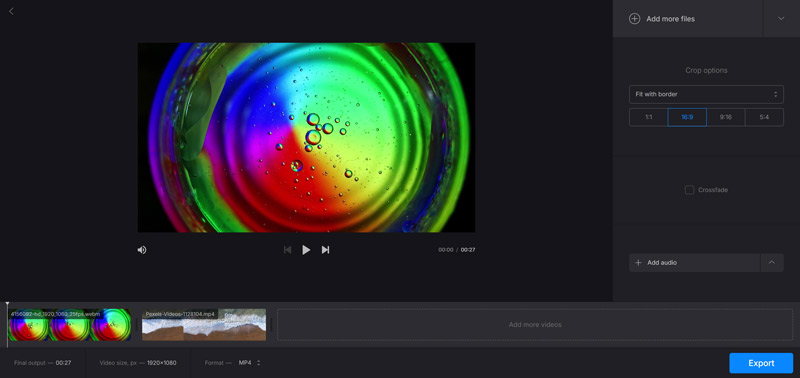
4. rész. GYIK
A VLC egyesítheti a különböző formátumú videókat?
Nem, a VLC akkor működik a legjobban, ha azonos formátumú videókat egyesít. Egyesítés előtt ajánlatos ezeket egyetlen formátumba konvertálni.
Hogyan biztosítható a videó minősége VLC-ben való egyesítéskor?
Használja ugyanazt a kodeket és felbontást minden videóhoz a minőség megőrzése érdekében. Ellenőrizze a beállításokat a „Profil” alatt az egyesítési folyamat során.
Melyek a legjobb alternatívák a VLC-vel szemben a videók egyesítésére?
Az olyan eszközök, mint az ArkThinker Video Converter Ultimate és a Clideo felhasználóbarát felületeket és további funkciókat biztosítanak a videószerkesztéshez.
Következtetés
Összességében a VLC Media Player hatékony eszköz a videók egyesítésére, különösen azok számára, akik az ingyenes, sokoldalú lehetőséget kedvelik. A kezdők számára ez kissé kihívást jelenthet, de gyakorlással felbecsülhetetlen értékű erőforrássá válik. Azok számára, akik felhasználóbarátabb alternatívákat keresnek, az ArkThinker Video Converter Ultimate vagy a Clideo kiváló választás lehet. Akár kezdő, akár profi, ezek az eszközök segítenek leegyszerűsíteni a videószerkesztési folyamatot és javítani a projektjein.
Mi a véleményed erről a bejegyzésről? Kattintson a bejegyzés értékeléséhez.
Kiváló
Értékelés: 4.9 / 5 (alapján 414 szavazatok)
További megoldások keresése
Ismerje meg, hogyan forgathat el és fordíthat meg egy videót a VLC Media Player alkalmazásban Hogyan szerezheti be MP4-filmjét és exportálhatja a VLC Playerből Ellenőrzött oktatóanyag a videó végleges kivágásához VLC-ben 3 módszer az arc elmosására a mesterséges intelligencia videójábanRelatív cikkek
- Videó szerkesztés
- 4 módszer az arc elmosására a mesterséges intelligencia videójában
- 2024-es 60 FPS videokonverterek az előkelő, magasabb minőség érdekében
- A legjobb konvertálni kívánt YouTube-videóformátum 2024
- 3 módszer az arc elmosására a mesterséges intelligencia videójában
- 2 módszer a videó méretének kivágására a CapCut alkalmazásban [2024. évi útmutató]
- 3 módszer a vízjel eltávolítására a PowerDirector videókból
- Hogyan távolítsuk el a vízjelet a Renderforest videókból 2 módon
- Movavi Watermark: Teljes útmutató a hozzáadáshoz és eltávolításhoz
- Vágja le a WMV-fájlt 4 egyszerű módszerrel a gyors eredmények érdekében
- Hogyan készítsünk rövid videót 3 különböző módszerrel



