Videó megfordítása és elforgatása VLC Media Player segítségével
A VLC az egyik legnépszerűbb médialejátszó, amely segíthet különféle video- és audiofájlok lejátszásában. Ha rossz tájolásban játszik le egy videót a VLC Media Player használatával, felmerülhet a kérdés, hogy el tudja-e közvetlenül forgatni és kijavítani a tájolást.
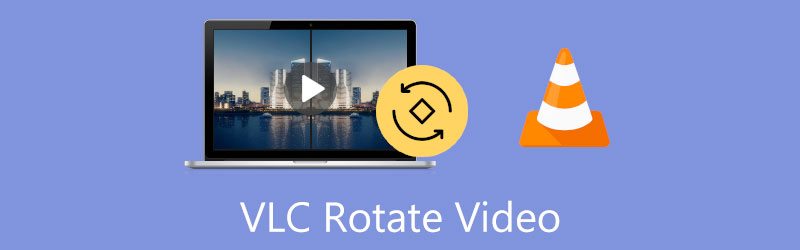
Az igazság az, hogy ingyenes és nyílt forráskódú médialejátszóként a VLC sokkal többet tud tenni a videókon, mint egyszerűen lejátszani őket, és lehetővé teszi a videó elforgatását vagy megfordítását a jobb megtekintés érdekében. Ez a bejegyzés elvezeti Önt videó forgatása és megfordítása a VLC Media Playerben lépésről lépésre.
- ÚTMUTATÓ LISTÁJA
- 1. rész. VLC forgatás és megfordítás videó
- 2. rész. VLC Videó forgatása és mentése
- 3. rész. A legjobb VLC alternatíva a videó elforgatásához és megfordításához
- 4. rész. A VLC Rotate Flip Video GYIK
1. rész: Videó megfordítása vagy elforgatása VLC Media Playerben a jobb lejátszás érdekében
A VLC Media Player egy többplatformos játékeszköz, amely támogatja a Windows, macOS, iOS és Android rendszereket. Számos videószerkesztési és -lejátszási funkcióval rendelkezik, így biztosítva a jó felhasználói élményt. Ez a rész bemutatja, hogyan forgathat el egy videót VLC használatával a számítógépén.
Nyissa meg a VLC Media Playert, és töltse be a videofájlt. Ha nincs VLC telepítve a számítógépére, ingyenesen letöltheti a hivatalos VideoLAN webhelyről.
Kattintson a tetejére Eszközök menüt, és válassza ki a Hatások és szűrők opciót a legördülő menüből.
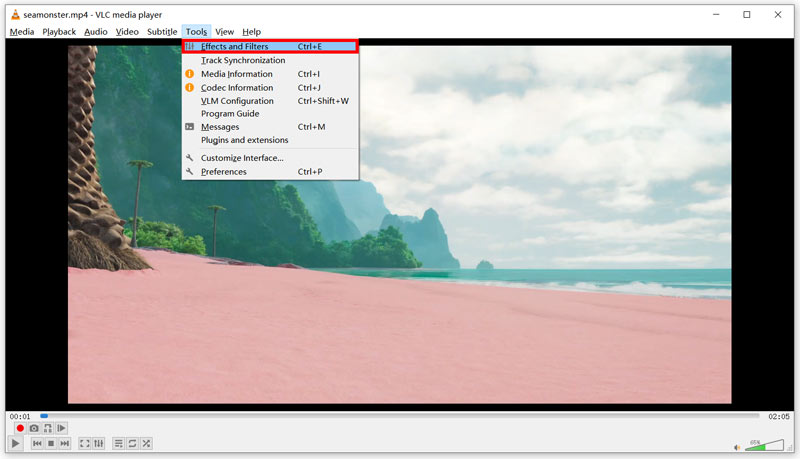
Ban,-ben Kiigazítások és effektusok ablakban kattintson a Videó effektusok fület, majd kattintson a Geometria lapon. Most bejelölheti a Átalakítani jelölje be a jelölőnégyzetet, és válassza ki a videó elforgatásának vagy megfordításának kívánt módját a VLC Media Player alkalmazásban. Dönthet például úgy, hogy a videót 90 fokkal, 180 fokkal, 270 fokkal elforgatja, vízszintesen vagy függőlegesen fordítja, igénye szerint. Ezenkívül bejelölheti a Forog jelölőnégyzetet, és kézzel forgassa el a videót a megfelelő szögbe.
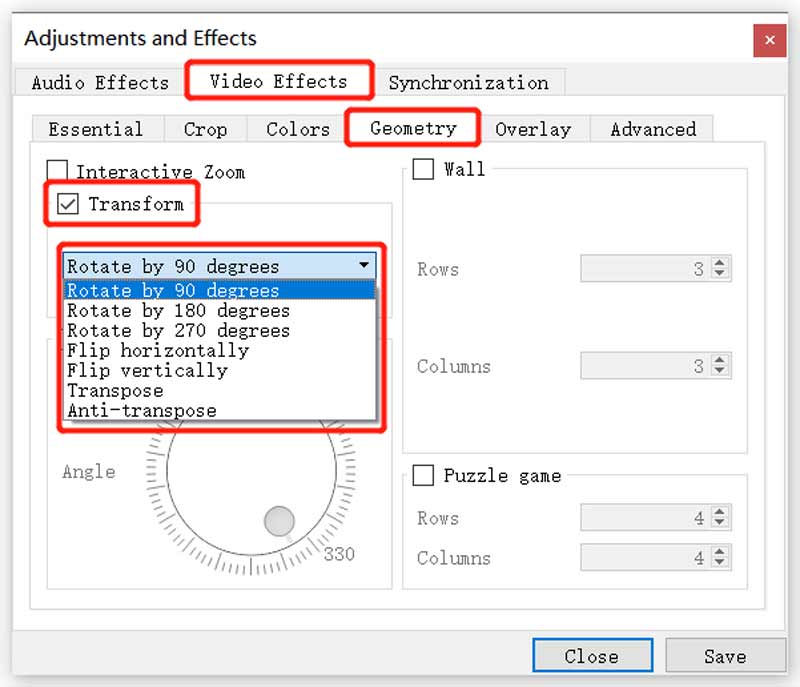
Miután elforgatott egy videót VLC használatával, kattintson a gombra Megment gombra a módosítások mentéséhez, majd kattintson a gombra Bezárás gombot az ablak bezárásához. Most már élvezheti az elforgatott videót a VLC Media Playerben.
Vegye figyelembe, hogy ez a módszer csak a videó VLC-ben való elforgatásában és megfordításában segíthet lejátszáshoz. Az elforgatott videó nem befolyásolja és nem helyettesíti a forrásfájlt. Tehát a videó következő lejátszásakor az eredeti rossz szög továbbra is megmarad.
2. rész: VLC használata videó elforgatásához és elmentéséhez
Tegyük fel, hogy el akar forgatni egy videót VLC-ben, és állandóvá szeretné tenni a forgatást a videofájlban. A kívánt elforgatások alkalmazása után kövesse a lépéseket az elforgatott videó mentése előtt.
Amikor a VLC segítségével megfelelő szögbe fordítja vagy fordítja el a videót, kattintson a tetejére Média menüt, majd válassza ki a Konvertálás/Mentés választási lehetőség. Ez megjelenít egy Nyissa meg a Média lehetőséget ablak.
Kattints a Hozzáadás gombra az aktuális elforgatott videó hozzáadásához, majd kattintson a gombra Konvertálás/Mentés gomb.
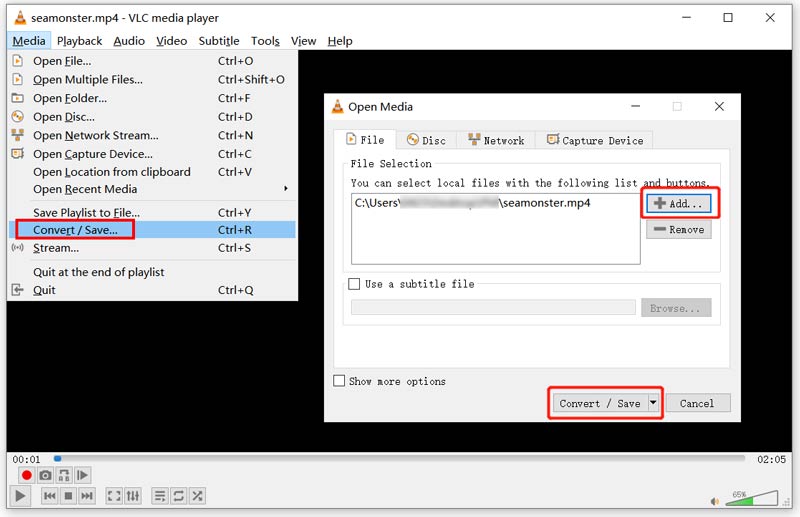
A felugró Konvertálás ablakban kattintson a A kiválasztott profil szerkesztése gomb. Menj a Videokodek a Profil kiadás ablakban. Kattints a Szűrők fület, majd görgessen lefelé a bejelöléshez Videó transzformációs szűrő és Forgatás videoszűrő dobozok.
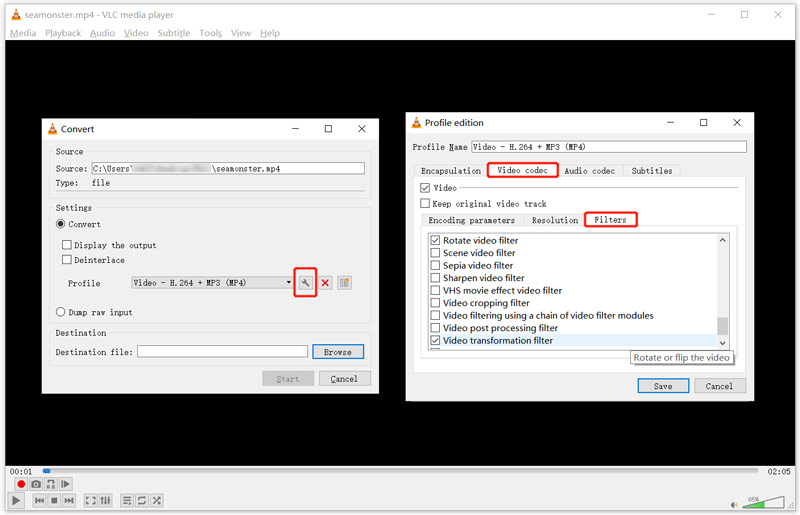
Kattintson a Audiokodek fület, majd válassza ki MP3 a legördülő listából Codec. Mindezen műveletek után rákattinthat a Megment gombot a továbblépéshez.
Visszakerülsz a Alakítani ablak. Itt kiválaszthatja az elforgatott videó célmappáját. Ezután kattintson a Rajt gombot a szerkesztett videó számítógépre mentéséhez.
3. rész: Könnyebb módja a videó elforgatásának és megfordításának
El kell ismernünk, hogy meglehetősen bonyolult elforgatott videót menteni a VLC Media Playerben. Ha tehát egy videót szeretne megfordítani vagy elforgatni, forduljon szakemberhez Video Converter Ultimate. Videóforgatója van, amely segít elforgatni a videót 90 fokkal, 180 fokkal, 270 fokkal, és vízszintesen vagy függőlegesen megfordítani az igényeinek megfelelően.
Ingyenesen töltse le ezt a Video Converter Ultimate programot Windows PC-re vagy Mac-re. Nyissa meg, majd kattintson a gombra Eszköztár lapon további hasznos eszközöket jeleníthet meg. Közülük megtalálhatja és használhatja a Video Rotator. És akkor válassza ki azt Video Rotator alatti eszköz Eszköztár lapon a videó megfordításához.

Miután a Video Rotatorra kattintott annak megnyitásához, a nagy gombra kattintva hozzáadhatja videóját + ikon a központi részen. Támogatja az összes népszerű videoformátumot, beleértve az MP4, MOV, FLV, AVI, MKV, WMV és más formátumokat.
Ez a videoforgató beépített médialejátszóval rendelkezik. A videó betöltése után automatikusan lejátssza azt. Négy lehetőség közül választhat a videók szabadon fordításához.

Amikor elforgatja vagy megfordítja a videót a megfelelő szögbe, kattintson a ikonra Export gombra, hogy elmentse a számítógépére. Mielőtt ezt megtenné, átnevezheti, és testreszabhatja a különféle video- és hangbeállításokat.

4. rész. A VLC Rotate Flip Video GYIK
Tudsz videót tükrözni VLC-ben?
Igen. Amint fentről látható, a VLC Media Playernek van egy vízszintes átfordítása opciója az Átalakítás legördülő listájában. tükrözi a videót gyorsan.
A VLC elforgathatja a videót Android telefonon?
Általában a VLC for Android automatikusan elforgatja a videót a telefon tájolásának megfelelően. Ha be kell állítania a VLC alapértelmezett videó tájolását, érintse meg a Menü gombot, lépjen a Beállítások menübe, majd válassza a Videó képernyő tájolását. Kiválaszthatja a kívánt opciót az Automatikus, Az elején zárolva, a Fekvő és az Álló lehetőségek közül.
Hogyan lehet ingyenesen elforgatni egy videót iPhone-on?
Az iOS beépített forgató funkciójával könnyedén elforgathatja vagy megfordíthatja a videót iPhone-on. Csak nyissa meg a videót a Fotók alkalmazásban, érintse meg a Szerkesztés gombot a képernyő jobb felső sarkában, majd lépjen a Vág a videó alatti eszköztár jobb oldalán. Koppintson a bal felső sarokban található forgató vagy tükröző ikonra, hogy a videót megfelelő szögbe állítsa.
Következtetés
A fentieket kell csak megtanulnod videó forgatása és megfordítása a VLC Media Playerben és mentse el. Ha továbbra is kérdései vannak a VLC rotate videóval kapcsolatban, írjon nekünk üzenetet.
Mi a véleményed erről a bejegyzésről? Kattintson a bejegyzés értékeléséhez.
Kiváló
Értékelés: 4.5 / 5 (alapján 159 szavazatok)
További megoldások keresése
Videó elforgatása az iMovie alkalmazásban iPhone, iPad és Mac rendszeren 3 Video Rotator eszköz a videók ingyenes online elforgatásához Videók megfordítása az iMovie alkalmazásban iPhone, iPad és Mac 2022 rendszeren Videó elforgatása iPhone-on, Androidon, Macen/PC-n és online Videók megfordítása iPhone-on, Androidon, Macen/PC-n és online 3 legegyszerűbb módja a videó elforgatásának iPhone-on minőségromlás nélkülRelatív cikkek
- Videó szerkesztés
- A 10 legjobb MP4 vágó Windows, Mac, iPhone és Android eszközökhöz
- Videó elforgatása az iMovie alkalmazásban iPhone, iPad és Mac rendszeren
- 3 Video Rotator eszköz a videók ingyenes online elforgatásához
- Videó megfordítása vagy tükrözése iPhone, Android és Mac/PC készüléken
- Videók megfordítása az iMovie alkalmazásban iPhone, iPad és Mac 2022 rendszeren
- Ismerje meg, hogyan forgathat el és fordíthat meg egy videót a VLC Media Player alkalmazásban
- Ossza meg nagy videofájlját a 2022. évi 3 legjobb filmvágóval
- Részletes útmutató a videó vágásához Android telefonon
- Hogyan lehet kivágni egy videó részeit iPhone Android számítógépen
- Ismerje meg, hogyan vághat ki egy videoklipet az Adobe After Effects 2022 programban



