Hogyan vágjunk ki és vágjunk ki egy videót a VLC Media Playerrel kezdőknek
"Akarok vágja le a videót VLC-ben, de sehol nem találom a funkciót." Nyílt forráskódú médialejátszóként a VLC világszerte népszerű. A videólejátszáson kívül számos bónuszfunkciót is tartalmaz, például online videólejátszást, videoformátumok konvertálását, videó kivágását és még sok mást. Sajnos nincs videóvágáshoz kapcsolódó funkció. Ezért ez az útmutató elmondja, hogyan rövidítheti le a videót VLC használatával.
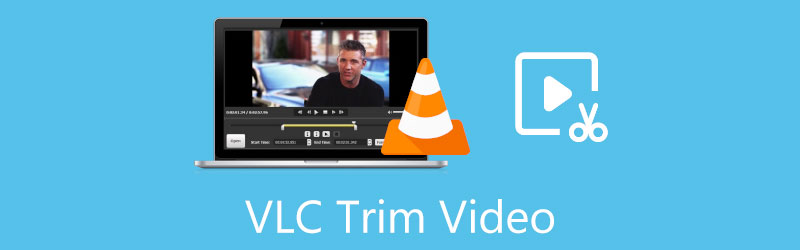
- ÚTMUTATÓ LISTÁJA
- 1. rész: Videóvágás VLC-ben
- 2. rész: A legjobb alternatíva a VLC-hez a videó vágásához
- 3. rész: GYIK a VLC videóvágásáról
1. rész: Videóvágás VLC-ben
Amint azt korábban említettük, a VLC nem kínál trim vagy hasonló funkciót. VLC-ben lehet videót vágni? A válasz igen. A VLC képes videót vagy annak egy részét rögzíteni. Ezt a funkciót használhatjuk a kívánt hatás eléréséhez. Mivel a munkafolyamatok eltérőek, az alábbiakban bemutatjuk az eljárást PC-n és Mac-en.
Hogyan vágjunk videót VLC-ben PC-n és Linuxon
Nyissa meg a VLC médialejátszót. Ha nem rendelkezik vele, töltse le ingyenesen a hivatalos webhelyről.
Menj a Média menüt, és válassza ki a Fájl megnyitása választási lehetőség. Keresse meg és válassza ki a célvideót a fájl megnyitása párbeszédpanelen, majd nyissa meg közvetlenül.
A videolejátszás szüneteltetése. Forduljon a Kilátás menüt, és válassza ki a lehetőséget Speciális vezérlők választási lehetőség. Ezután a speciális vezérlősáv alul, az alapvető vezérlősáv felett jelenik meg. Ha engedélyezte a Speciális vezérlők, lépjen közvetlenül a következő lépésre.
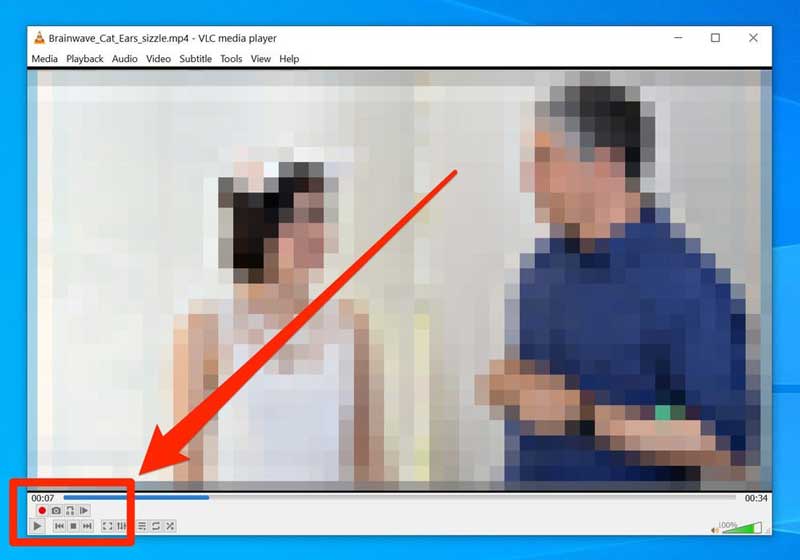
Játssza le a videót, amíg el nem éri az új kiindulópontot. Kattints a Rekord gombot, amely egy piros, kerek ikon a speciális vezérlősávon.
Folytassa a videó lejátszását, és kattintson a gombra Rekord gombot újra, amikor eléri a kivágni kívánt klip új végét. Használhatja a Képkockánként gombot, hogy pontosan megkapja a végét.
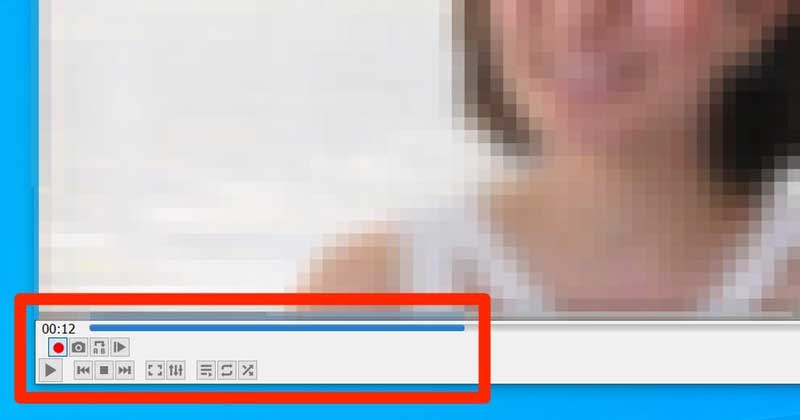
Ezután a VLC elmenti a vágott videót MP4 formátumban a számítógép Videók mappájába az eredeti videóval azonos néven. A VLC által készített videoklip megkereséséhez nyissa meg a fájlkezelőt, kattintson és bontsa ki Ez a PC szakaszt a bal oldali navigációs sávon, és lépjen a Videók mappát. Linuxon a klip a /home/videos könyvtárba kerül mentésre.
Videóvágás VLC-ben Mac rendszeren
Ha VLC-vel kell vágnia egy videót Mac gépen, nyissa meg a médialejátszóban.
Játssza le a videót az új kezdőpontig, vagy menjen közvetlenül a pontra.
Irány a Lejátszás menüt a képernyő tetején, és válassza a Felvétel lehetőséget. A Mac VLC menüsora és felülete nagyon különbözik a PC-s verziótól.
Játssza le a videót, és a VLC rögzíti a klipet. Ezután kattintson a Rekord opciót ismét a menüsorban, ha le szeretné állítani a felvételt.
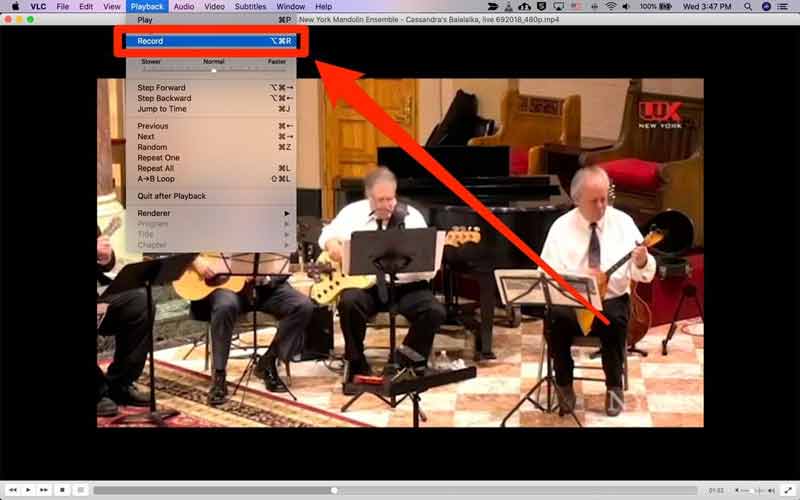
Ezután a klip mentésre kerül a Mac számítógépére Filmek mappát. A PC-kkel ellentétben a klipet átnevezzük vlc-rekord ezt követi a dátum és egyéb információk.
Futtassa a Finder alkalmazást, és lépjen a Mac merevlemezére. Alapértelmezés szerint Macintosh HD-nek hívják. Akkor megtalálod a Film mappába Felhasználók. Vagy megkeresheti a könyvtárat a VLC-ből preferenciák menü.
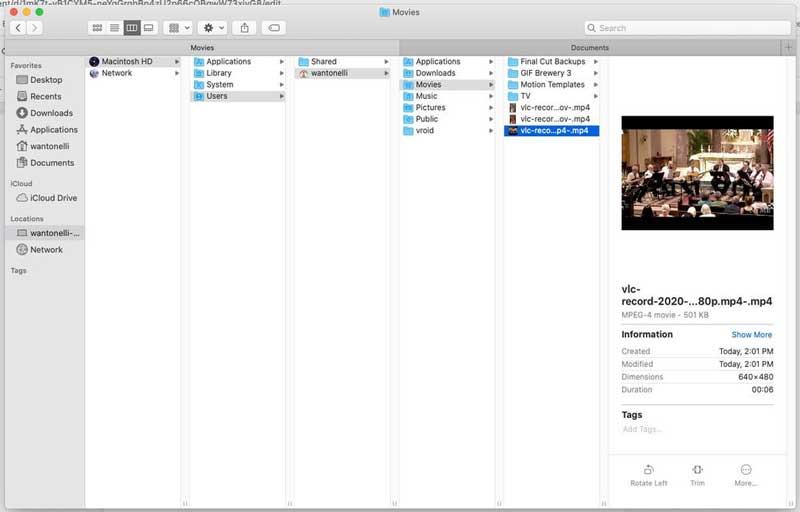
Jegyzet: Ha VLC-ben vág egy videót, le kell játszania a kívánt klipet. Ez azt jelenti, hogy időt vesz igénybe a videó kivágása, és figyelemmel kell kísérnie a folyamatot. Ha a következő klipre ugrik, a VLC nem rögzíti az intervallumot.
2. rész: A legjobb alternatíva a VLC-hez a videó vágásához
Gyorsan le tud vágni egy videót? A válasz igen, és ArkThinker Video Converter Ultimate kielégítheti az Ön igényeit. Ez egy hatékony videószerkesztő, és lehetővé teszi a nem kívánt képkockák eltávolítását vagy a videó egyszerű klipekre való felosztását.
A VLC legjobb alternatívájának főbb jellemzői
1. Vágjon le egy videót VLC vagy technikai ismeretek nélkül.
2. Használja GPU gyorsítás a teljesítmény javítására.
3. A videó minőségének automatikus javítása.
4. Szinte az összes videó bemeneti és kimeneti formátum támogatása.
Videóvágás VLC Alternative segítségével
Nyisson meg egy videót
Futtassa a VLC legjobb alternatíváját a videó vágásakor, miután telepítette a számítógépére. Váltson át az Eszköztár ablakra a felső szalagról, és válassza ki a Videóvágó eszköz. Ezután húzza át a rövidíteni kívánt videót a felületre a közvetlen importáláshoz.

Vágja le a videót
Helyezze a bal csúszkát az idővonal új kezdetére, és kattintson a gombra Állítsa be a Start lehetőséget gomb. Helyezze a jobb oldali csúszkát az új végére, és kattintson a gombra Állítsa be a végét gomb. Ezután kattintson a Szegmens hozzáadása gombot a videovágás VLC alternatívával történő megerősítéséhez. Ha fel szeretné osztani a videót, helyezze a lejátszási sávot a kívánt pontra, és kattintson a gombra Hasított ikon. Végül hagyja alul a fájlnevet, a kimeneti formátumot és a helymappát. Miután rákattint a Export gombot, a klip a merevlemezre kerül.

3. rész: GYIK a VLC videóvágásáról
A VLC szerkesztheti a videó fájlokat?
Igen, a VLC alapvető videószerkesztési funkciókat tartalmaz, mint például a videó elforgatása, a videó kivágása és egyebek. Azonban elsősorban médialejátszóként használják, de nem videószerkesztőként. Jobb, ha videoszerkesztő szoftverrel retusálja a felvételt.
A VLC valóban ingyenesen használható?
Igen, a VLC egy nyílt forráskódú médialejátszó, amelyet egy fejlesztőcsapat adott ki. Mindenki letöltheti és használhatja egy fillér fizetése nélkül. A csapat frissítéseket is kiad.
Miért fagy le a VLC-m?
A VLC nagyszerű videólejátszó, de nem tökéletes program. Néhány hibát tartalmaz, és lelassíthatja a gépet. Ezenkívül jobb, ha letölti a hivatalos webhelyről a biztonsági problémák elkerülése érdekében.
Következtetés
Most meg kell értenie, hogyan vághat ki és vághat le egy videót VLC-vel Windows, Mac és Linux rendszeren. Ez egy egyszerű eszköz klipet rögzíteni a videofájlból, ha nem bánja a kimeneti minőséget. Az ArkThinker Video Converter Ultimate viszont segíthet vágja le a videókat gyorsan és jobb eredményt produkál. Több kérdés? Kérjük, írja le alább.
Mi a véleményed erről a bejegyzésről? Kattintson a bejegyzés értékeléséhez.
Kiváló
Értékelés: 4.5 / 5 (alapján 154 szavazatok)
További megoldások keresése
Hogyan vágjunk le hangot az Audacityben, WMP-ben, iMovie-ban, Online-ban, Trimmerben 4 egyszerű módszer az audiofájlok szerkesztésére Windows és Mac számítógépeken Használható módszerek a videók e-mailhez való tömörítésére PC-n és Mac-en Audiofájlok tömörítése a hangminőség elvesztése nélkül 2 vagy több hangfájl kombinálása különböző eszközökön MOV fájl tömörítése – QuickTime MOV fájl tömörítéseRelatív cikkek
- Videó szerkesztés
- 3 legegyszerűbb módja a videó elforgatásának iPhone-on minőségromlás nélkül
- iMovie Képarány módosítása – Videók körbevágása az iMovie-on
- Kapwing Resizer áttekintése és a legjobb Kapwing Resizer alternatíva
- Ezgif Resize – Ezgif videóvágás és a legjobb Ezgif alternatíva
- Átfogó útmutató az elülső kamera tükrözéséhez iPhone/Android rendszeren
- Átfogó oktatóanyag a videó megfordításához iPhone-on kezdőknek
- A legjobb 8 videórövidítő alkalmazás számítógépekhez és mobileszközökhöz
- A 6 legjobb online videovágó a nem kívánt keretek eltávolításában
- 100% Munkafolyamat videó vágásához VLC Media Player használatával
- A 10 legjobb MP4 vágó Windows, Mac, iPhone és Android eszközökhöz



