Mi az a bitráta a videóban, és miért számít ez a videó minősége szempontjából
Néztél már olyan videót, amely pixelesnek vagy késleltetettnek tűnt? Ez a bitrátája miatt lehet. De mi is pontosan a bitráta a videóban, és miért számít? Ebben az útmutatóban lebontjuk a fogalmát videó bitráta, hogyan befolyásolja a videó minőségét, és hogyan állíthatja be a jobb megtekintési élmény érdekében.
Akár tartalomkészítő, akár streamelő vagy, vagy csak kíváncsi a videó minőségének javítására, ez a cikk minden szükséges információt megad.
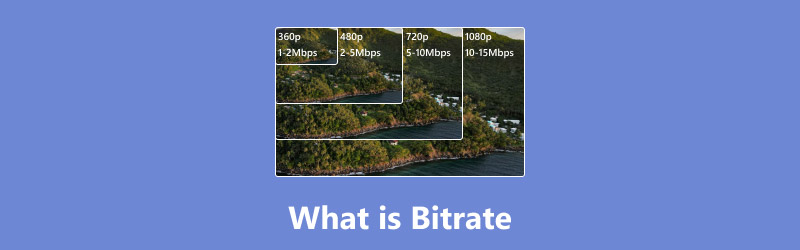
- ÚTMUTATÓ LISTÁJA
- 1. rész: Mi az a videó bitráta
- 2. rész: Hogyan befolyásolja a bitráta a videó minőségét
- 3. rész. Mi a legjobb bitsebesség streaming videóhoz
- 4. rész: A videó bitsebességének ellenőrzése
- 5. rész: A videó bitsebességének beállítása
1. rész: Mi az a videó bitráta
A videó bitsebessége a videófájlban másodpercenként feldolgozott adatmennyiség, és általában kilobit per másodpercben (kbps) vagy megabit per másodpercben (Mbps) mérik. El tudod képzelni, hogy a víz áthaladjon a tömlőn; ha a bitráta nagyobb, több adat áramlik, ami jobb videóminőséget eredményez. A bitsebesség meghatározza, hogy másodpercenként mennyi információ kerüljön a képernyőre. A magasabb bitsebesség tisztább és részletesebb videót eredményez, míg az alacsonyabb bitsebesség olyan problémákhoz vezethet, mint az elmosódás vagy a pixelképződés.
2. rész: Hogyan befolyásolja a bitráta a videó minőségét
A bitsebesség kulcsfontosságú a videó tisztaságának, simaságának és általános minőségének meghatározásában. Nézzük meg, hogyan befolyásolja a videó minőségét:
1. Videó tisztasága és részletessége
A nagyobb bitsebesség azt jelenti, hogy másodpercenként több adatot lehet kezelni, ami tisztább képeket és jobb vizuális részleteket eredményez. Ez nagyon fontos az olyan nagyfelbontású videóknál, mint az 1080p és a 4K. A másik oldalon az alacsonyabb bitsebesség miatt a látvány homályosnak vagy pixelesnek tűnik.
2. Tömörítési műtermékek
A tömörítési műtermékek, például a blokkoltság, a sávosodás és a képpontosodás észrevehetővé válnak, ha a videó alacsony bitrátájú. Ezek a műtermékek azért fordulnak elő, mert nincs elég adat a vizuális információ pontos megjelenítéséhez.
3. A lejátszás simasága
A megfelelő bitrátájú videó zökkenőmentesen, akadozás nélkül fog lejátszani. Ha a bitsebesség túl alacsony a felbontáshoz és a képkockasebességhez képest, szaggatott lejátszást tapasztalhat.
4. Fájlméret
A nagyobb bitsebesség nagyobb fájlméretet eredményez, mivel másodpercenként több adatot tárolnak. Ez ugyan javítja a videó minőségét, de több tárhelyet is igényel. Ezzel szemben az alacsonyabb bitsebesség csökkenti a fájlméretet, de ronthatja a vizuális minőséget.
5. Streaming minőség
A bitsebesség közvetlenül befolyásolja a streaming teljesítményét. A streaming platformok megfelelő bitsebességének kiválasztása biztosítja, hogy a változó internetsebességű nézők zökkenőmentesen élvezhessék az élményt. A magas bitráta pufferelést eredményezhet a lassabb kapcsolattal rendelkező felhasználók számára, míg az alacsony bitsebesség ronthatja a videó minőségét.
Példák:
• Videó bitsűrűsége 1080p felbontáshoz: Általában 5000 és 10000 kbps között van.
• Videó bitsebessége 720p-hez: Általában 2500 és 5000 kbps között van.
• 4K videó bitsebesség: Gyakran 25 000 kbps vagy magasabb.
A megfelelő egyensúly megteremtése:
Nagyon fontos a bitráta és a videóminőség tökéletes keveréke. Használhat bitsebesség-kalkulátort, hogy kitalálja a legjobb beállításokat, amire szüksége van. Tartsa szem előtt a tartalom típusát, a felbontást és azt, hogy milyen módon tervezi továbbítani azt, legyen az streamelés vagy helyi lejátszás. Ezenkívül beállíthatja a videó felbontását a bitrátának megfelelően.
3. rész. Mi a legjobb bitsebesség streaming videóhoz
A legjobb adatátviteli sebesség kiválasztása az internetkapcsolattól és a platform követelményeitől függ. A különböző platformok ajánlott beállításokat kínálnak az optimális streamelés érdekében.
Íme a videó bitsebesség követelményei a népszerű platformokhoz:
| Felület | Videó típusa | Felbontás | Filmkocka szám | Ajánlott bitsebesség | Kódolás |
|---|---|---|---|---|---|
| Youtube | 1080p (normál) | 1920×1080 | 30 fps | 8 Mbps | H.264 |
| 1080p (HDR) | 1920×1080 | 30 fps | 12 Mbps | H.264 | |
| 4K (normál) | 3840×2160 | 30 fps | 35-45 Mbps | H.264 | |
| TikTok | Függőleges videó | 1080×1920 | 30 fps | 2-5 Mbps | H.264 |
| Feed/Tekercsek | 1080×1920 | 30 fps | 3,5-5 Mbps | H.264 | |
| Történetek | 1080×1920 | 30 fps | 2,5 Mbps | H.264 | |
| IGTV | 1080×1920 | 30 fps | 3,5 Mbps | H.264 | |
| Takarmány | 1080×1920 | 30 fps | 4-6 Mbps | H.264 | |
| Takarmány | 1280×720 | 30 fps | 5 Mbps | H.264 | |
| Magasabb minőség | 1920×1080 | 30 fps | 8 Mbps | H.264 |
4. rész: A videó bitsebességének ellenőrzése
Szeretnéd ellenőrizni egy videó bitrátáját? Íme egy lépésről lépésre bemutatott útmutató a videó bitrátájának ellenőrzéséhez Windows és Mac számítógépeken.
Windows rendszeren:
Először keresse meg a videofájlt tartalmazó mappát. Ha megtalálta, kattintson a jobb gombbal a videofájlra, és válassza ki Tulajdonságok.
A felugró Tulajdonságok ablakban lépjen a Részletek lapon. Görgessen lefelé, amíg el nem éri a Videó részt. Itt találsz részleteket a videóról, beleértve a Teljes bitráta vagy Adatsebesség, amelyet kilobit per másodpercben (kbps) mérnek.
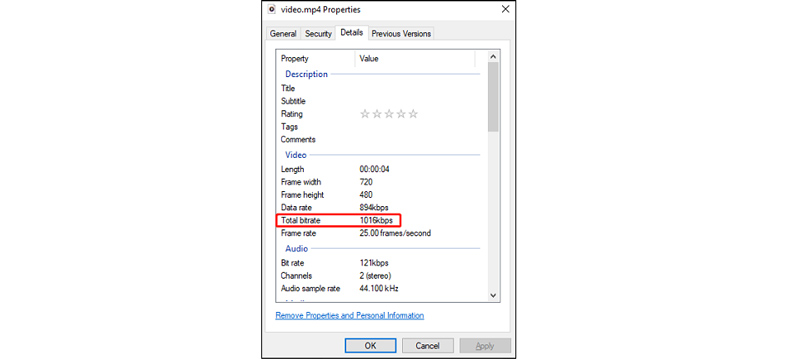
Mac rendszeren:
Kattintson duplán a videofájlra, hogy elindítsa a QuickTime Player alkalmazásban, amely a macOS szabványos médialejátszója.
Ezután lépjen a menüsorba, és kattintson a gombra Ablak, majd válasszon Show Movie Inspector vagy egyszerűen nyomja meg a Command + I billentyűket.
Végül felugrik a Movie Inspector ablak, amely megjeleníti a videót Adatsebesség, amely a videód bitrátáját jelzi, általában kilobit per másodpercben (kbps) mérve.
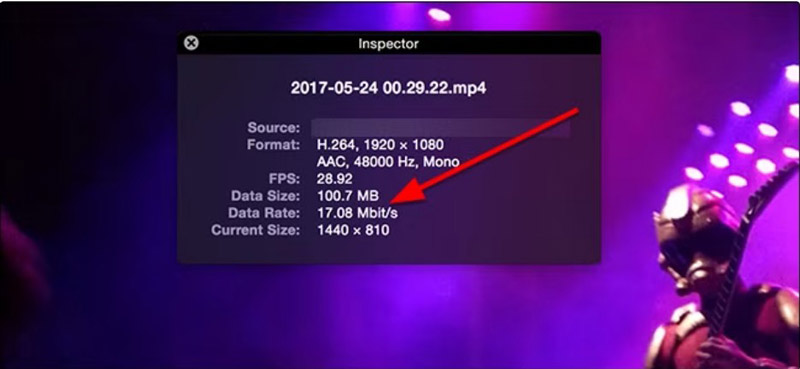
Ezzel az egyszerű módszerrel gyorsan azonosíthatja a videó bitsebességét, hogy az megfeleljen a minőségi szabványoknak.
5. rész: A videó bitsebességének beállítása
Ha a videó bitsebessége nem optimális, egyszerűen beállíthatja ArkThinker Video Converter Ultimate. Ez egy video- és audio-bitrátát-átalakító az MP4, MOV, MKV, WMV, AVI, FLV és egyebek bitrátájának megváltoztatására. Lehetővé teszi a videó bitsebességének automatikus értékről 4000 kbps-ra történő beállítását. Emellett, ha javítani szeretné a videó minőségét, a videójavítási funkció egy jó lehetőség.
Itt található egy részletes, lépésenkénti útmutató a videó bitsebességének megváltoztatásához az ArkThinker Video Converter Ultimate használatával:
Az ArkThinker Video Converter Ultimate ingyenes letöltése és telepítése a hivatalos webhelyről. A telepítés befejezése után nyissa meg a szoftvert.
A bitrátát módosítani kívánt videó feltöltéséhez kattintson a gombra Fájlok hozzáadása gombot a főképernyőn. A videofájlt egyszerűen áthúzhatja a program ablakába.

Válassza ki a videó kívánt kimeneti formátumát (pl. MP4, AVI, MOV stb.) a Kimeneti formátum legördülő menü a kezelőfelület jobb oldalán.
Ha nem biztos abban, hogy melyik formátumot válassza, az MP4 széles körben támogatott és gyakran használt.

Miután kiválasztotta a kimeneti formátumot, kattintson a Fogaskerék gombra a kimeneti formátum legördülő menüje mellett a formátumspecifikus beállítások megnyitásához.
Itt különféle lehetőségeket talál a videó paramétereinek beállításához, beleértve a bitsebességet, a felbontást, a képkocka sebességet stb.
Keresse meg a Bitráta beállítást. Általában van egy legördülő menü vagy egy mező, ahol beírhatja a bitsebességet. Ha jobb minőséget akarsz, válassz nagyobb bitrátát, de ha kisebbre szeretnéd tenni a fájlt, válassz alacsonyabbat.
A szoftver általában kínál néhány előre beállított lehetőséget (például Auto vagy 4000 kbps), vagy egyszerűen megadhatja a bitsebesség számát kilobit per másodpercben (kbps) vagy megabit per másodpercben (Mbps).
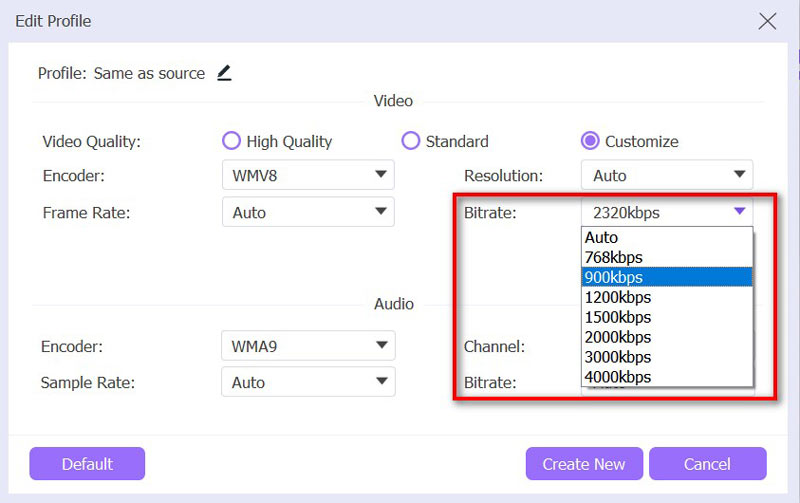
Miután beállította a bitsebességet, és módosította a többi beállítást, válassza ki, hová szeretné helyezni a konvertált fájlt.
Aztán csak nyomja meg a Összes konvertálása gombot az átalakítás elindításához. A program kezeli a videót, és elmenti az új fájlt a frissített bitsebesség-beállításokkal.
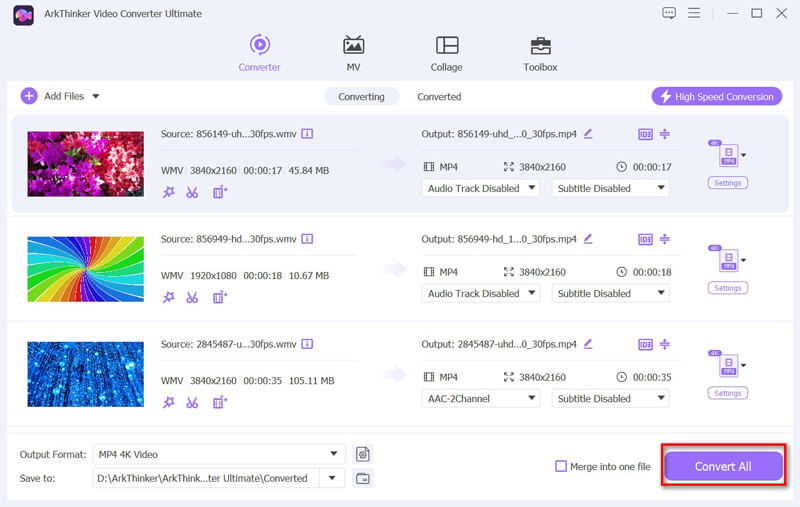
Tippek:
• Minőség vs. méret: A fájl méretének csökkentése érdekében fontolja meg a bitrátának egy kicsit csökkentését. Ügyeljen arra, hogy minden alkalommal ellenőrizze a kimenet minőségét, hogy megtalálja a megfelelő egyensúlyt a minőség és a méret között.
• Megfelelő platformkövetelmények: Egyes streaming platformok vagy eszközök speciális bitrátát ajánlhatnak az optimális lejátszáshoz. Olvassa el ezeket az irányelveket, ha videót készít fel feltöltésre.
Következtetés
A kiváló minőségű streaming és lejátszás eléréséhez elengedhetetlen annak megértése, hogy mit jelent a videóban a bitráta, és hogyan kell kezelni. Ha tudja, hogy a bitráta hogyan befolyásolja a videó minőségét, és a legjobb beállításokat választja ki platformjához, javíthatja a videózás élményét.
Készen áll arra, hogy a videó bitsebességének módosításával átvegye a videó minőségét? Töltsd le az ArkThinker Video Converter Ultimate alkalmazást, és állítsd be videód bitsebességét, mint egy profi még ma!
Mi a véleményed erről a bejegyzésről? Kattintson a bejegyzés értékeléséhez.
Kiváló
Értékelés: 4.8 / 5 (alapján 401 szavazatok)
További megoldások keresése
Videofelbontás módosítása – Csökkentse vagy növelje a videófelbontást 8K felbontás és a videofelbontás 8K-ra növelése Az 5 legjobb fájldátum-váltó, amelyet nem szabad kihagyni PC-n és Mac-en 5 legjobb videófelbontás konverter különböző platformokhoz Hogyan lehet csökkenteni a videó felbontását a feltöltés felgyorsítása érdekében Hogyan készíts egyszerűen nagy felbontású képeket alacsonyakrólRelatív cikkek
- Videó szerkesztés
- Collage Video 4 Video Collage Apps Collage videók készítéséhez
- Zene hozzáadása a videóhoz iPhone-on, Androidon, számítógépen és online
- Videó kivágása online, iPhone, Android és Mac/PC rendszeren
- Videók egyesítése iPhone-on, Androidon, számítógépen és online
- Hogyan adhatsz feliratot egy videóhoz
- Videók szerkesztése iPhone, Android és Mac PC-n
- Videó tömörítése webre, e-mailre, Discordra, WhatsApp-ra vagy YouTube-ra
- Fordított videó Videó megfordítása iPhone-on, Androidon, számítógépen
- A videó felgyorsítása iPhone-on, Androidon, online és Mac/PC-n
- Hogyan készítsünk GIF-et az 5 legjobb fotó/videó GIF konverterrel


