Útmutató lépésről lépésre a háttérzaj eltávolításához az Audacityben
A tiszta hang rögzítése kihívást jelenthet, különösen, ha kevésbé ideális környezetben dolgozik. A háttérzaj, például a zümmögés, kattanás vagy csevegés, még a legjobb felvételeket is professzionálisan hangozhatja. Itt jönnek jól az olyan eszközök, mint az Audacity. Az Audacity egy ingyenes, nyílt forráskódú hangszerkesztő, amely hatékony zajcsökkentő eszközt kínál, amely megkönnyíti a nem kívánt hangok eltávolítását a felvételekből.
Ebben a cikkben a teljes használati útmutatót osztjuk meg Audacity a háttérzaj eltávolítására és tökéletesre csiszolja hangját.
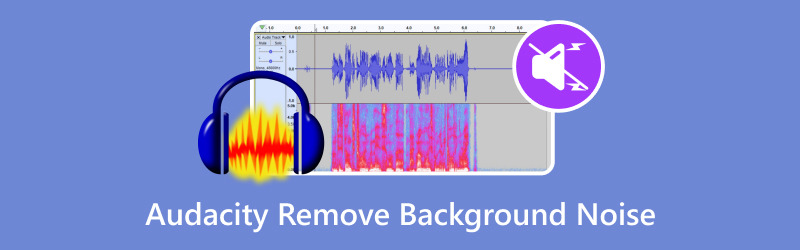
- ÚTMUTATÓ LISTÁJA
- 1. rész: Az Audacity használata a háttérzaj eltávolítására
- 2. rész. Alternatív módszer a háttérzaj eltávolítására
- 3. rész. GYIK
1. rész: Az Audacity használata a háttérzaj eltávolítására
Az Audacity egy népszerű hangszerkesztő program, amely ingyenes és nyílt forráskódú. Általában különböző hangfeladatokhoz használják, például a háttérzaj megszüntetésére. Bár az Audacity nem rendelkezik kifejezetten „háttéreltávolítás” nevű funkcióval a zene és a háttérhangok ének elkülönítésére vagy eltávolítására, eszközöket kínál a zajcsökkentéshez és bizonyos típusú hangszigeteléshez.
A következőképpen használhatja:
Importálja hangját
Nyissa meg az Audacityt, és a gombra kattintva töltse be az audiofájlt Fájl > Importálás > Hang vagy húzza át a fájlt a felületre.
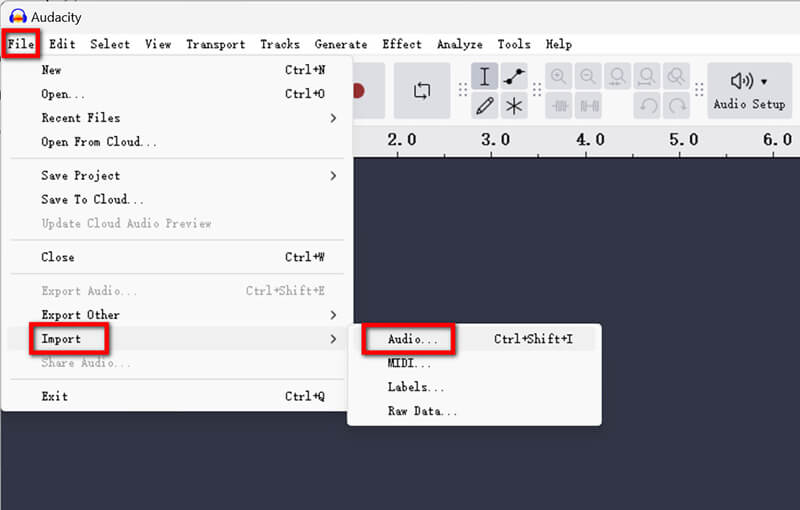
Vagy rögzíthet egy hangfájlt közvetlenül az Audacityben, hogy rögzítse a megtartani kívánt hangot. (Az Audacity nem rögzít?)
Válasszon egy zajprofilt
• Határozza meg a hang azon részét, amely csak háttérzajt tartalmaz (pl. csend halk zümmögéssel).
• Jelölje ki ezt a részt kattintással és húzással.
• Menj Hatás > Zajeltávolítás és javítás > Zajcsökkentés.
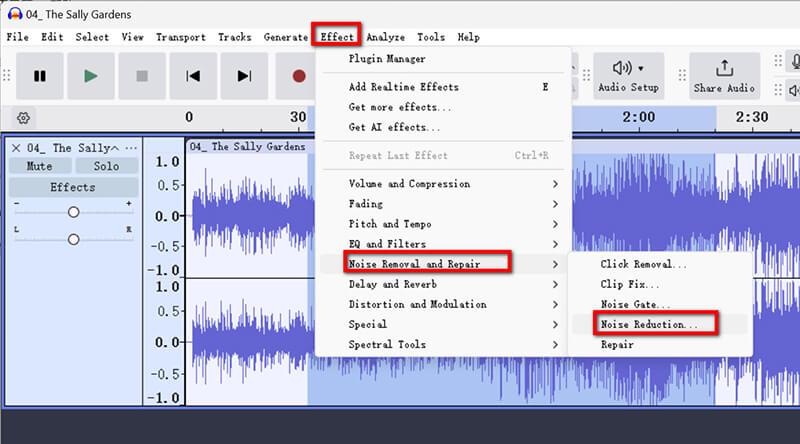
• Kattintson Get Noise Profile. Az Audacity elemzi a mintát, hogy létrehozzon egy zajprofilt.

Alkalmazza a Zajcsökkentést
• Jelölje ki a teljes hangsávot vagy a tisztítani kívánt részt.
• Visszatérés ide Hatás > Zajeltávolítás és javítás > Zajcsökkentés.
• Módosítsa a következő beállításokat:
1. Zajcsökkentés (dB): Meghatározza, hogy mennyi zajt kell eltávolítani. Kezdje 12 dB-lel.
2. Érzékenység (dB): Beállítja azt a szintet, amelynél a hang zajként kerül felismerésre. Próbálkozzon 3 és 6 közötti értékkel.
3. Frekvencia simítás (sávok): Segít elkerülni a torzulást. A 3-as érték jó kiindulási pont.
• Kattintson rendben a változtatások alkalmazásához.
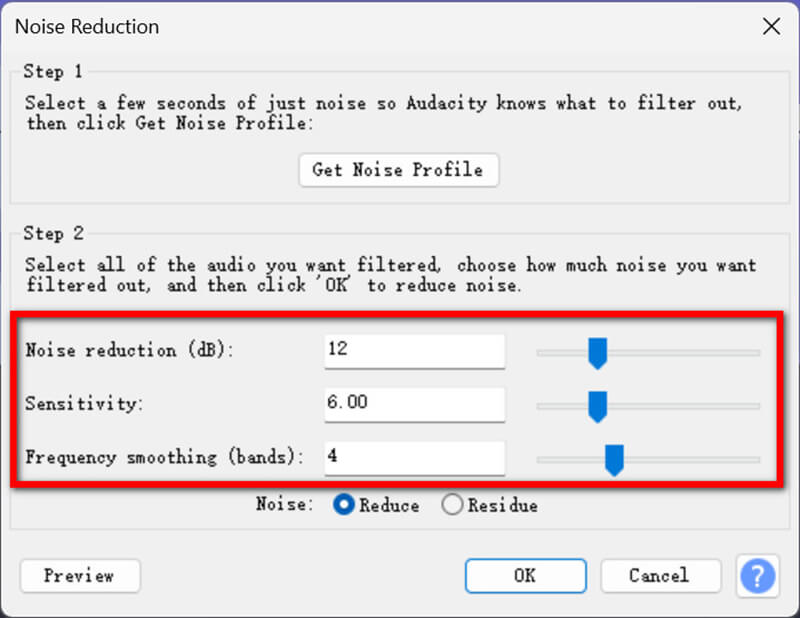
Előnézet és finomhangolás
Játssza le a hangot, hogy ellenőrizze, eltűnt-e a háttérzaj. Ha szükséges, módosítsa a beállításokat, és alkalmazza újra.
A beállítások elvégzése után kattintson az audiofájlra az Audacityből Exportálás > Exportálás számítógépre, majd adja meg a kimeneti profilt, például név, célhely, formátum, mintavételi sebesség, kódolás stb.
Ezután kattintson Export a hangfájl háttérzajcsökkentéssel történő mentéséhez.
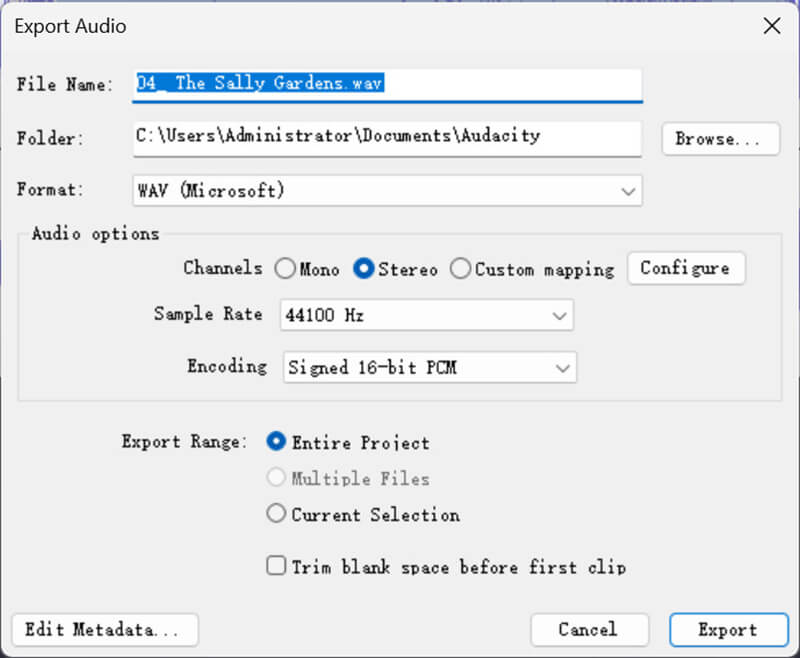
A legjobb eredmény elérése érdekében Audacity zajcsökkentés, vegye figyelembe ezeket a tippeket:
• Válasszon egy tiszta zajprofilt: Minél tisztább a zajminta, az Audacity annál jobban tud különbséget tenni a zaj és a kívánt hang között.
• Kerülje a túlzott feldolgozást: A túlzott zajcsökkentés miatt a hangzás robotikussá vagy torzulhat.
• Kísérletezzen a beállításokkal: Minden felvétel más, ezért tesztelje a zajcsökkentés, az érzékenység és a frekvenciasimítás különböző értékeit.
Az Audacity ingyenes, könnyen használható és testreszabható beállítások.
2. rész. Alternatív módszer a háttérzaj eltávolítására
Ha egyszerűbb vagy fejlettebb megoldást keres, azt javaslom ArkThinker Video Converter Ultimate. Ez az eszköz egy egyszerű, de hatékony módszert kínál a háttérzaj kiküszöbölésére anélkül, hogy nagy mennyiségű kézi beállítást igényelne. Az Audacityhez képest ez egy többfunkciós video- és audiokonvertáló, -szerkesztő és -fokozó az MP4, MKV, MOV, MP3, FLAC, WAV és több mint 1000 formátum hang- és videótartalmának zajtalanításához.
• A mesterséges intelligencia segítségével gyorsan megszabadulhat a háttérben előforduló hang- és videózajtól.
• Szüntesse meg a háttérzajt egyszerre több audio- vagy videofájl esetén.
• Hang és videó szerkesztése, például vágás, összevonás, tömörítés stb.
• Több mint 20 eszköz a video- és hangfájlok finomításához.
A háttérzaj eltávolításához az ArkThinker Video Converter Ultimate alkalmazásban kövesse az alábbi lépéseket:
Ingyenesen töltse le és telepítse a szoftvert Windows vagy Mac számítógépére.
Futtassa ezt a hangzaj-eltávolító eszközt, navigáljon az Eszköztár fülre, és lépjen a következőre Zajeltávolító.
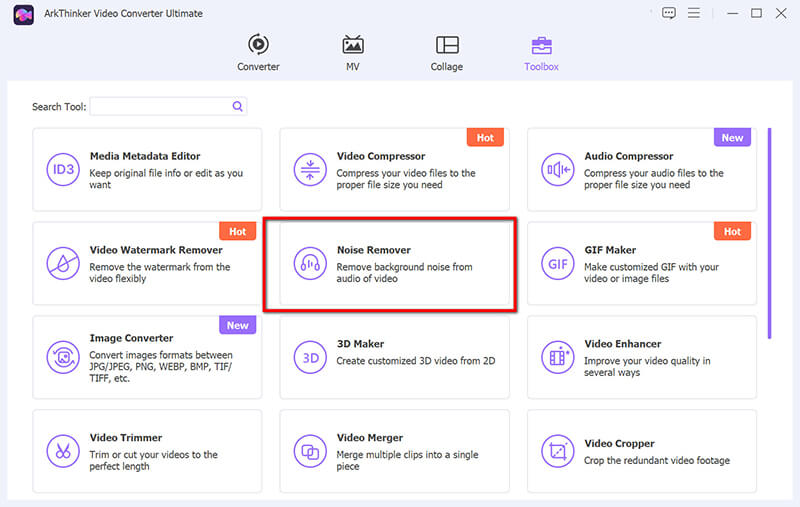
A kezdéshez nyomja meg a nagy plusz gombot, hogy feltöltse a hangfájlt, amelyet a zaj csökkentésével meg szeretne tisztítani.
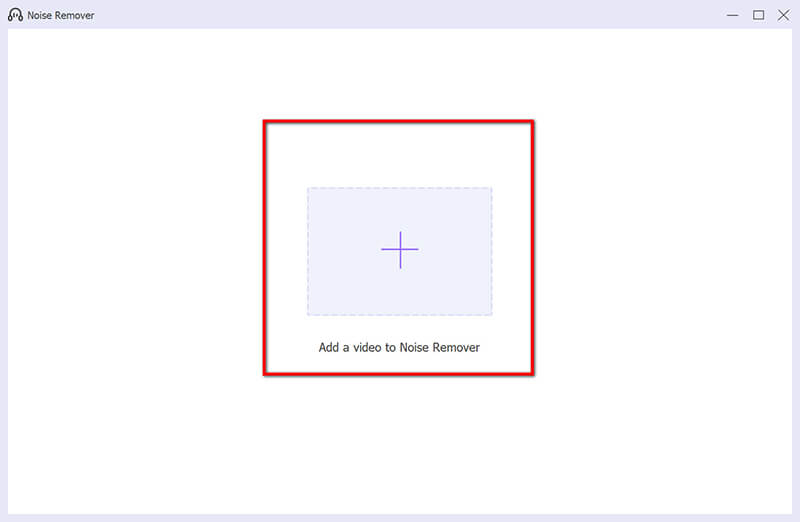
Jelölje be a jelölőnégyzetet Hangzajcsökkentés engedélyezése.
Ha szeretné, további beállításokat is módosíthat, például hangerőt, késleltetést, hangsávot stb.
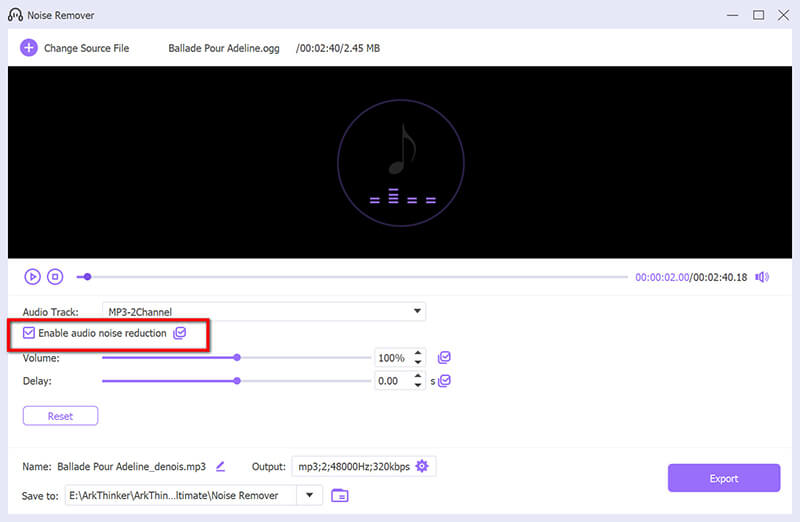
Válassza ki a kívánt kimeneti formátumot, és kattintson Export hogy mentse a hangfájlt zajeltávolítással.
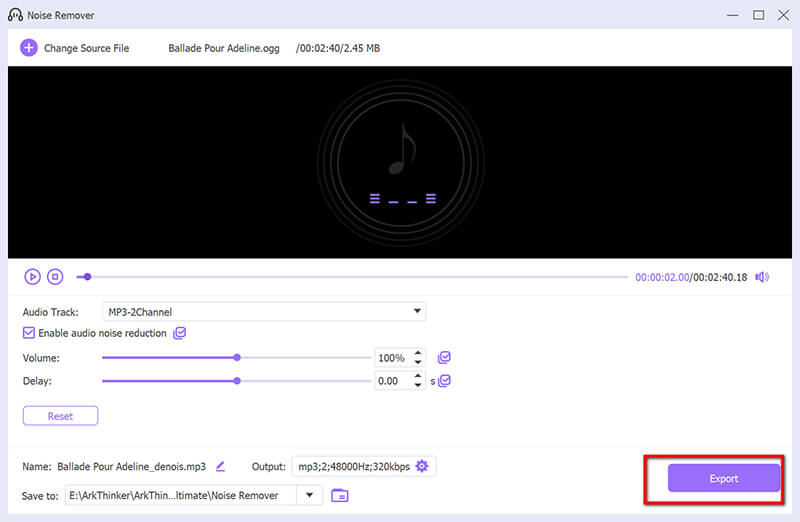
Az Audacityhez képest ez az eszköz gyorsabb és automatizáltabb a hangzaj eltávolításakor.
3. rész. GYIK
Hogyan érhetem el, hogy az Audacity ne vegye fel a háttérzajt?
A háttérzaj minimalizálása felvétel közben:
• Használjon jó minőségű mikrofont, és helyezze a hangforrás közelébe.
• Rögzítsen egy csendes, akusztikusan kezelt környezetben.
• Használjon popszűrőket vagy szélvédőket a környezeti zaj csökkentése érdekében.
Hogyan némíthatom el a fehér zajt az Audacityben?
Kövesse a Zajcsökkentő eszköz fenti folyamatában leírt lépéseket. Koncentráljon a tiszta zajprofil kiválasztására a felvétel csak fehér zajjal rendelkező részéből. Ha a hangzaj a fájl egyik énekhangjában van, megteheti távolítsa el az éneket az Audacityben közvetlenül.
Melyek a legjobb beállítások az Audacity zajeltávolításához?
Az ideális beállítások a felvételtől függenek, de itt van egy jó kiindulási pont:
• Zajcsökkentés (dB): 12
• Érzékenység: 5
• Frekvencia simítás (sávok): 3
Tesztelje ezeket a beállításokat, és állítsa be őket saját igényei szerint.
Következtetés
A háttérzaj eltávolítása amatőrből professzionális minőségűvé alakíthatja felvételeit. Akár az Audacityt választja a háttérzaj kiküszöbölésére, akár egy olyan eszközt választ, mint az ArkThinker Video Converter Ultimate, most már rendelkezik a hangzaj hatékony tisztításához szükséges tudással. Az Audacity segítségével ingyenes és sokoldalú eszközt kap a háttérzaj megtisztításához, míg az ArkThinker Video Converter Ultimate automatizáltabb megközelítést biztosít. Bármelyiket is választja, a legfontosabb az, hogy kísérletezzen a beállításokkal, és találja meg a legjobban illő hangot.
Mi a véleményed erről a bejegyzésről? Kattintson a bejegyzés értékeléséhez.
Kiváló
Értékelés: 4.9 / 5 (alapján 490 szavazatok)
További megoldások keresése
Hatékony technika a pálya felosztásához az Audacityben Az 5 legjobb Audacity-alternatíva Windowsra és Macre Hangoskönyvek és ACX hangfelvételi projektek rögzítése Ismerje meg, hogyan rögzíthet Discord hangot és hívásokat 3 módszerrel Hangposta rögzítése iPhone-on, Android-telefonon és számítógépenRelatív cikkek
- Hang rögzítése
- Páratlan folyamat hangfelvétel Android-eszközökön
- Hogyan rögzítsünk éneket az Ableton Live-ban: lépésről lépésre
- A legjobb MP3-felvevő számítógépes hang és mikrofon rögzítésére
- Hogyan cserélje ki a hangot a videóban különböző eszközökön 2022
- Hogyan vágjunk le hangot az Audacityben, WMP-ben, iMovie-ban, Online-ban, Trimmerben
- A hangerő módosításának és szerkesztésének 4 legegyszerűbb módja PC-n és Mac-en
- 4 egyszerű módszer az audiofájlok szerkesztésére Windows és Mac rendszeren
- Audiofájlok tömörítése a hangminőség elvesztése nélkül
- 2 vagy több hangfájl kombinálása különböző eszközökön
- 5 legjobb zenei címkeszerkesztő iPhone, Android, PC és Mac számára


