Voiceover végrehajtása PowerPoint, Google Slides, iMovie és egyebeken
Azt mondják, egy kép többet ér ezer szónál. Akkor egy videónak több ezer szót kell érnie. Tagadhatatlan, hogy a videó csodálatos módja az információszolgáltatásnak. Azonban sok esetben értelmes a hangjelzés hozzáadása a videóhoz. Ez további információkat, megjegyzéseket és egyebeket biztosít. Ez az oktatóanyag bemutatja a népszerű módszereket hangfelvételt készíteni PC-n vagy Mac számítógépen, mint a szakemberek.
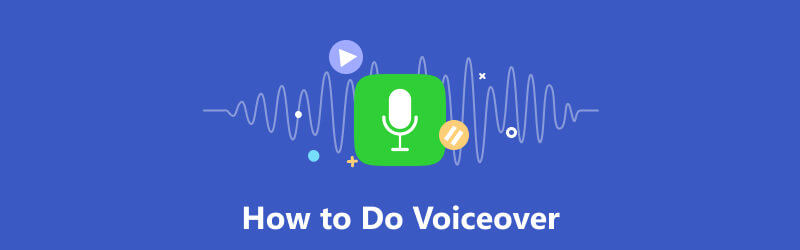
- ÚTMUTATÓ LISTÁJA
- 1. rész: Mi az a Voiceover
- 2. rész: Hangközvetítés bármilyen képernyőn
- 3. rész: Voiceover készítése PowerPointban
- 4. rész: Voiceover készítése a Google Diákon
- 5. rész: Voiceover hozzáadása a Canvához
- 6. rész: Voiceover készítése az iMovie-on
- 7. rész: GYIK a Voiceover végrehajtásával kapcsolatban
1. rész: Mi az a Voiceover
A szinkronhang valakinek a képernyőn kívüli vagy színpadon kívüli kommentárjának, utasításának vagy narrációjának felvétele film vagy előadás közben. A legtöbb esetben gyakran profi szinkronszínészek, narrátorok vagy bemondók adják elő őket. Mostanra azonban egyre több átlagos vlogger és átlagos ember ír hangot videóihoz és oktatóanyagaihoz.
2. rész: Hangközvetítés bármilyen képernyőn
ArkThinker képernyőfelvevő ez a legegyszerűbb módja a hangbeszédnek az asztalon. Egyszerre rögzíti a videót, és hozzáadja a narrációt. Ennél is fontosabb, hogy a kimeneti minőség lenyűgöző.
- Rögzítse a hangot, és adja hozzá közvetlenül a videójához.
- Optimalizálja a kép- és hangminőséget az AI segítségével.
- Növelje a teljesítményt hardveres gyorsítással.
- Egyedi opciók és bónuszeszközök széles skáláját kínálja.
Íme a lépések a hangbeszéd elkészítéséhez az asztalon:
Telepítse a hangközvetítő eszközt
Indítsa el a legjobb hangközvetítő eszközt, miután telepítette a számítógépére. Van egy másik verzió is Mac-en. Válaszd a Videó felvevő továbbmenni. Ha csak a narrációt szeretné rögzíteni, válassza a lehetőséget Hangrögzítő helyette.

Hangfelvétel rögzítése
Kapcsold be Kijelző opciót, és állítsa be a felvételi területet a videónak megfelelően. Tiltsa le a Webkamera opciót, miközben bekapcsolja Rendszerhang és Mikrofon. Állítsa be a hangerőt. Kattints a REC gombot, és kezdje el a hangfelvételt.

Szerkessze és mentse a beszédhangot
Ha végzett, kattintson a Állj meg gomb. Ezután az előnézeti ablakba kerül. Itt megtekintheti az eredményt, és eltávolíthatja a nem kívánt részeket. A jobb oldalon videószerkesztő funkciók találhatók Történelem ablak.

3. rész: Voiceover készítése PowerPointban
A PowerPoint egy népszerű eszköz prezentációk készítésére. Ezenkívül a PowerPointban hangbeszédet is készíthet egy adott diához vagy egy teljes prezentációhoz. Ez a funkció a Microsoft 365, a PowerPoint 2019, a PowerPoint 2016 és a PowerPoint 2013 verziókra vonatkozik.
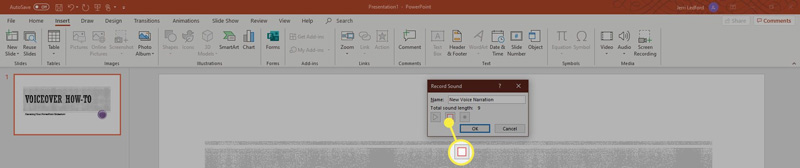
Nyissa meg a bemutatót a PowerPointban. Menj a Beszúrás fülön válassza ki a Hang lehetőséget, majd kattintson Hang rögzítése.
Adja meg a hangbeszéd nevét, majd kattintson a gombra Rekord gombot a hangbeszéd elindításához. Ezután beszéljen a beépített vagy külső mikrofonhoz.
Ha befejezte a felvételt, kattintson a Állj meg gombot a Hang felvétele párbeszéd. Ezután a párbeszédpanel egy hangszóró ikonra vált. Kattints a Játék ikonra a hangbeszéd előzetes meghallgatásához.
Jegyzet: Ha a teljes diavetítéshez hangbeszédet szeretne hozzáadni a PowerPointhoz, nyissa meg a Diavetítés lapon válassza ki Diavetítés rögzítése, és kövesse az utasításokat.
4. rész: Voiceover készítése a Google Diákon
A Google Diák egy hordozható módja a diavetítések online készítésének. A PowerPointhoz hasonlóan hangfelvételeket készíthet a Google Diákban, mentheti őket a Google Drive-ra, majd bármikor beillesztheti a diákba. Az egyetlen dolog, amire szüksége van, az egy Google-fiók.
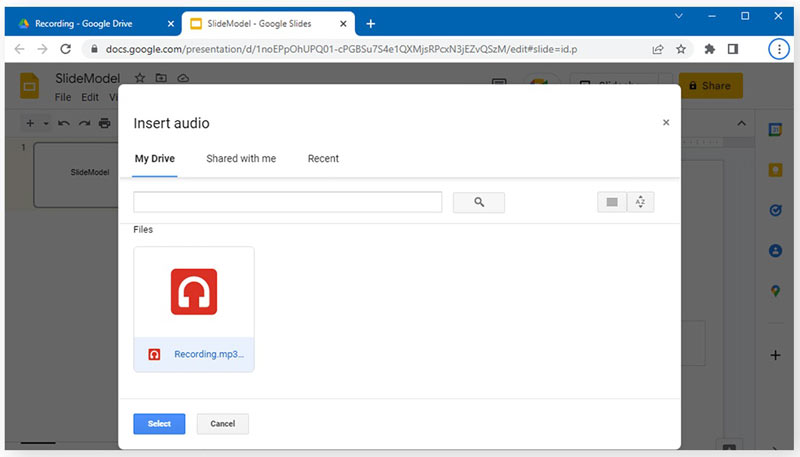
Hozzon létre új diavetítést a Google Diákban, vagy nyisson meg egy meglévő diavetítést.
Menj a Beszúrás menüt a felső menüsorban, és válassza ki Hang. Győződjön meg arról, hogy feltöltötte a beszédfájlt a Google Drive-ra. Ezután menjen a Saját meghajtó fülön a Hang beszúrása párbeszédpanelen, és válassza ki a hangfájlt.
Szabja testre a hanglejátszási beállításokat igényei szerint. Ezután megoszthatja a diavetítést, vagy elmentheti a fiókjába.
5. rész: Voiceover hozzáadása a Canvához
A Canva a prezentációk webböngészővel történő közzétételének népszerű módja. Webalkalmazásként a beépített eszközzel beszédhangot adhat hozzá a Canvához. Nem kéri, hogy telepítsen semmit az asztalra.
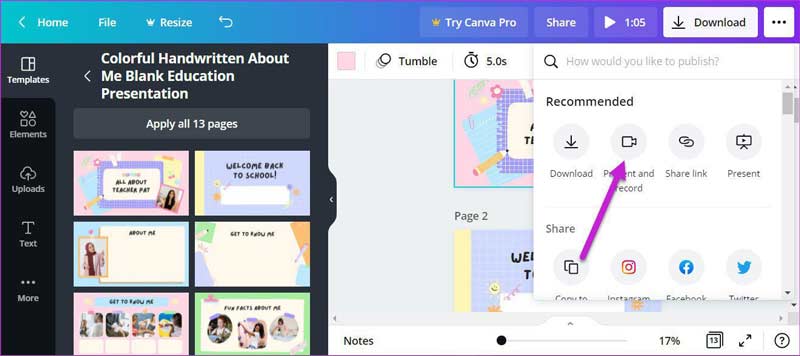
Készítsen prezentációt a webalkalmazásban, érintse meg a hárompontos ikont a jobb felső sarokban. Akkor válassz Bemutatás és rögzítés.
Ha készen áll, kattintson a Felvétel megkezdése gombot, és beszéljen a mikrofonhoz.
Tipp: Engedélyeznie kell az alkalmazás számára a mikrofonhoz való hozzáférést.
Váltson a következő diára, és folytassa a hangbeszéd felvételét a Canván. Ezután kattintson a Felvétel befejezése gombot, ha végzett. Aztán ütni Kész és ossza meg az előadást.
6. rész: Voiceover készítése az iMovie-on
A Mac-felhasználók számára a hangtovábbítás legegyszerűbb módja az iMovie. Az előre telepített videószerkesztő integrálja a hangátvitel lehetőségét, bár ez egy kicsit egyszerű. A munka elvégzéséhez megpróbálhatja az alábbi lépéseket.
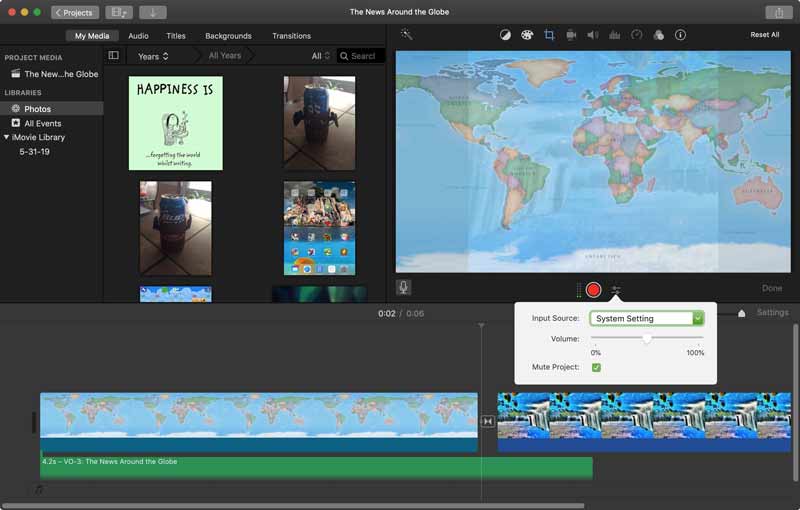
Hozzon létre egy új filmprojektet, vagy nyisson meg egy meglévő projektet az iMovie-on.
Tedd fel a videót az idővonalra. Mozgassa a lejátszófejet a kívánt pozícióba. Ezután érintse meg a mikrofon ikonra, vagy kattintson a Felvétel gombra Szinkronhang ban,-ben Ablak menü.
A beállításokat a gomb megnyomásával módosíthatja Voiceover opciók mellett Felvétel gomb. Ezután nyomja meg a Felvétel gombot, hogy elkezdhesse a beszédhang hozzáadását az iMovie-on.
7. rész: GYIK a Voiceover végrehajtásával kapcsolatban
Nehéz beszédhangot kapni?
Ez nem olyan nehéz, ha megfelelő hangtovábbító eszközt használ, és követi a megfelelő útmutatót.
Lehet valaki szinkronszínész?
Mivel a szinkronszínészré váláshoz nincs formális végzettség követelmény, bárki válhat szinkronszínészré.
Milyen felszerelésre van szükségem a hangosításhoz?
Szüksége van egy laptopra vagy táblagépre belső vagy külső mikrofonnal és hangátviteli szoftverrel.
Következtetés
Most meg kellene értened hogyan kell hangfelvételt készíteni PowerPointtal, Google Diákkal, Canvával, iMovie-val és még sok mással. Kiválaszthatja a helyzetének megfelelő eszközt, és kövesse útmutatónkat, hogy hangját és narrációját adhassa hozzá a videókhoz. Az ArkThinker Screen Recorder a legjobb választás kezdőknek. Ha további kérdései vannak, kérjük, írja le ezeket a bejegyzés alá.
Mi a véleményed erről a bejegyzésről? Kattintson a bejegyzés értékeléséhez.
Kiváló
Értékelés: 4.9 / 5 (alapján 234 szavazatok)
További megoldások keresése
Hogyan rögzítsünk éneket az Ableton Live-ban: lépésről lépésre A legjobb MP3-felvevő számítógépes hang és mikrofon rögzítésére Páratlan folyamat hangfelvétel Android-eszközökön [Útmutató] A podcast rögzítésének részletes lépései Google Recorder: Pixel-exkluzív alkalmazás hang rögzítésére Mikrofonos rögzítő eszközök: Hangfelvétel a mikrofonbólRelatív cikkek
- Hang rögzítése
- Voiceover iPhone-on: tippek és gesztusok, amelyek segítenek elsajátítani
- Amazon Voice Recorder áttekintése: Árak, szolgáltatások és a legjobb alternatíva
- A 6 legjobb előadásrögzítő alkalmazás és szoftver mobil- és asztali felhasználók számára
- Telefonhívás rögzítése Androidon [Call Recorder for Android]
- Élő beszélgetés vagy telefonhívás rögzítése iPhone-on
- 5 legjobb magnó a tiszta hang rögzítéséhez
- Podcast rögzítésének előnyös lépései [Útmutató]
- A 14 legjobb hangrögzítő szoftver és hardver, amelyet nem szabad kihagyni
- Mikrofonos rögzítő eszközök: Hangfelvétel a mikrofonból
- Podcast rögzítésének előnyös lépései [Útmutató]



