A webinárium rögzítésének 6 legjobb módja: Jelentkezzen bármilyen általános eszközre
Az internet széles körű elterjedése új trendté tette az online találkozók megtartását. Lehetővé teszi a résztvevők számára, hogy figyelmen kívül hagyják a távolság akadályait, ami nagymértékben növeli a termelékenységet. A webinárium az egyik legnépszerűbb médium az eszmecserére és a megbeszélésekre. De egy élő konferencián előfordulhat, hogy hiányzik néhány információ, és szükség van rá rögzítse a webináriumot a tartalom áttekintésére. Hat eszközt biztosítunk különböző eszközökhöz, amelyek segítségével rögzítheti a megbeszéléseket, ezért fedezzük fel együtt.
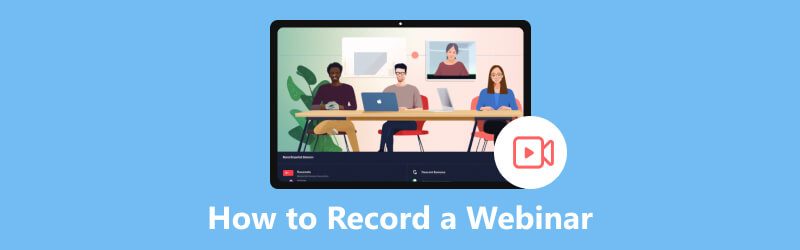
- ÚTMUTATÓ LISTÁJA
- 1. rész Miért kell rögzítenünk a webináriumot?
- 2. rész: Webinárium rögzítése Windows és Mac rendszeren
- 3. rész: Hogyan készítsünk online webináriumot
- 4. rész: Webinárium rögzítése Android telefonon
- 5. rész. A webinárium rögzítésének GYIK
1. rész Miért kell rögzítenünk a webináriumot?
Egy webináriumon nehéz mindenki teljes figyelmét megkövetelni. És minden személy fontos információkat közölhet, miközben egy kibocsátóról beszél. Annak érdekében, hogy a résztvevők ne hagyjanak ki fontos információkat, a videokonferencia-felvételt időben kell alkalmazni a későbbi áttekintéshez.
Egyes résztvevők lemaradhatnak a megbeszélés tartalmáról valamilyen ellenőrizhetetlen ok miatt, például egy váratlan esemény miatt nem tudnak időben részt venni az értekezleten, nem működik megfelelően az internetkapcsolat stb. Ha a webinárium rögzíthető, azok, akik nem tudnak részt venni az értekezleten, utána nézze meg a videót, hogy kompenzálja a kihagyott tartalmat.
Elfogadható továbbá, hogy az értekezletről készült jegyzetei visszaállíthatók, és a rögzített videókkal a kezében bármikor visszakeresheti az elveszett feljegyzéseket.
Ezenkívül előfordulhat, hogy néha kevésbé formális megbeszéléseken használja a Facetime-ot, akkor ide kattintva megtekintheti hogyan kell rögzíteni egy Facetime-hívást.
2. rész: Webinárium rögzítése Windows és Mac rendszeren
Ha webináriumot szeretne rögzíteni, akkor valamilyen webinárium rögzítő szoftverre lehet szüksége. Különféle rendszerekhez biztosítunk eszközöket, amelyek közül az Ön igényei szerint választhat.
ArkThinker képernyőfelvevő
ArkThinker képernyőfelvevő egy kiváló videórögzítő, amellyel webináriumot rögzíthet, miközben azt Windows vagy Mac eszközén nézi. A számítógép képernyője szabadon rögzíthető a műveletekkel. Miközben biztosítja a tiszta és zökkenőmentes videorögzítést, ez az eszköz kiváló minőségű hangot is rögzíthet egyszerre a rendszerből és a mikrofonból. Ha Ön tartja az előadást, az online konferencia felvételén is ellenőrizheti teljesítményét.
Íme az egyszerű lépések.
Töltse le az ArkThinker Screen Recordert és telepítse a számítógépére. Ezután nyissa meg, és kattintson Videó felvevő.
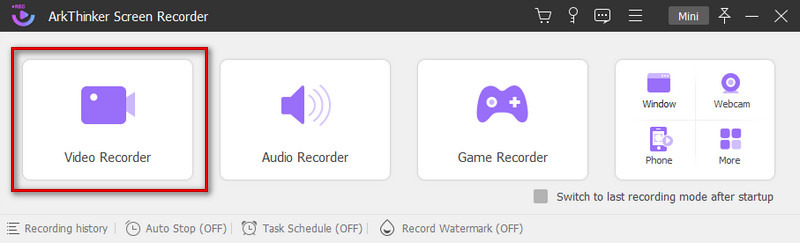
nyomja meg Egyedi. A legördülő listában válassza a lehetőséget Válassza ki a régiót/ablakot, és az előre beállított méretek közül választhat. Vagy megadhatja a kívánt méretet a Full alatti mezőben.
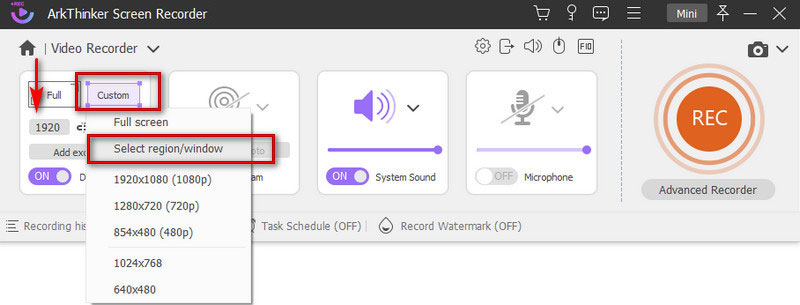
Az ablak kiválasztása után nyomja meg a gombot REC kezdeni. Várjon három másodperc visszaszámlálást a felvétel megkezdése előtt.
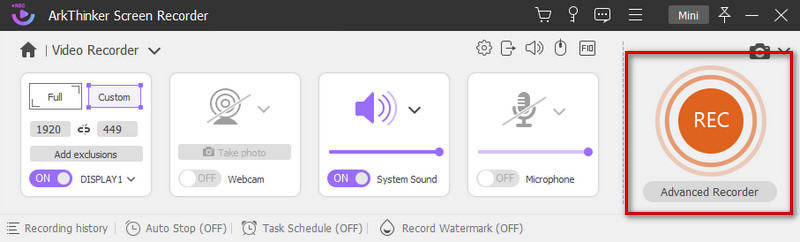
Megnyomhatja a Szünet ikonra a videofelvétel szüneteltetéséhez. Ha be szeretné fejezni a felvételt, kattintson a gombra Állj meg ikon.
Miután megnyomta a gombot Állj meg gombot, a rögzített videó egy új felugró ablakban jelenik meg. Megtekintheti és szerkesztheti a folyamatsáv húzásával vagy kipróbálhatja a mi Fejlett trimmer. Ezután nyomja meg Kész. A videót a rendszer a számítógépére menti.
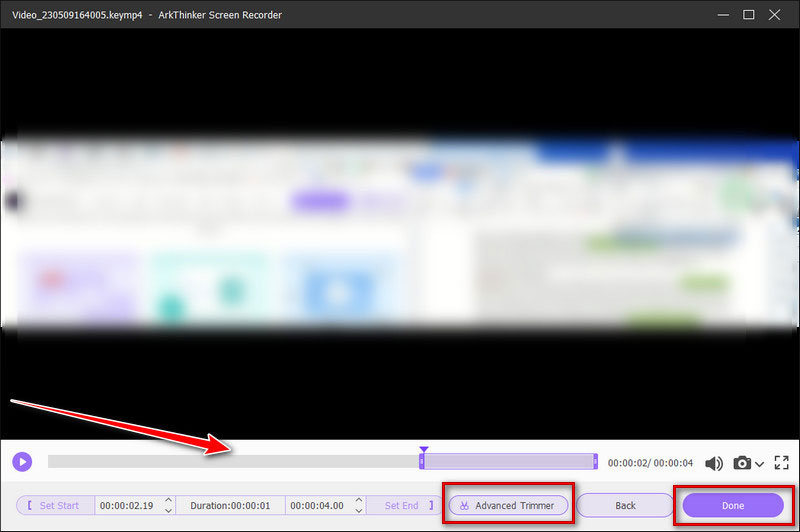
Game Bar Windowshoz
Ha Ön Windows-felhasználó, akkor kiválaszthatja a Game Bar-t felvevőként, hogy segítsen rögzíteni egy teljes webináriumot. A Game Bar egy beépített eszköz a Windows 10 rendszerhez. Működése nagyon egyszerű. Nem kell sok erőfeszítést költenie, hogy megismerje a használatát.
Itt vannak a részletes lépések.
Nyissa meg a Game Bart a számítógépen a gomb megnyomásával Windows billentyű + G egyszerre a billentyűzeten.
Kattintson Rajt Felvétel ill Win + Alt + R a webinárium rögzítésének megkezdéséhez. A jobb oldali sávban beállíthatja a hangerőt.
A videóidat a gombra kattintva tekintheted meg Lásd a felvételeimet.
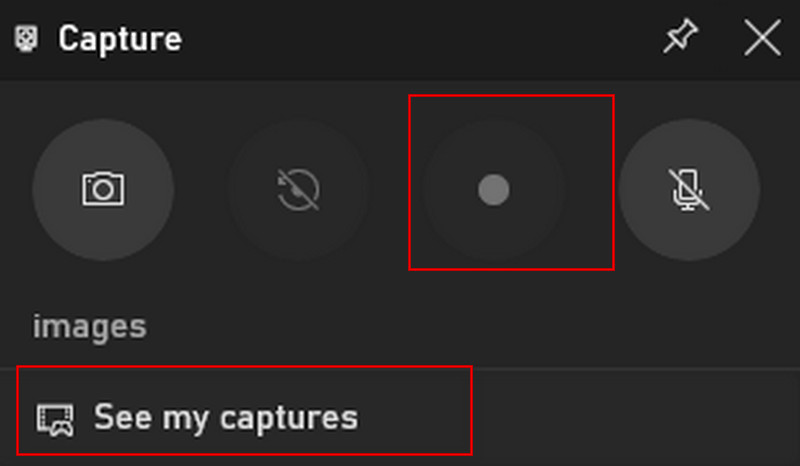
QuickTime Player for Mac
Ha Ön Mac-felhasználó, webináriumot rögzíthet a QuickTime Player segítségével. A QuickTime Player egy beépített szoftver a Mac-ben, és egy multimédiás lejátszó, valamint egy ingyenes képernyőrögzítő. De sajnos csak a mikrofonból érkező külső hang rögzítését támogatja. Nem rögzíthet belső hangot a Mac számítógépen.
Itt vannak a követhető lépések.
Nyissa meg a QuickTime Player alkalmazást, és válassza a lehetőséget Fájl. A legördülő listában kattintson a gombra Új képernyőfelvétel.
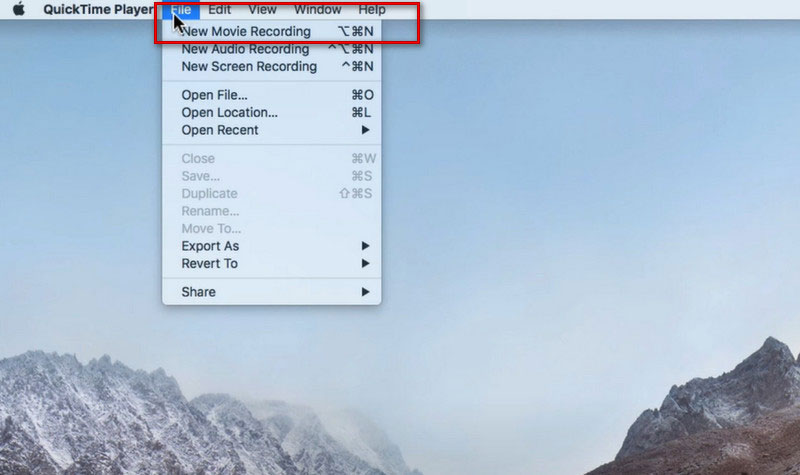
Kattints a Rekord gomb ugrott ki az új ablakban. A beállításokat pedig a lefelé mutató nyíl gomb megnyomásával módosíthatja.
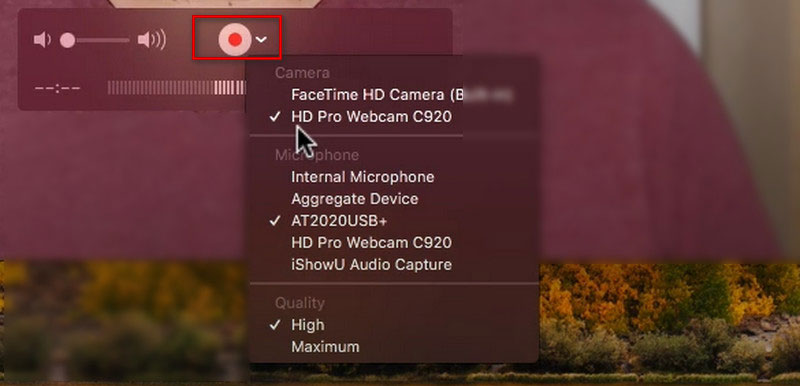
3. rész: Hogyan készítsünk online webináriumot
Ha nem szeretne további képernyőrögzítő szoftvert letölteni, próbálkozzon a használatával ArkThinker ingyenes képernyőrögzítő online. 100% ingyenes és könnyen használható. Ez az eszköz szolgáltatást is kínál a videó rögzítésére hanggal minőségromlás nélkül, és online értekezletrögzítőként is használható, miközben Ön egy értekezleten vesz részt.
Itt vannak a lépések.
Nyissa meg az ArkThinker Free Screen Recorder Online alkalmazást, és nyomja meg a Videofelvétel indítása gombot. Először le kell töltenie az ArkThinker Launchert.
Kattints a Rekord gombot az alsó sávból a kezdéshez.
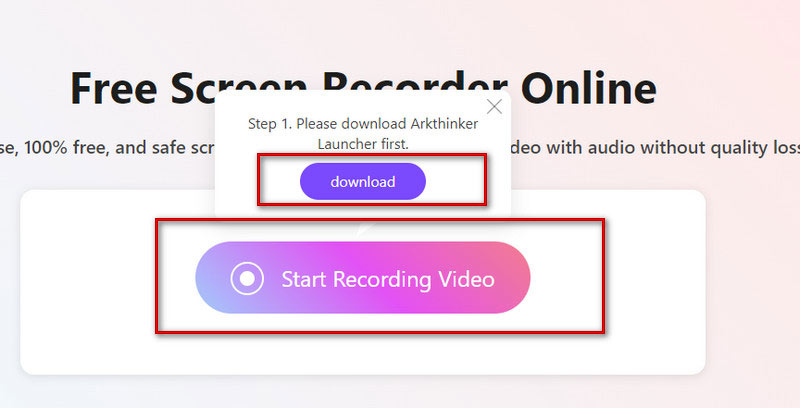
Kattintson REC a képernyő rögzítésének megkezdéséhez, majd kattintson a gombra Állj meg mikor kész.
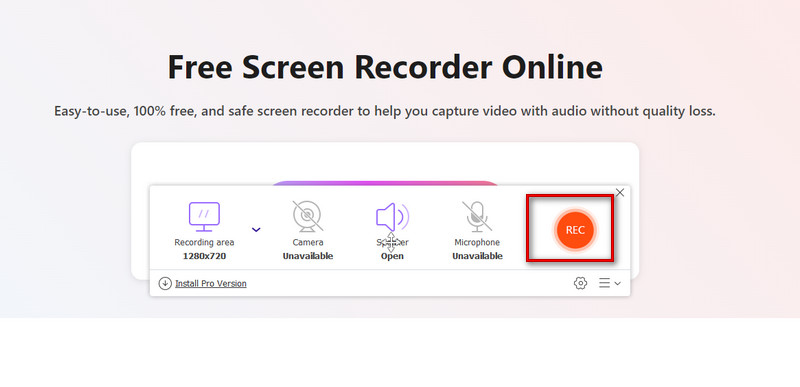
4. rész: Webinárium rögzítése Android telefonon
Néha a résztvevők olyan helyzetekkel találkoznak, amikor nem férnek hozzá könnyen a számítógéphez, ezért mobiltelefonon keresztül kell részt venniük egy webináriumon. Itt biztosítunk egy eszközt webinárium rögzítéséhez Android telefonon.
Képernyőrögzítő
Az Android telefonokhoz mellékelt eszközként a Screen Recorder a legjobb alkalmazás webináriumok rögzítésére. Ez azt is jelenti, hogy nem kell további harmadik féltől származó szoftvert letöltenie. Ha Androidon szeretne webináriumot rögzíteni, kövesse az alábbi lépéseket.
Húzza le az értesítési sávot a képernyő tetejéről. Koppintson a Képernyőrögzítő.
Igény szerint állítsa be a felbontást, a hangot és az egyéb beállításokat.
Érintse meg a piros ikont a felvétel elindításához.
Érintse meg a Állj meg ikonra a felvétel befejezéséhez.
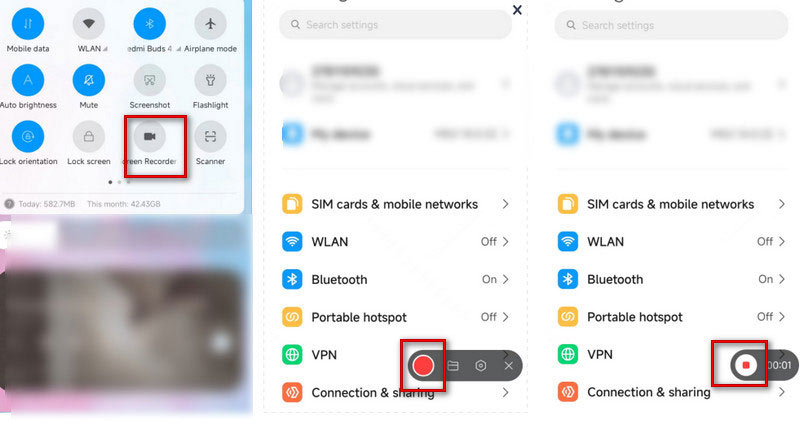
Kipróbálhatja a legjobb képernyőrögzítő eszközt is, amellyel a webináriumot rögzítheti számítógépén, amely nagyíthatja a találkozó képernyőjét, és jobb élményt nyújthat Önnek.
5. rész. A webinárium rögzítésének GYIK
Rögzíthetek webináriumot, ha nem én vagyok a házigazda?
A résztvevők természetesen rögzíthetnek is. De először engedélyt kell kérnie a gazdagéptől, majd szabadon rögzítheti a munkamenetet, ha erre engedélyt kapott.
A webinárium olyan, mint a Zoom?
A Zoom találkozók ideálisak olyan interaktívabb foglalkozásokhoz, ahol nagyobb közönséget szeretne elérni, vagy kisebb csoportokra szeretné felosztani a foglalkozást. A webinárium inkább egy virtuális előadóterem vagy előadóterem. A webináriumok tökéletesek nagy közönség vagy nyilvános rendezvények számára.
Hogyan lehet webináriumot rögzíteni iPhone-on?
Ehhez egyszerűen használhatja az előre telepített eszközt képernyőfelvétel az iPhone-on. Válaszd a Irányító központ és érintse meg Képernyőfelvétel, vagy megtalálhatja a Beállítások ikon. Ezután kapcsolja be a mikrofont, és indítsa el a felvételt. Ha végzett, nyomja meg a gombot Állj meg ikon. A videód a következő helyre kerül mentésre: Fényképek.
Következtetés
Annak érdekében, hogy ne maradjanak le a tartalomról, az emberek hajlamosak egy webináriumot rögzíteni, amikor részt vesznek azon, és későbbi áttekintés céljából. Ez a cikk 4 általános módszert kínál a munkamenetek rögzítésére és a legjobb webinárium rögzítő szoftver hogy segítsen Önnek különböző körülmények között. Kiválaszthatja a helyzetének megfelelőt.
Mi a véleményed erről a bejegyzésről? Kattintson a bejegyzés értékeléséhez.
Kiváló
Értékelés: 4.9 / 5 (alapján 312 szavazatok)
További megoldások keresése
OBS Screen Recorder: Erőteljes képernyő és műsorszóró eszköz A Google Meet rögzítésének engedélyezése az asztalon TikTok videó rögzítése számítógépen és mobileszközön Gyors módszerek a csapattalálkozó rögzítésére [tanúsított módszerek] Páratlan folyamat hangfelvétel Android-eszközökön Mikrofonos rögzítő eszközök: Hangfelvétel a mikrofonbólRelatív cikkek
- Videó rögzítése
- Részletes útmutató képernyő vagy videók rögzítéséhez Mac számítógépeken
- A legjobb játékrögzítő a játékmenet rögzítéséhez [Megbízható eszközök + vélemények]
- A legjobb képernyőrögzítők Windows, Mac, iPhone és Android számára
- A legjobb képernyőrögzítők Windows, Mac, iPhone és Android számára
- A legjobb képernyőrögzítők Windows, Mac, iPhone és Android számára
- Használható módszerek a képernyőrögzítéshez Android telefonon vagy táblagépen
- 3 legjobb módja annak, hogy elmondja, hogyan kell képernyőfelvételt készíteni Chromebookon
- Apowersoft Screen Recorder: Rögzítse a képernyőt hanggal egyszerre
- TikTok videó rögzítése számítógépen és mobileszközön
- Facetime hangfelvétel gyors módjai Apple-eszközökön



