Zoom-megbeszélések rögzítése számítógépen és mobileszközön
Ahogy a távmunka egyre népszerűbbé válik, a Zoom és más online konferenciaszolgáltatások egyre elterjedtebbek. Jelenleg az egyik legfontosabb kommunikációs és együttműködési platformmá vált. Néha szükség lehet rá rögzítse a Zoom-találkozókat és mentse el az információkat digitális eszközére. Mindenesetre ez az útmutató bemutatja a különféle helyzetekben használható módszereket, és részletesen bemutatja, hogyan működnek. Hogy megőrizze a fontos információkat későbbi megtekintéshez vagy másokkal való megosztáshoz.
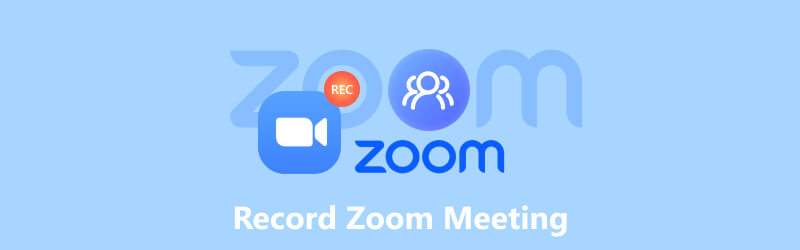
- ÚTMUTATÓ LISTÁJA
- 1. rész: Zoom-találkozó rögzítése
- 2. rész: Hová tűnnek a zoomfelvételek
- 3. rész: Zoomfelvétel szerkesztése
- 4. rész. GYIK a Zoom-találkozók rögzítésével kapcsolatban
1. rész: Zoom-találkozó rögzítése
A jó hír az, hogy a Zoom képes megbeszélések rögzítésére számítógépen és mobileszközön egyaránt. Ezenkívül a beépített rögzítési funkció meglehetősen egyszerű, és elérhető az ingyenes és fizetős felhasználók számára.
Zoom-megbeszélés rögzítése asztalon
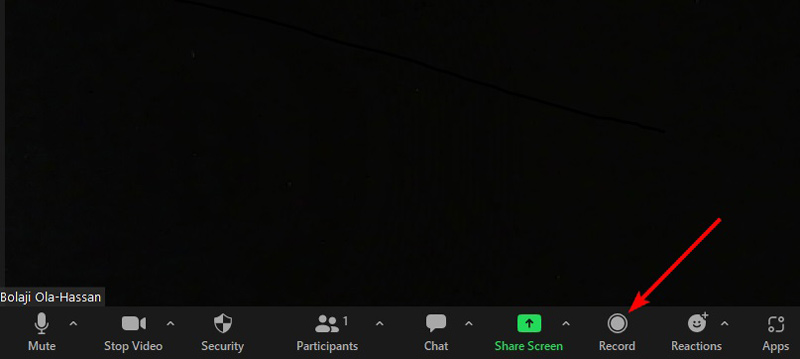
Nyissa meg a Zoom klienst az asztalon, és szervezzen megbeszélést.
Kattints a Rekord gombot alul a Zoom értekezlet rögzítésének megkezdéséhez. Ezután megjelenik a felvétel jelzője.
Ha az értekezlet befejeződött, kattintson a gombra Állj meg ikon a jelzőn. A megbeszélés alatt a felvételt is szüneteltetheti a gomb megnyomásával Szünet ikon.
Zoom-találkozó rögzítése mobilon
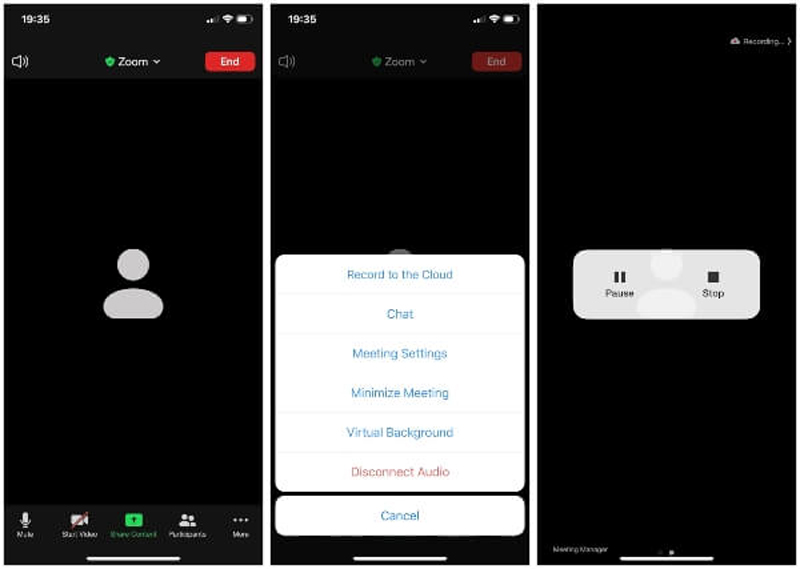
Futtassa a Zoom alkalmazást mobileszközén, és tartson megbeszélést.
Érintse meg a Rekord ikont a vezérlő eszköztáron. Ezután nyomja meg Rögzítés a felhőbe a felugró párbeszédpanelen, hogy elindítsa a Zoom értekezlet rögzítését iPhone vagy Android telefonján.
Ha le szeretné állítani a felvételt, érintse meg a gombot Állj meg gomb.
Jegyzet: Csak profi, üzleti, oktatási és vállalati fiókok rögzíthetnek Zoom-megbeszéléseket mobileszközökön.
Zoom-megbeszélés rögzítése engedély nélkül
Tudsz rögzíteni egy Zoom-találkozót? A válasz igen, ha Ön a találkozó házigazdája. Ha Ön résztvevő, meg kell szereznie az engedélyt. Ezenkívül minden résztvevő értesítést kap, amint elkezdi rögzíteni az értekezleteket a Zoomon. Szerencsére, ArkThinker képernyőfelvevő megoldhatja ezt a problémát. Lehetővé teszi a Zoom találkozók titkos rögzítését.
- Rögzítse a Zoom-találkozókat titokban egyetlen kattintással.
- Adja hozzá arcát és/vagy hangját a Zoom felvételekhez.
- A videó minőségének automatikus optimalizálása.
- Nem igényel engedélyeket és nem küld értesítést.
A Zoom-megbeszélés rögzítésének lépései a következők:
Telepítse a Zoom felvevőt
Indítsa el a legjobb Zoom felvevőt, miután telepítette az asztalra. Válassza ki Videó felvevő a fő felület megnyitásához. Ha csak a hangot szeretné rögzíteni, válassza a lehetőséget Hangrögzítő helyette.

Rögzítsen egy Zoom-találkozót
Kapcsold be Kijelző opciót, és állítsa be a felvételi területet a Zoom értekezletnek megfelelően. Engedélyezze Rendszerhang és állítsa be a hangerőt. Ha hozzá szeretné adni reakcióit a megbeszélés felvételéhez, kapcsolja be Webkamera és Mikrofon is. Amíg a Zoom értekezlet elindul, kattintson a gombra REC gombot a visszaszámlálás után a Zoom értekezlet rögzítésének megkezdéséhez.

Szerkessze és mentse a felvételt
Ha le szeretné állítani a felvételt, nyomja meg a gombot Állj meg ikonra, és megjelenik az előnézeti ablak. Itt lejátszhatja a felvételt, és eltávolíthatja a nem kívánt klipeket. Végül kattintson a Megment gomb. A Zoom felvevő bónusz eszközöket is biztosít, például metaadatok szerkesztését, felvételek vágása, videotömörítés, konvertáló formátum és még sok más, és megtalálja őket a Szerkesztőeszközök rúd.

2. rész: Hová tűnnek a zoomfelvételek
Néhányan megkérdezték, hová mentette a Zoom a felvételeket. A válasz kissé összetett. Alapértelmezés szerint a nagyítási felvételek közvetlenül az Ön mappájában tárolódnak Dokumentumok mappát a Windows rendszeren MP4 formátumban. A csak hangfelvételeket M4A formátumban menti a rendszer. A zoom felvételek elérési útja Windows rendszeren a C:Users [Felhasználónév]DocumentsZoom.
Mac rendszeren a Finderben találja a zoomfelvételeket. Az elérési út /Felhasználók/ [Felhasználónév]/Dokumentumok/Zoom.
Ha módosítani kívánja a Zoom felvételek helyét, jelentkezzen be a Zoom asztali kliensbe, kattintson a profiljára, és válassza a Beállítások. Kattints a Felvétel gombot, és keresse meg a Helyi rögzítési területet. A hely megtekintéséhez válassza a lehetőséget Nyisd ki. Az alapértelmezett hely megváltoztatásához kattintson a Módosítás gombra.
A fizetett előfizetéssel rendelkező felhasználók, például Pro, Business, Education és Enterprise fiókkal, elmenthetik a Zoom értekezletek felvételeit a Zoom Cloud szolgáltatóhoz.
Ne feledje, hogy iOS vagy Android készülékről nem lehet helyileg rögzíteni. A Zoom értekezleteket csak fizetős fiókkal rögzítheti mobileszközén.
3. rész: Zoomfelvétel szerkesztése
A beépített Zoom felvevő nem tartalmaz semmilyen szerkesztési funkciót. Ez azt jelenti, hogy a Zoom értekezlet-felvételt egy harmadik féltől származó eszközzel kell szerkesztenie. ArkThinker Video Converter Ultimatepéldául a legjobb megoldás a munka elvégzésére.
- Szerkessze a Zoom megbeszélés felvételeit egyetlen kattintással.
- Több felvétel kötegelt feldolgozása egyszerre.
- Szinte az összes videó- és hangformátum támogatása.
- Javítsa a videó minőségét automatikusan mesterséges intelligencia technológiával.
A Zoom megbeszélés rögzítése után kövesse az alábbi lépéseket a retusálásához:
Nyisson meg egy felvételt
Telepítse a legjobb videószerkesztőt a merevlemezére, és indítsa el. Menj a Eszköztár ablakot a felső szalagról, és megkapja az összes videószerkesztő eszközt. Válassza ki a kívánt eszközt, mint pl Videóvágó, majd kattintson a gombra + ikonra a Zoom felvétel megnyitásához.

Zoom felvétel szerkesztése
Most már szerkesztheti a felvételt az idővonalon. Játssza le a videót, és kattintson az Indítás beállítása gombra az új kezdő képkockánál. Aztán ütni Állítsa be a végét az új véghelyzetben. Ezután kattintson Szegmens hozzáadása gombot a klip hozzáadásához a listához. Ezután levághatja a felvétel többi részét.

A videószerkesztővel számos szerkesztést végezhet a zoomfelvételeknél, például vághat és feloszthat, vághat, javíthat, színkorrekciót végezhet, elforgathatja, átfordíthatja, visszafordíthatja stb. Ezeket a funkciókat az Eszköztár ablakban fedezheti fel. A videó formátum konvertálásához lépjen a Átalakító ablak.
4. rész. GYIK a Zoom-találkozók rögzítésével kapcsolatban
Rögzíthetek egy Zoom-megbeszélést, ha nem én vagyok a házigazda?
Ha nem Ön a kívánt Zoom értekezlet házigazdája, hozzá kell férnie a házigazdától. Az alternatív megoldás a harmadik féltől származó értekezlet-rögzítő szoftver használata.
Miért nincs rögzítés gomb a Zoomban, mint gazdagépen?
Ha nem találja a Rekord gomb a Zoom-on még akkor is, ha Ön a házigazda, ez azt jelenti, hogy elő kell fizetnie egy fizetett fiókra. Ezenkívül fizetett előfizetőnek kell lennie, ha Zoom értekezletet rögzít a kézibeszélőjén.
A Zoom érzékeli a képernyőfelvételt?
Amikor képernyőrögzítésre vált, a Zoom mindig értesíti a házigazdát és a többi résztvevőt. A Zoom azonban nem tudja észlelni a képernyőfelvételt, ha harmadik féltől származó értekezlet-rögzítőt használ.
Következtetés
Ez az oktatóanyag bemutatta, hogyan kell rögzítse a Zoom-találkozókat asztali számítógépén vagy mobiltelefonján. A beépített rögzítési funkció a legegyszerűbb módja annak, hogy a fontos értekezleteket fiókjára vagy merevlemezére mentse. Az ArkThinker Screen Recorder erősebb funkciókat és egyéni beállításokat kínál. Az ArkThinker Video Converter Ultimate segítségével könnyedén szerkesztheti a zoomfelvételeket. Ha további kérdései vannak ezzel a témával kapcsolatban? Kérjük, hagyjon üzenetet a bejegyzés alatt, és a lehető leghamarabb válaszolunk rá.
Mi a véleményed erről a bejegyzésről? Kattintson a bejegyzés értékeléséhez.
Kiváló
Értékelés: 4.9 / 5 (alapján 251 szavazatok)
További megoldások keresése
2 módszer a Snapchat rögzítésének képernyőre, mások tudta nélkül Vimeo képernyőfelvétel: Ismerje meg, hogyan készíthet felvételt a Vimeo alkalmazásban Skype-hívások rögzítése: Lépésről lépésre szóló útmutató Skype-videohívásokhoz A 6 legjobb előadásrögzítő alkalmazás és szoftver mobil- és asztali felhasználók számára Amazon Voice Recorder áttekintése: Árak, szolgáltatások és a legjobb alternatíva Útmutató a webinárium rögzítéséhez: Windows, Mac, iPhone és Android számáraRelatív cikkek
- Videó rögzítése
- Skype-hívások rögzítése: Lépésről lépésre szóló útmutató Skype-videohívásokhoz
- Útmutató a webinárium rögzítéséhez: Windows, Mac, iPhone és Android számára
- Vimeo képernyőfelvétel: Ismerje meg, hogyan készíthet felvételt a Vimeo alkalmazásban
- 2 módszer a Snapchat rögzítésének képernyőre, mások tudta nélkül
- Vezető GIF-felvevő az animált GIF-ek rögzítéséhez [Részletes vélemények]
- AZ Screen Recorder: Screencasting alkalmazás Android-eszközökhöz
- iTop Screen Recorder: Képernyőtevékenységek rögzítése és videók létrehozása
- Gyors módszerek a csapattalálkozó rögzítésére [tanúsított módszerek]
- Részletes útmutató képernyő vagy videók rögzítéséhez Mac számítógépeken
- A legjobb játékrögzítő a játékmenet rögzítéséhez [Megbízható eszközök + vélemények]



