Facetime rögzítése hanggal iPhone, iPad és Mac rendszeren
A Facetime egy olyan alkalmazás, amely hang- és videohívásokhoz érhető el az interneten keresztül. Ez az egyik legjobb alkalmazás, amellyel kapcsolatban maradhat családjával és barátaival. Ez az alkalmazás az Apple által gyártott eszközökön, például iPaden, iPhone-on és Macen érhető el. Például elmenthet egy lényeges vagy konkrét beszélgetést; lehet személyes vagy üzleti célú. Ezzel tanulni kell hogyan rögzítsünk Facetime hanggal az Apple eszközein. Segít megmenteni a beszélgetést, és van mire visszanéznie, ha szüksége van rá, vagy újra meg akarja nézni. Ez a bejegyzés végigvezeti Önt a Facetime képernyőrögzítésén.
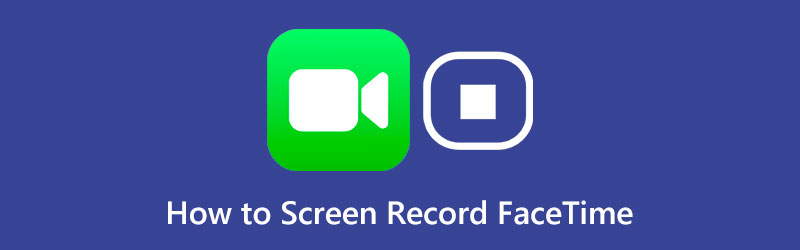
- ÚTMUTATÓ LISTÁJA
- 1. rész. Tud-e képernyőn rögzíteni a Facetime-t?
- 2. rész: Facetime rögzítése iPhone/iPad készüléken
- 3. rész: Facetime-hívás rögzítése Macen
- 4. rész. Alternatív módszer a FaceTime-hívások rögzítésére
- 5. rész. GYIK a FaceTime-ról
1. rész. Tud-e képernyőn rögzíteni a Facetime-t?
A kérdés az, hogy fel tudod-e venni a facetime-ot? Ebben a pillanatban felmerülhet a kérdés, hogy lehetséges-e Facetime-beszélgetés rögzítése. A válasz igen! Felveheti a képernyőt az iPhone/iPad beépített rögzítési funkciójával. Ezenkívül rögzítheti Facetime-hívásait Mac számítógépen az előre telepített QuickTime Player segítségével. Ezenkívül más rögzítési eszközökkel is rögzíthet, amelyeket offline is elérhet.
2. rész: Facetime rögzítése iPhone/iPad készüléken
Ez a rész információkat nyújt a képernyő rögzítéséről az iPhone/iPad beépített rögzítőeszközével. Ha inkább Facetime-hívásokat szeretne rögzíteni iPhone/iPad készülékével, kövesse az alábbi lépéseket.
Mindenekelőtt nyissa meg a Beállítások alkalmazást, keresse meg a Irányító központ, és kattintson rá. Ezután görgessen le a menüben, és keresse meg Képernyőfelvétel, és nyomja meg a zöldet (+) ikont a hozzáadáshoz.
Térjen vissza a kezdőképernyőre, nyissa meg a Facetime-ot, és eszközével csatlakozzon egy videohíváshoz. A felvétel engedélyezéséhez navigáljon a Kezelőpanel, majd kattintson a gombra Képernyőfelvétel gombot újra.
3 másodperc múlva elkezdi rögzíteni a képernyőt. Menjen vissza a Facetime alkalmazáshoz, és folytassa a videohívással. A beszélgetés vagy a videohívás befejezése után csúsztassa ujját lefelé Irányító központ és válassza ki Felvétel leállítása. Ezt követően a rögzített Facetime-videohívás alapértelmezés szerint a Photos alkalmazásba kerül.
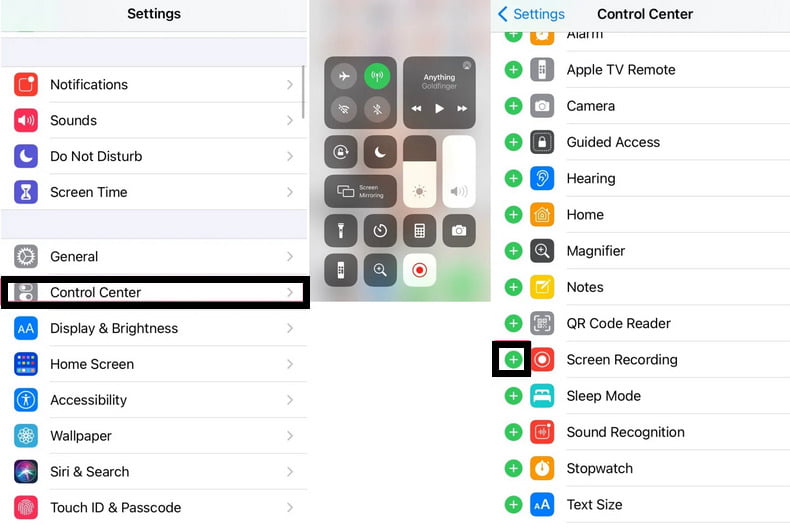
3. rész: Facetime-hívás rögzítése Macen
A Facetime-hívások képernyőrögzítése is lehetséges a Mac számítógépével, és a legjobb megoldás a QuickTime. Amellett, hogy médialejátszó, rögzítheti a képernyőt is. Ezenkívül ez az előre telepített alkalmazás lehetővé teszi a videók lejátszását, a projekt szerkesztését, valamint a hang- és képanyag egyszerű megosztását. Ha tudni szeretné, hogyan rögzíthet facetime hívást Mac számítógépével, támaszkodjon a bemutatott irányelvekre.
Mac számítógépén nyissa meg a QuickTime lejátszót. A program megnyitása után lépjen a menüsorba, nyomja meg a gombot Fájl fület, és kattintson Új képernyőfelvétel. Innen válassza ki a kis lefelé mutató nyilat az opciókkal, és válassza ki MacBook mikrofon.
Mac számítógépén nyissa meg vagy hajtsa végre a Facetime alkalmazást videohívás indításához vagy csatlakozásához. Ezután lépjen vissza a QuickTime lejátszóhoz, és kattintson a gombra Rekord gombot egyszer a felvétel elindításához.
A videohívás végén kattintson a gombra Állj meg gombot a felvétel leállításához. Ezt követően a rögzített Facetime-videohívást a rendszer menti a Mac számítógépére.
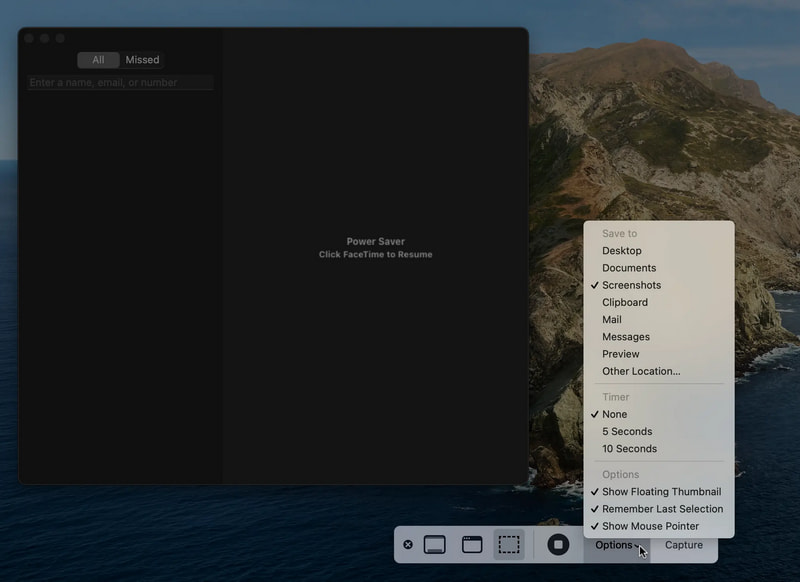
4. rész. Alternatív módszer a FaceTime-hívások rögzítésére
Ha alternatív eszközt keres a Facetime-hívások rögzítésére, bízhat benne ArkThinker képernyőfelvevő. Ez a program képes rögzíteni, mivel olyan beépített funkciókkal rendelkezik, amelyek hangot és videót rögzíthetnek eredeti felbontásban. Az a jó ebben a programban, hogy kompatibilis a Windows és a Mac rendszerrel. Rögzítheti a képernyőn végzett tevékenységeket és hangot, és addig rögzíthet, ameddig csak akar. A Facetime hívás rögzítése után használhatja a trimmert, ha a rögzített képernyővideóban felesleges részek vannak. Segít kinyerni a lényeges részeket és eltávolítani a szükségtelen részeket. Ha meg szeretné tudni, hogyan rögzíthet Facetime hanggal, kövesse az alábbi lépéseket.
Töltse le és telepítse a programot Mac számítógépére
A program teljes eléréséhez látogasson el a hivatalos webhelyre, majd töltse le és telepítse a programot Mac számítógépére.
Nyissa meg a Video Recorder funkciót
A program fő felületéről nyissa meg a Videó felvevő Facetime-videohívás rögzítéséhez Mac számítógépén. Kapcsolja be a kijelzőt, a rendszerhangot és a mikrofont. Ban,-ben Kijelző opciót, nyomja meg a Egyedi gombot és Régió/ablak. Ezután nyissa meg a Facetime alkalmazást a képernyő rögzítési területének beállításához.
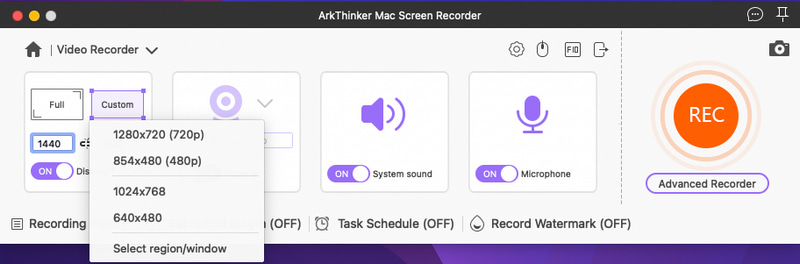
Indítsa el a Facetime képernyőfelvételt
Miután rendezte, nyomja meg a REC gombot a Facetime-hívás rögzítésének elindításához. Szabadon szüneteltetheti és folytathatja a felvételi folyamatot. Ezenkívül rákattinthat a Szerkesztés ikont, ha a képernyőn megjelenő rajzeszközöket szeretné használni. Ha a beszélgetés vagy a videohívás megszakadt, nyomja meg a gombot Állj meg gombot a képernyő rögzítésének leállításához.
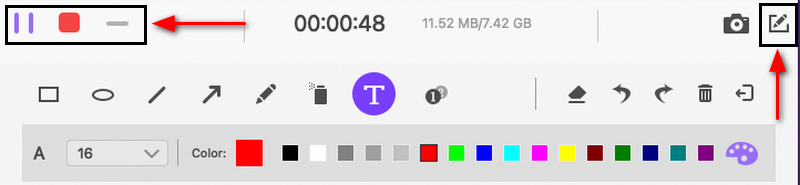
Játssza le a képernyőn rögzített Facetime-hívását
Az új ablakban kattintson a Csipesz gombot, hogy levágja a felesleges részeket a rögzített képernyővideóból. Ezután nyomja meg a Megment gombot a képernyőn rögzített Facetime-hívás mentéséhez. A felvételi előzményekben lejátszhatja a rögzített képernyős Facetime-hívást a médialejátszón, és megkeresheti azt a mappájában.
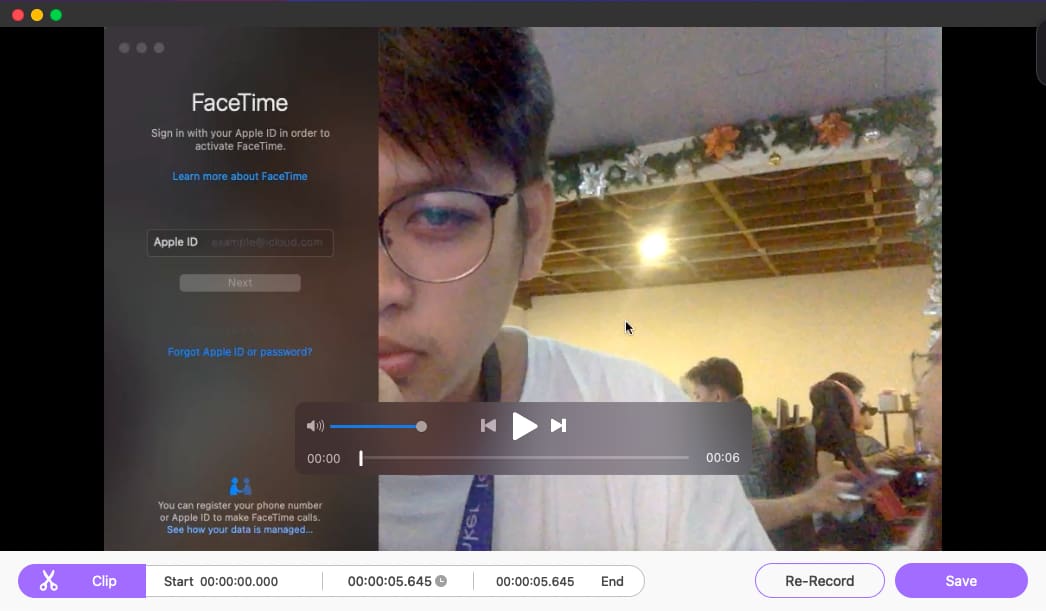
További megoldások keresése
3 módszer a videókhoz szöveg hozzáadására online és offline eszközök használatával Csúcsminőségű videovágó Windows, Mac, Android és iOS rendszeren5. rész. GYIK a FaceTime-ról
Tudod a Facetime-ot Android-eszközön?
Lehetővé teszi, hogy csatlakozzon egy Facetime-híváshoz az Apple eszköz felhasználója által küldött hivatkozásra kattintva, ha Androidot vagy PC-t használ. A linket küldő személynek legalább iOS 15, iPadOS 15 vagy macOS Monterey operációs rendszerrel kell rendelkeznie. Miután megvan a Facetime híváslink, megnyithatja azt Android telefonján vagy számítógépén egy webböngésző segítségével.
A FaceTime nemzetközileg ingyenes?
Igen, használhatja a Facetime alkalmazást függetlenül attól, hogy Ön vagy a másik Facetime felhasználó az országon kívül tartózkodik. Lehetőség van nemzetközi FaceTime-hívások kezdeményezésére, amíg csatlakozik az internethez.
Pénzbe kerülnek a FaceTime-hívások?
Nem kerül semmibe, ha Apple eszközzel használja a Facetime-ot, mivel annak használata és hozzáférése ingyenes.
A FaceTime-hívások privátak?
Csak a küldő és a fogadó fér hozzá hang- és videotartalmaikhoz. Ez azért van, mert a Facetime hívásokat végpontok közötti titkosítás védi. Megakadályozza, hogy harmadik felek hozzáférjenek adataikhoz, így az Ön kommunikációja biztonságos.
Következtetés
A fent említett módszerekkel rögzítheti Facetime-hívásait iPhone/iPad és Mac készülékén. A beépített rögzítőeszközzel rögzítheti Facetime-hívásait iPhone/iPad készüléken. Másrészt, ha Mac-et használ, rögzítheti Facetime-hívásait a QuickTime Player segítségével. A rögzítésnél nincs időkorlát, de figyelembe kell venni a telefon akkumulátorát és tárhelyét. Ráadásul ha tudni akarod hogyan rögzítsünk Facetime hanggal, ez a bejegyzés már bemutatott egy megoldást. Számíthat az ArkThinker Screen Recorderre, amely alternatívaként rögzítheti Facetime hívásait egyszerű és gyors módszerekkel.
Mi a véleményed erről a bejegyzésről? Kattintson a bejegyzés értékeléséhez.
Kiváló
Értékelés: 4.9 / 5 (alapján 135 szavazatok)
Relatív cikkek
- Videó rögzítése
- Képernyőrögzítés alapos módjai a Quicktime segítségével Apple-eszközökön
- OBS Screen Recorder: Erőteljes képernyő és műsorszóró eszköz
- Az Audacity nem rögzíti a problémákat 5 alapvető módszerrel
- A Google Meet rögzítésének engedélyezése az asztalon
- Útmutató a videók hatékony vágásához a Facebookon
- Hogyan nagyítson rá egy videóra a leghasznosabb módszerekkel
- A 7 legjobb videóvágó, amely kiválóan kivágja és átméretezi a videókat
- Csúcsminőségű videovágó Windows, Mac, Android és iOS rendszeren
- Hogyan készítsünk Instagram-szűrőt kiváló eszközökkel
- Egyszerű irányelvek a videó vágásához a Snapchatben



