A Vimeo + Alternative Screen Recorder képernyőrögzítésének módjai
A Vimeo egy webalapú videómegosztó platform, amely lehetővé teszi a felhasználók számára, hogy videótartalmakat tekintsenek meg, töltsenek fel és oszthassanak meg a webhelyeken. Beépített felvevővel rendelkezik, amely egy krómozott bővítmény segítségével engedélyezhető képernyő, arc és hang rögzítéséhez. Ezzel a felvevővel a felhasználók különféle oktatóanyagokat és prezentációkat készíthetnek, bemutathatják termékük demóverzióját stb. A képernyő lehetővé teszi a felhasználók számára, hogy megosszák a videofájlokat, és eszközöket használjanak projektjeik szervezéséhez, kezeléséhez és közzétételéhez.
Ez a bejegyzés a következőről fog tájékoztatást adni Vimeo Screen Recorder ez hasznos lesz, ha ezt a webalapú felvevőt használja. Ezenkívül útmutatási lépéseket tartalmaz a rögzítési platform használatához a képernyőn végzett tevékenységek rögzítésére. Emellett bevezet egy alternatív képernyőrögzítőt, amelyet offline is elérhet. Meg akarod tanulni őket? Ha igen, folytassa a bejegyzés következő részeivel.
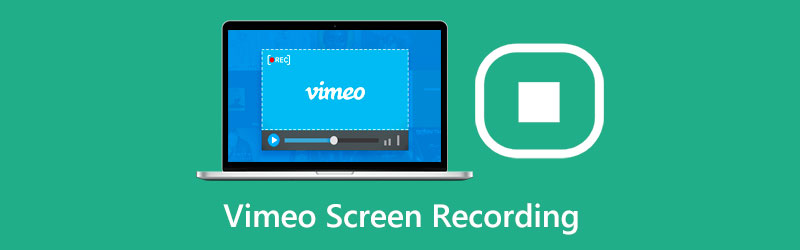
- ÚTMUTATÓ LISTÁJA
- 1. rész: Van-e a Vimeónak képernyőrögzítője?
- 2. rész: A Vimeo Screen Recorder használata
- 3. rész: Vimeo Record Chrome Extension
- 4. rész. A legjobb Vimeo Screen Recorder alternatíva
- 5. rész. GYIK a Vimeo Recorderrel kapcsolatban
1. rész: Van-e a Vimeónak képernyőrögzítője?
A Vimeo egy jól ismert videó közzétételi és megosztási platform, amely lehetővé teszi a felhasználók számára, hogy megtekintsék és feltöltsék videótartalmukat. A webhelyen számos különféle témájú videó található, amelyek számos válogatást kínálnak a felhasználók számára.
A Vimeo beépített felvevővel rendelkezik, amely képes rögzíteni a képernyőn végzett tevékenységeket. Ingyenesen használható, és korlátlan képernyő- és videórögzítési funkcióval rendelkezik. A képernyőrögzítő egyszerű kezelőfelülete megkönnyíti a felhasználók számára a vezérlést. Különféle képernyőméreteket biztosít, lehetővé téve a felhasználók számára a kívánt méret kiválasztását. Ezáltal lehetővé teszi a felhasználók számára, hogy hozzáadják és beépítsék arcukat és hangjukat. Ha például valami váratlan történik, a felvétel továbbra is mentésre kerül, ha internetkapcsolat megszakad. A felvétel azonban videónként csak két órára korlátozódik.
2. rész: A Vimeo Screen Recorder használata
A Vimeos Screen Recorder használatának megismeréséhez folytassa a következő információkkal:
Mindenekelőtt a Vimeo Record Chrome-bővítmény csak a Google Chrome böngészőkön működik. Ha nem rendelkezik vele, töltse le, telepítse és indítsa el a rögzítési folyamat folytatásához. Ezt követően töltse le a Video Record Chrome bővítményt a Google Chrome böngészők segítségével. Ezután létre kell hoznia fiókját, amely lehetővé teszi a felvételhez való hozzáférést.
Ezután kattintson a Video Screen Recorder ikonra a képernyő jobb felső részén található bővítménygombban. Kattints a Nyissa meg a Vimeo Record-ot gombot a fő felületen a felvétel elindításához. Megkérdezi, hogy az aktuális vagy a teljes lapképernyőt rögzíti-e. Ezáltal az aktuális lapon vagy a teljes képernyőn is beépíthet felvételeket magáról. Kapcsolja be a webkamerát, ha úgy dönt, hogy részt vesz a képernyőrögzítési folyamatban. A kamera előnézetét áthúzhatja a rögzíteni kívánt képernyő sarkába.
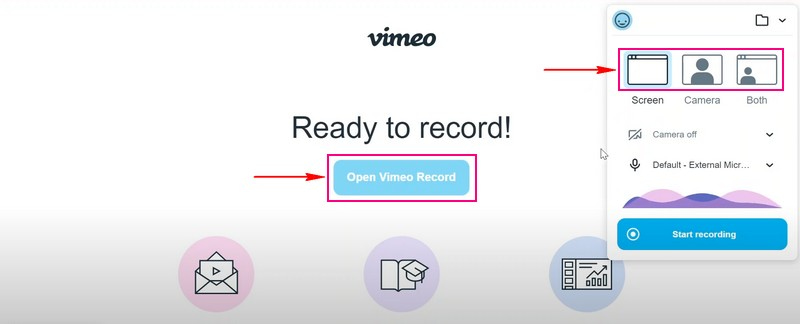
Ezután nyomja meg a Felvétel megkezdése gombot a képernyő rögzítésének elindításához. A képernyő rögzítése közben más eszközöket is használhat, hogy szabadjára engedje kreativitását. Ezenkívül rögzítheti a képernyőn megjelenő műveleteket.
Jegyzet: A felvételt a rendszer menti, ha váratlan forgatókönyvek történnek, például megszakad az internetkapcsolat. A felvételi folyamat azonban leáll, ha a bővítmény elveszti hozzáférését a képernyőhöz, a kamerához vagy akár a mikrofonjához.
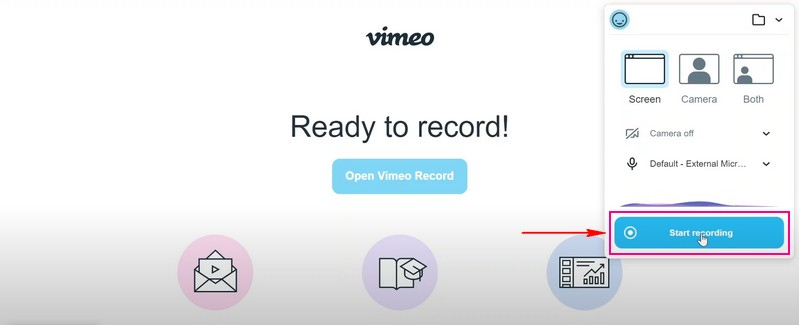
Ha végzett a képernyő rögzítésével, kattintson a gombra A megosztás leállítása gombot az alsó sarokban. Ezt követően kattintson a Megment gombot, és a rögzített képernyővideó az asztali mappába kerül. Ezenkívül megoszthatja a képernyőn rögzített videokimenetét a rögzített felvétel által támogatott terjesztési lehetőségek bármelyikével. Ehhez másolja ki a linket a képernyő alsó részén a megosztáshoz. Ezenkívül a rendszer automatikusan elmenti a fiókjába, amelyet az alatt találhat meg Felvételek mappa.

3. rész: Vimeo Record Chrome Extension
A Chrome-bővítmény olyan webes technológiákra épül, amelyek lehetővé teszik a felhasználók számára, hogy személyre szabják a Chrome-böngészési élményt. Általában a böngészési élmény fokozására használják, ami segíthet a hirdetések blokkolásában, a magánélet védelmében és a bosszantó hirdetések blokkolásában.
A Vimeo Recorder Chrome-bővítmény használatával fut, így nem kell aggódnia a kompatibilitás miatt. A Video Record Chrome-bővítmény lehetővé teszi a felhasználók számára, hogy rögzítsék a képernyőn végzett tevékenységeket. Lehetővé teszi a felhasználók számára, hogy rögzítsék a teljes képernyőt vagy egy adott lapot, és egyszerre rögzítsenek videókat és webkamerájukat. Ezenkívül a felhasználók rögzíthetik hangjukat a beépített mikrofon vagy külső mikrofon segítségével. Ez a bővítmény lehetővé teszi a felhasználók számára, hogy bejelentkezzenek a Vimeóba, és új fiókot hozzanak létre, ha nem rendelkeznek meglévő fiókkal.
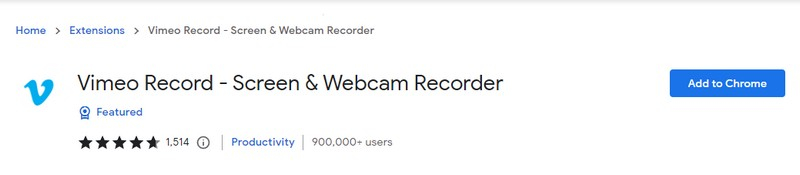
4. rész. A legjobb Vimeo Screen Recorder alternatíva
A képernyőrögzítő akkor tekinthető a legjobbnak, ha problémamentesen rögzíti a képernyőt, és különféle képernyőrögzítési lehetőségeket kínál. Bármilyen videót rögzíthet a képernyőn, a hangját éneklés közben, a játékmenetet vagy a telefon képernyőjét különösebb erőfeszítés nélkül. Ezzel a legjobb alternatíva, amely az összes említett tulajdonságot ellenőrzi ArkThinker képernyőfelvevő. Ez a felvevő egyszerű felülettel rendelkezik, amely azonnal megjeleníti a beépített felvevő funkcióit a képernyőn. Van egy felvevője, amely képes videót, hangot, játékot, ablakot, webkamerát, telefont és egyebeket rögzíteni. Emellett automatikus leállítási és feladatütemezési funkciókkal rendelkezik, amelyek lehetővé teszik a felhasználók számára a rögzítési idő hosszának szabályozását és ütemezés beállítását.
Ez a program lehetővé teszi a felhasználók számára, hogy kiválasszák, hogy a listából a teljes képernyőt, egy adott részt vagy egy képernyőméretet rögzítsenek. Ezáltal a felhasználók beépíthetik arcukat és hangjukat, miközben a felvétel folyamatban van. Ráadásul a képernyőrögzítő videó kimenetén nem jelenik meg vízjel.
Az alábbiakban bemutatjuk a képernyő rögzítésének lépéseit az ArkThinker Screen Recorder segítségével:
Letöltés és telepítés
Töltse le és telepítse a programot asztali eszközére. A telepítés után indítsa el a képernyőrögzítőt a képernyő rögzítésének megkezdéséhez.
Válassza a Video Recorder lehetőséget
Válaszd a Videó felvevő a képernyőn megjelenő beépített funkciók közül. Miután rákattintott, a fő felvételi szakaszba kerül. Kapcsold be Kijelző gombot, és válassza ki a kívánt képernyőméretet. Válassza ki a megjelenített listából azt a méretet, amellyel a képernyő egészét vagy csak egy részét rögzítheti. Ezután kapcsolja be a Rendszerhang, és módosítsa a hangerőt ízlése szerint. Ezenkívül kapcsolja be a Webkamera és Mikrofon hogy az Ön felvételét és hangját is bevonja a felvételi folyamatba. Ha elszámolt, nyomja meg a REC gombot a képernyőrögzítési folyamat elindításához.
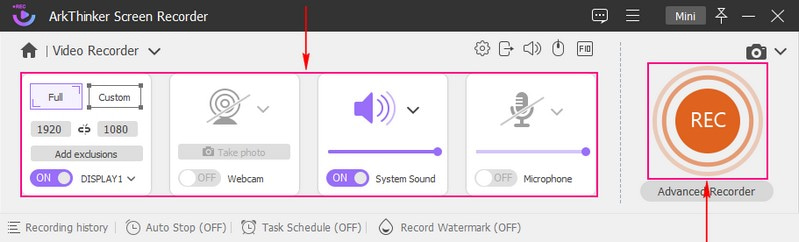
Állítsa le a rögzítési folyamatot
Ha végzett a képernyőn végzett tevékenységek rögzítésével, nyomja meg a gombot Állj meg gombot, és az előnézeti ablak megjelenik a képernyőn. Kattints a Fejlett trimmer ha vannak olyan részek a felvételből, amelyeket el szeretne távolítani. Az alkatrészeket közvetlenül az idővonalon távolíthatja el a működtető csúszkák segítségével. Ha kész, kattintson a Vágás gombot, hogy a kiemelt részek maradjanak, és eltávolítsák a nem kiemelt részeket.
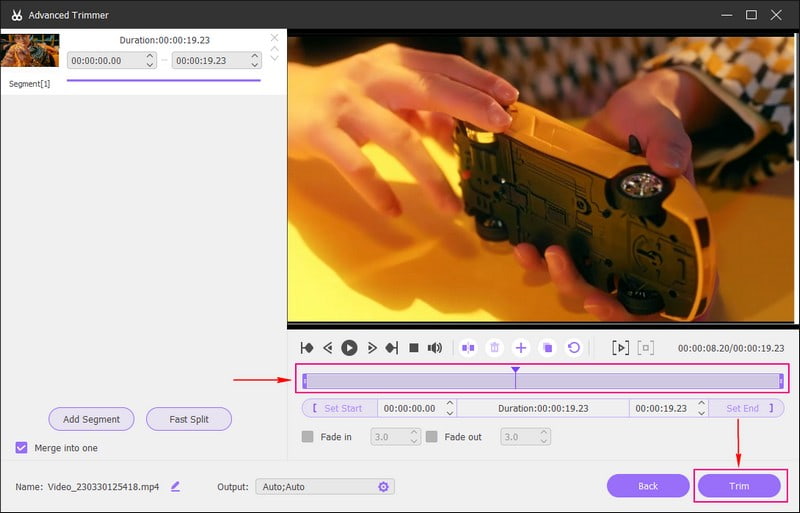
Képernyőn rögzített videó mentése
Ha elkészült, kattintson a Kész gombot a képernyőn rögzített videó mentéséhez a felvételi előzményekbe és a számítógép mappájába.
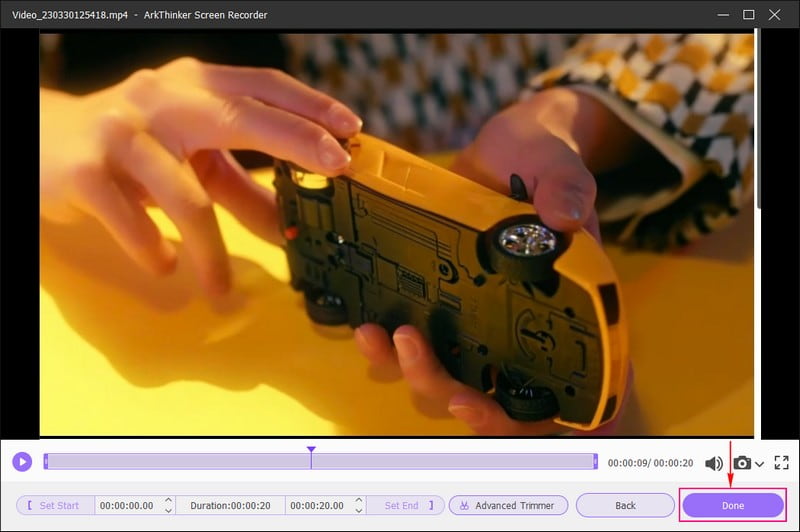
5. rész. GYIK a Vimeo Recorderrel kapcsolatban
A Vimeo felvételei privátak?
A Vimeo Recorder segítségével a felhasználók eldönthetik, hogy megosztják-e videóikat meghatározott személyekkel, elrejtik őket bárki elől, vagy jelszóval zárolják. A rögzítő lehetővé teszi a felhasználók számára, hogy a rögzített kimenet feltöltése előtt szabályozzák, ki férhet hozzá.
A Vimeo Record korlátlan számú felvételt ad?
A Vimeo Recorder lehetővé teszi a felhasználók számára, hogy annyit rögzítsenek, amennyit akarnak, mert korlátlan és ingyenes.
Hová kerülnek a Vimeo felvételei?
Az összes rögzített videó az Ön Vimeo személyes fiókjába kerül. Számos eszközt kínál, például videók rendezését, a lejátszó testreszabását, videók megosztását stb.
A Vimeo beépített képernyőrögzítővel rendelkezik, amely krómozott bővítmény segítségével érhető el. Korlátlan számú felvételt kínál, de videónként legfeljebb két órát tud rögzíteni. Ez a bejegyzés módokat mutatott be hogyan lehet képernyőfelvételt készíteni a Vimeóban, amellyel rögzítheti a képernyőn végzett tevékenységeit. Ezenkívül használhatja az ArkThinker Screen Recorder-t, amely számos beépített funkcióval és szerkesztőeszközzel rendelkezik. Korlátlan számú felvételt kínál, és nem támogatja az időkorlátozást, így annyi felvételt készíthet, amennyit csak akar az időkorlát figyelembevétele nélkül.
További megoldások keresése
Apowersoft Screen Recorder: Rögzítse a képernyőt hanggal egyszerre Használható módszerek a képernyőrögzítéshez Android telefonon vagy táblagépen 3 legjobb módja annak, hogy elmondja, hogyan kell képernyőfelvételt készíteni Chromebookon Képernyőfelvétel létrehozása és hang rögzítése iPhone-on Képernyőfelvétel hanggal Windows 11/10/8/7 PC-n A legjobb képernyőrögzítők Windows, Mac, iPhone és Android számára- Videó rögzítése
- Részletes útmutató képernyő vagy videók rögzítéséhez Mac számítógépeken
- A legjobb játékrögzítő a játékmenet rögzítéséhez [Megbízható eszközök + vélemények]
- A legjobb képernyőrögzítők Windows, Mac, iPhone és Android számára
- A legjobb képernyőrögzítők Windows, Mac, iPhone és Android számára
- A legjobb képernyőrögzítők Windows, Mac, iPhone és Android számára
- Használható módszerek a képernyőrögzítéshez Android telefonon vagy táblagépen
- 3 legjobb módja annak, hogy elmondja, hogyan kell képernyőfelvételt készíteni Chromebookon
- Apowersoft Screen Recorder: Rögzítse a képernyőt hanggal egyszerre
- TikTok videó rögzítése számítógépen és mobileszközön
- Facetime hangfelvétel gyors módjai Apple-eszközökön



