Come capovolgere e ruotare un video utilizzando VLC Media Player
VLC è uno dei lettori multimediali più popolari che può aiutare a riprodurre vari file video e audio. Quando riproduci un video con l'orientamento sbagliato utilizzando VLC Media Player, potresti chiederti se puoi ruotarlo direttamente e correggere l'orientamento.
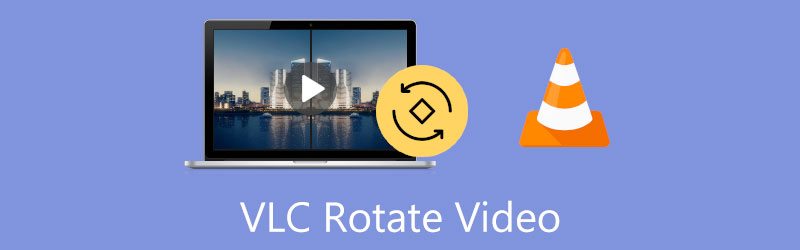
La verità è che, essendo un lettore multimediale gratuito e open source, VLC può fare molto di più con i video oltre alla semplice riproduzione e ti consente di ruotare o capovolgere un video per una migliore visualizzazione. Questo post ti guiderà a ruotare e capovolgere un video in VLC Media Player passo dopo passo.
- ELENCO GUIDE
- Parte 1. VLC Ruota e capovolgi video
- Parte 2. VLC Ruota video e salva
- Parte 3. Migliore alternativa a VLC per ruotare e capovolgere i video
- Parte 4. Domande frequenti su VLC Ruota e capovolgi video
Parte 1. Come capovolgere o ruotare un video in VLC Media Player per una migliore riproduzione
VLC Media Player è uno strumento di riproduzione multipiattaforma che supporta Windows, macOS, iOS e Android. Offre numerose funzioni di editing e riproduzione video per garantire una buona esperienza utente. Questa parte ti mostrerà come ruotare un video utilizzando VLC sul tuo computer.
Apri VLC Media Player e carica il tuo file video. Se non hai VLC installato sul tuo computer, puoi scaricarlo gratuitamente dal sito Web ufficiale di VideoLAN.
Clicca in alto Utensili menu e scegli il Effetti e filtri opzione dal suo menu a discesa.
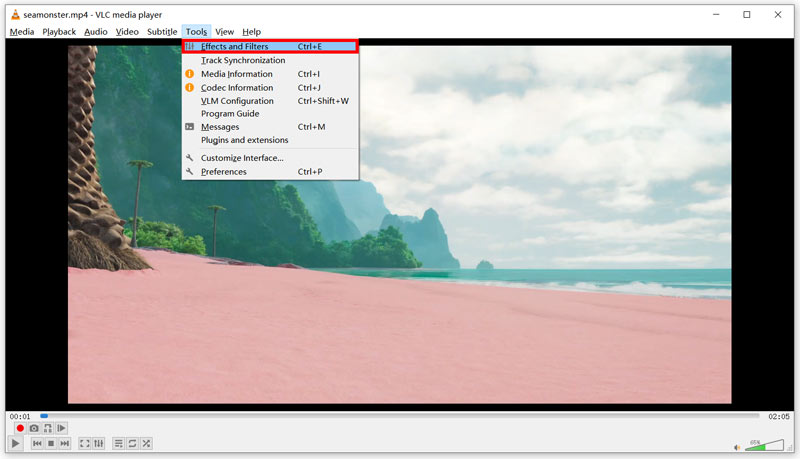
Nel Regolazioni ed effetti finestra, fare clic su Effetti video scheda, quindi fare clic su Geometria scheda. Ora puoi spuntare il Trasformare casella di controllo e seleziona il modo preferito per ruotare o capovolgere un video in VLC Media Player. Ad esempio, puoi scegliere di ruotare il tuo video di 90 gradi, 180 gradi, 270 gradi, capovolgerlo orizzontalmente o capovolgerlo verticalmente in base alle tue necessità. Inoltre, puoi spuntare il Ruotare casella di controllo e ruotare manualmente un video all'angolazione giusta.
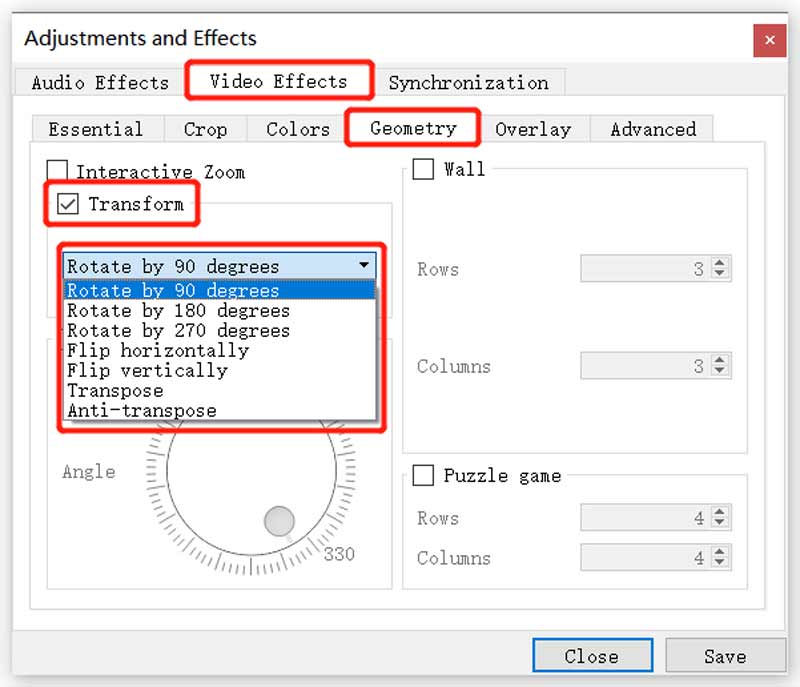
Dopo aver ruotato un video utilizzando VLC, puoi fare clic su Salva per salvare le modifiche e fare clic su Vicino pulsante per chiudere la finestra. Ora puoi goderti il video ruotato in VLC Media Player.
Tieni presente che questo metodo può solo aiutare a ruotare e capovolgere un video in VLC per riprodurlo. Il video ruotato non influenzerà né sostituirà il file sorgente. Quindi la prossima volta che riproduci il video, l'angolazione sbagliata originale sarà ancora presente.
Parte 2. Come utilizzare VLC per ruotare un video e salvarlo
Supponiamo che tu voglia ruotare un video in VLC e rendere permanente la rotazione del file video. Dopo aver applicato le rotazioni desiderate, devi seguire i passaggi prima di salvare il video ruotato.
Quando capovolgi o ruoti un video ad angolo retto utilizzando VLC, puoi fare clic in alto Media menu e quindi scegliere il Converti/Salva opzione. Verrà visualizzato un file Apri Media finestra.
Clicca il Aggiungere per aggiungere il video ruotato corrente, quindi fare clic su Converti/Salva pulsante.
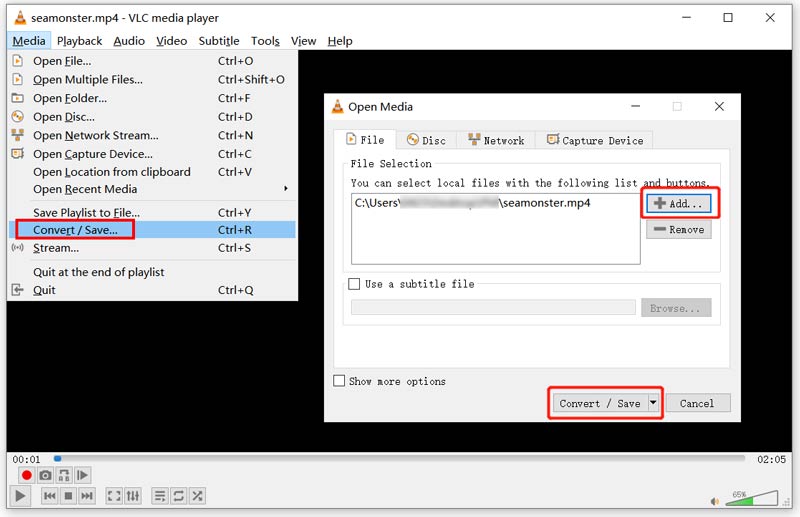
Nella finestra pop-up Converti, fai clic su Modifica il profilo selezionato pulsante. Vai a Video codec nella finestra Modifica profilo. Clicca il Filtri scheda e quindi scorrere verso il basso per selezionare Filtro di trasformazione video e filtro Ruota video scatole.
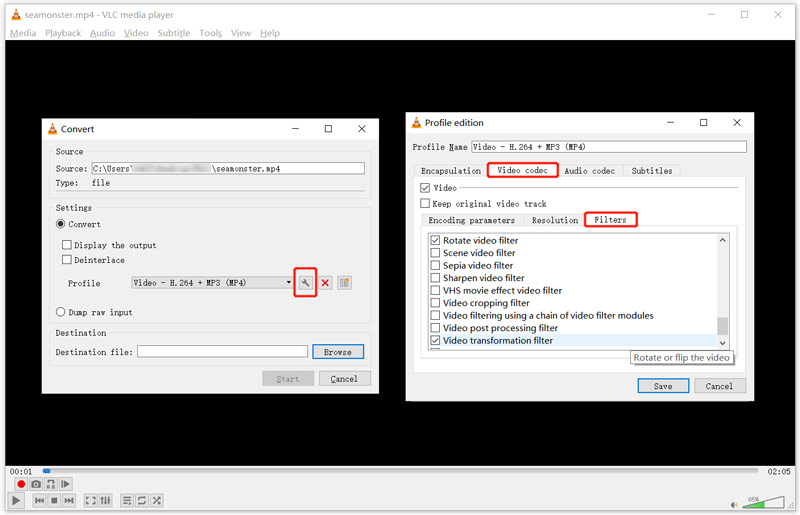
Clicca sul Codec audio scheda e quindi selezionare MP3 dall'elenco a discesa di Codec. Dopo tutte queste operazioni, puoi fare clic su Salva pulsante per andare avanti.
Verrai riportato al Convertire finestra. Qui puoi selezionare una cartella di destinazione per il tuo video ruotato. Quindi fare clic su Inizio pulsante per salvare questo video modificato sul tuo computer.
Parte 3. Modo più semplice per ruotare e capovolgere il tuo video
Dobbiamo ammettere che è piuttosto complesso salvare un video ruotato in VLC Media Player. Quindi, quando vuoi capovolgere o ruotare un video, puoi rivolgerti a un professionista Convertitore video definitivo. Dispone di un rotatore video che ti aiuta a ruotare un video di 90 gradi, 180 gradi, 270 gradi e capovolgere un video orizzontalmente o verticalmente in base alle tue necessità.
Scarica gratuitamente questo Video Converter Ultimate sul tuo PC Windows o Mac. Si prega di aprirlo e quindi fare clic su Cassetta degli attrezzi scheda per visualizzare strumenti più utili. Da loro puoi trovare e utilizzare il file Rotatore video. E poi, sceglilo Rotatore video strumento sotto il Cassetta degli attrezzi scheda per capovolgere il video.

Dopo aver fatto clic su Video Rotator per aprirlo, puoi aggiungere il tuo video facendo clic sull'icona in grande + icona nella parte centrale. Supporta tutti i formati video più diffusi, inclusi MP4, MOV, FLV, AVI, MKV, WMV e altri.
Questo rotatore video è progettato con un lettore multimediale integrato. Dopo aver caricato il tuo video, lo riprodurrà automaticamente per te. Puoi utilizzare quattro opzioni per capovolgere o ruotare i video liberamente.

Quando ruoti o capovolgi un video all'angolo giusto, puoi fare clic su Esportare pulsante per salvarlo sul tuo computer. Prima di farlo, puoi anche rinominarlo e personalizzare varie impostazioni video e audio.

Parte 4. Domande frequenti su VLC Ruota e capovolgi video
Puoi eseguire il mirroring di un video in VLC?
SÌ. Come puoi vedere da sopra, VLC Media Player ha un'opzione Capovolgi orizzontalmente nell'elenco a discesa di Trasforma per te rispecchiare un video velocemente.
VLC può ruotare un video su un telefono Android?
Generalmente, VLC per Android ruoterà automaticamente un video in base all'orientamento del tuo telefono. Quando devi regolare e impostare l'orientamento video predefinito di VLC, puoi toccare il pulsante Menu, andare su Impostazioni, quindi scegliere Orientamento schermo video. Puoi selezionare l'opzione desiderata tra Automatico, Bloccato all'avvio, Orizzontale e Verticale.
Come si ruota gratuitamente un video su un iPhone?
Puoi utilizzare la funzione di rotazione integrata in iOS per ruotare o capovolgere facilmente il tuo video su un iPhone. Basta aprire il video nell'app Foto, toccare il pulsante Modifica nell'angolo in alto a destra dello schermo, quindi andare su Raccolto sul lato destro della barra degli strumenti sotto il video. Puoi toccare l'icona di rotazione o capovolgimento nell'angolo in alto a sinistra per modificare il video nell'angolazione giusta.
Conclusione
Quanto sopra dovrebbe essere tutto ciò che devi imparare ruotare e capovolgere un video in VLC Media Player e salvalo. Se hai ancora domande sulla rotazione del video VLC, puoi inviarci un messaggio.
Cosa pensi di questo post? Fai clic per valutare questo post.
Eccellente
Valutazione: 4.5 /5 (basato su 159 voti)
Trova più soluzioni
Come ruotare un video in iMovie su iPhone, iPad e Mac 3 strumenti di rotazione video per ruotare gratuitamente un clip video online Come capovolgere un video in iMovie su iPhone, iPad e Mac 2022 Come ruotare un video su iPhone, Android, Mac/PC e online Come capovolgere un video su iPhone, Android, Mac/PC e online I 3 modi più semplici per ruotare un video su iPhone senza perdita di qualitàArticoli relativi
- Modifica video
- I 10 migliori cutter MP4 per dispositivi Windows, Mac, iPhone e Android
- Come ruotare un video in iMovie su iPhone, iPad e Mac
- 3 strumenti di rotazione video per ruotare gratuitamente un clip video online
- Come capovolgere o specchiare un video su iPhone, Android e Mac/PC
- Come capovolgere un video in iMovie su iPhone, iPad e Mac 2022
- Scopri come ruotare e capovolgere un video in VLC Media Player
- Dividi il tuo file video di grandi dimensioni con i 3 migliori rifinitori di film del 2022
- Guida dettagliata su come tagliare un video su un telefono Android
- Come ritagliare parti di un video su computer iPhone Android
- Scopri come tagliare un video clip in Adobe After Effects 2022



