Recensione di CyberLink Screen Recorder: funzionalità, guida e altro
Al giorno d'oggi, sempre più giovani si rivolgono allo streaming come attività secondaria. Ciò non solo soddisfa i loro interessi, ma consente loro anche di guadagnare un reddito considerevole. Tuttavia, con l’intensificarsi della concorrenza, tutti gli streamer hanno bisogno di software di qualità.
In questo articolo esamineremo le funzionalità di base di Registratore dello schermo CyberLink ed esporne i pro e i contro. Ti mostreremo anche come registrare e trasmettere in streaming i gameplay con questo software. Leggi la nostra recensione per scoprire se CyberLink Screen Recorder è adatto a te!

- ELENCO GUIDE
- Parte 1. Panoramica di CyberLink Screen Recorder
- Parte 2. Come utilizzare CyberLink Screen Recorder
- Parte 3. Pro e contro di CyberLink Screen Recorder
- Parte 4. Alternativa a CyberLink Screen Recorder: Screen Recorder ArkThinker
- Parte 5. Domande frequenti su CyberLink Screen Recorder
Parte 1. Panoramica di CyberLink Screen Recorder
CyberLink Screen Recorder è un software specializzato per la registrazione di schermate e giochi in streaming. È una scelta favorevole per i principianti perché l'interfaccia è pulita e i pulsanti attirano l'attenzione. Tutte le impostazioni sono elencate dall'alto verso il basso per facilità d'uso. Prima della registrazione, puoi scegliere di catturare l'intero schermo, una finestra o un blocco su un software specifico. E puoi selezionare la sorgente del video e dell'audio in Windows e regolare le impostazioni utilizzando i tasti di scelta rapida.
Le sovrapposizioni video sono disponibili anche durante lo streaming live. Ad esempio, puoi mostrare sia il gameplay che le operazioni sullo stesso schermo, offrendo al tuo pubblico un'esperienza migliore. CyberLink Screen Recorder collega gli utenti direttamente a piattaforme come Twitch, YouTube e Facebook. Il server multistream ti consente di trasmettere in streaming live fino a cinque diverse piattaforme multimediali in qualità Full HD. Puoi interagire con i tuoi follower e rispondere al loro feedback in tempo reale. Allo stesso tempo, non devi preoccuparti dell'efficienza del tuo computer perché CyberLink Screen Recorder ha ridotto al minimo il carico di CPU e GPU.
Se CyberLink Screen Recorder non funziona, è possibile fare clic su Aiuto nella barra dei menu. Ciò ti consentirà di controllare i file della guida e guardare i tutorial video. Se i problemi persistono, puoi sempre contattare il supporto online dal sito Web CyberLink.
Prezzi
| Piani | Componenti aggiuntivi | Prova gratuita | Prezzo |
|---|---|---|---|
| Nuova versione | Riduci al minimo il carico di CPU e GPU, soluzione all-in-one per la registrazione, lo streaming e la condivisione di screenshot | 30 giorni | $34.99 |
| Versione di aggiornamento | Riprese della telecamera in tempo reale e anteprima audio | 30 giorni | $23.99 |
Parte 2. Come utilizzare CyberLink Screen Recorder
Prima di leggere le nostre istruzioni di seguito, scarica CyberLink Screen Recorder dal sito Web CyberLink o Microsoft Store e imposta le preferenze audio e webcam prima di registrare o eseguire lo streaming.

Nota: Avrai un'esperienza migliore se il tuo computer esegue Windows 10 o versioni successive.
Passaggi per registrare i gameplay
Puoi registrare facilmente il gioco visualizzato sul desktop tramite CyberLink Screen Recorder. Prima che inizi la registrazione, puoi accendere Anteprima per verificare l'effetto della registrazione in tempo reale. Se lo desideri, puoi salvare il video sul tuo disco rigido al termine della registrazione.
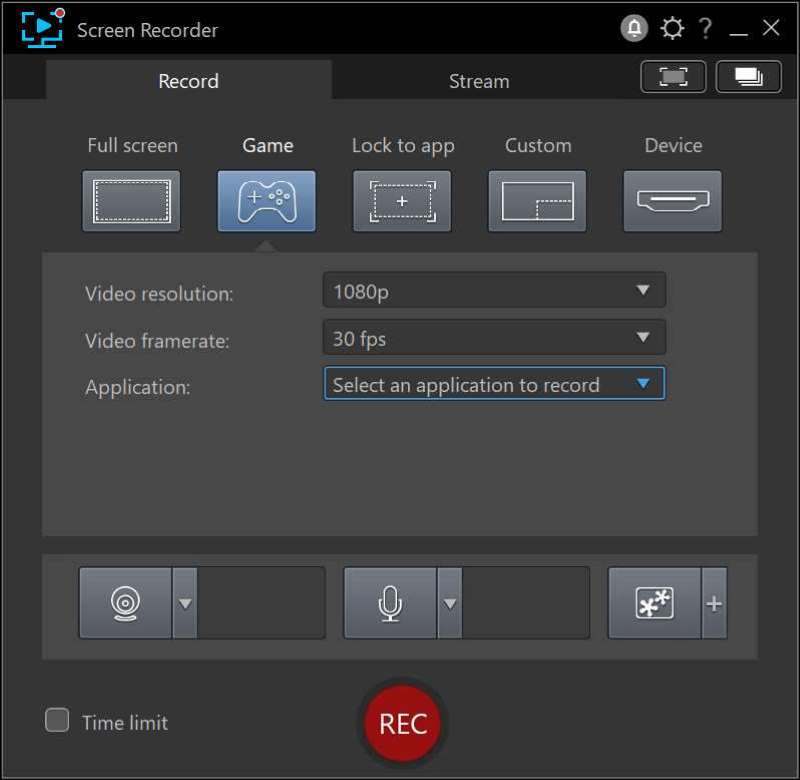
Aprire CyberLink Screen Recorder e fare clic su Gioco opzione su Documentazione scheda.
Imposta le opzioni di registrazione di seguito, incluso Risoluzione video, frequenza fotogrammi video E Applicazione. Scegli le impostazioni che corrispondono al tuo display Windows. Nel Applicazione dall'elenco a discesa è possibile visualizzare il gioco o il programma disponibile su CyberLink Screen Recorder. Scegli il gioco che desideri e fai clic su REC pulsante.
Nota: Se vuoi che la registrazione sia temporizzata, scegli l'opzione Limite di tempo opzione sul lato sinistro di Ric e digita per quanto tempo vuoi che il gioco venga registrato.
Passaggi per i gameplay in live streaming
Attraverso questo registratore dello schermo, puoi eseguire lo streaming su Twitch, YouTube, Facebook e due server personalizzati o personali. Puoi scegliere una o fino a cinque piattaforme contemporaneamente per il live streaming. Qui prendiamo YouTube come esempio.
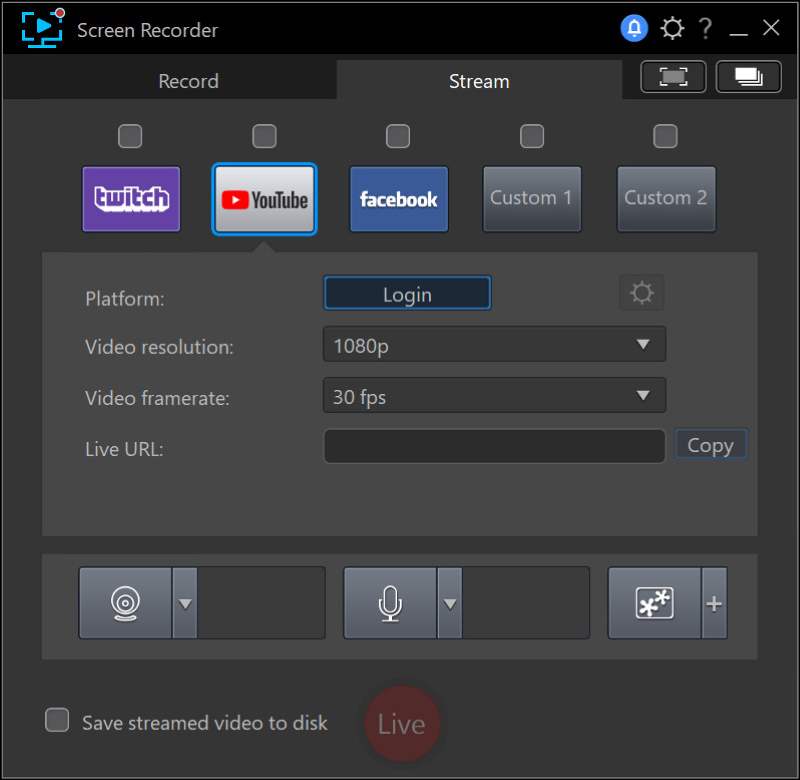
Seleziona il Flusso scheda e seleziona la casella in alto Youtube.
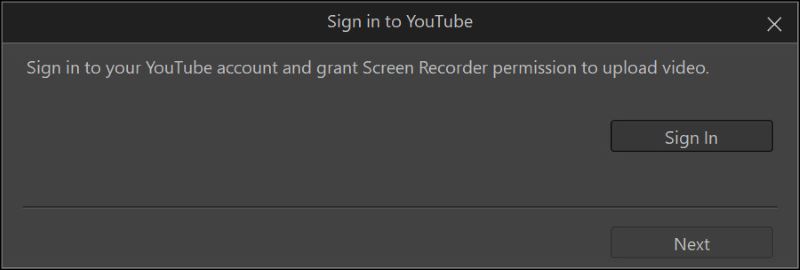
Fai clic sul pulsante Accedi e inserisci il tuo account e la password.
Imposta le opzioni di streaming di seguito, incluso Risoluzione video E Frequenza fotogrammi video. Ancora una volta, basta scegliere le impostazioni che corrispondono al tuo display Windows.
Inserisci l'URL del server che ospiterà il tuo live streaming.
Nota: Se desideri salvare una copia del tuo video in streaming, scegli il file Salva il video in streaming su disco opzione sul lato sinistro di Vivere. Ricordati di selezionare la cartella di esportazione in Preferenze file.
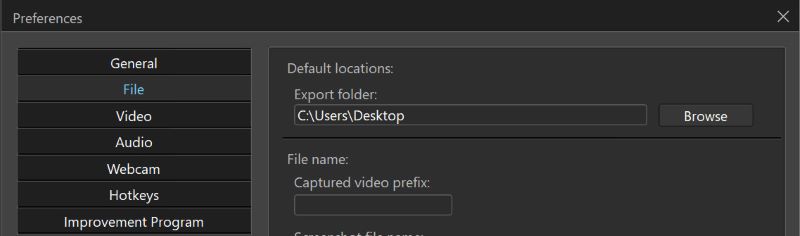
Clic Vivere per iniziare lo streaming.
Parte 3. Pro e contro di CyberLink Screen Recorder
- Multistream su diverse piattaforme contemporaneamente
- Sovrapponi oggetti sullo stesso schermo
- Anteprima webcam e audio in tempo reale
- Disponibile nel Microsoft Store
- Funzionamento instabile quando il bit rate video è elevato
- La funzione di modifica è solo a pagamento
Parte 4. Alternativa a CyberLink Screen Recorder: Screen Recorder ArkThinker
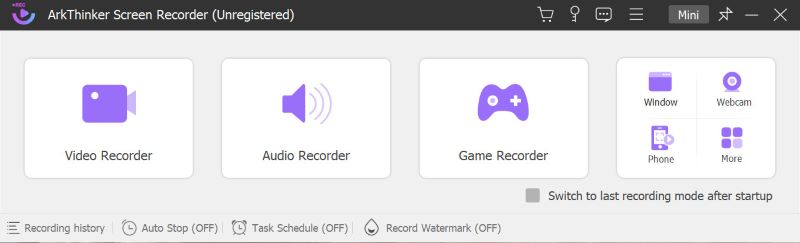
Registratore dello schermo ArkThinker soddisfa l'esigenza di registrare video per l'uso quotidiano. Ad esempio, puoi usarlo quando partecipi a una riunione online. Puoi rivedere i video registrati nel caso in cui dimentichi informazioni importanti. È adatto anche agli amanti del cinema. Puoi registrare facilmente filmati e condividerli con i tuoi amici. Se desideri condividere un brano musicale, puoi scegliere di registrare solo l'audio. Questo può anche aiutare gli studenti con i compiti di doppiaggio. Con ArkThinker Screen Recorder, puoi modificare il video e l'audio contemporaneamente.
Oltre a registrare video o audio visualizzati sul tuo computer, ArkThinker Screen Recorder può anche aiutarti a registrare gli schermi iOS e Android sul tuo computer. Ciò ti consente di operare direttamente da un dispositivo mentre lavori o ti diverti, rendendo la registrazione molto più comoda.
Durante la registrazione sullo schermo è possibile disegnare, inserire testi e aggiungere immagini. Ciò ti consente di annotare appunti o ispirazione durante le riunioni o l'apprendimento online mantenendoti concentrato. Puoi anche acquisire screenshot quando ti imbatti in un'importante presentazione di PowerPoint in modo da poterla visualizzare in seguito.
Parte 5. Domande frequenti su CyberLink Screen Recorder e registrazione dello schermo
Posso programmare un CyberLink Screen Recorder?
No, non ha un Programma funzione.
CyberLink Screen Recorder è sicuro da usare?
SÌ. CyberLink dispone di una serie rigorosa di politiche sulla privacy per proteggere i tuoi interessi quando utilizzi i suoi prodotti. Pur proteggendo le tue informazioni personali, CyberLink Screen Recorder non fornirà mai accesso non autorizzato al tuo sistema.
CyberLink PowerDirector dispone della registrazione dello schermo?
SÌ. La registrazione dello schermo è disponibile anche su CyberLink PowerDirector.
Conclusione
Come abbiamo già accennato in questo articolo, Registratore dello schermo CyberLink è uno strumento molto utile per registrare schermate e gameplay in live streaming. Non è adatto solo ai principianti ma anche agli streamer esperti. Se stai cercando un software di registrazione, CyberLink Screen Recorder ti offrirà facilità d'uso e tutte le funzionalità che ti aspetti. Ma se non hai bisogno dello streaming live o vuoi prendere appunti durante il processo di registrazione, allora Screen Recorder ArkThinker sarà più conveniente.
Cosa pensi di questo post? Fai clic per valutare questo post.
Eccellente
Valutazione: 4.9 /5 (basato su 261 voti)
Trova più soluzioni
I 14 migliori software e hardware di registrazione audio da non perdere I migliori registratori di schermo per Windows, Mac, iPhone e Android Migliori consigli per il registratore di fotocamere: software e hardware OBS Screen Recorder: potente strumento di visualizzazione e trasmissione Il miglior registratore di giochi per catturare il gameplay [Strumenti affidabili + recensioni] DU Recorder: recensione, caratteristiche e la migliore alternativaArticoli relativi
- Registra video
- Recensione D3DGear 2023: caratteristiche, pro e contro e la sua migliore alternativa
- Recensione Radeon ReLive: download, funzionalità e alternative
- DU Recorder: recensione, caratteristiche e la migliore alternativa
- Recensione ShareX 2023 – Caratteristiche, prezzi e migliori alternative
- Registra il gameplay di PS4 con registratore nativo/PC/scheda di acquisizione
- Come registrare una presentazione PowerPoint con audio
- Guida dettagliata su come registrare il gameplay su Nintendo Switch
- Recensione, funzionalità e migliore alternativa di Screencast-O-Matic
- Recensione definitiva di FlashBack Express e migliore alternativa
- Recensione completa del registratore dello schermo oCam e migliore alternativa a oCam



