2 modi per registrare riunioni GoTo e verbali delle riunioni
GoTo Meeting è un classico software per riunioni con potenti funzioni. Durante un GoTo Meeting, se lo registriamo, possiamo evitare il problema di perdere informazioni importanti. Questo articolo descriverà due modi di registrazione delle riunioni GoTo, anche se sei un partecipante, quindi continua a leggere se sei interessato!
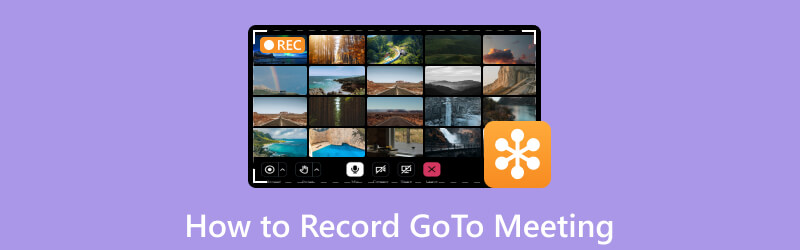
- ELENCO GUIDE
- Parte 1. È possibile registrare le riunioni GoTo
- Parte 2. Come registrare le riunioni GoTo tramite il registratore integrato con autorizzazione
- Parte 3. Come registrare le riunioni GoTo come partecipante senza autorizzazione
- Parte 4. Vantaggi dell'utilizzo del software di registrazione dello schermo per registrare le riunioni
- Parte 5. Domande frequenti
Parte 1. È possibile registrare le riunioni GoTo
SÌ. GoTo Meeting fornisce una funzione di registrazione delle riunioni tramite il registratore integrato, simile a Registrazione di riunioni su zoom.
La registrazione delle riunioni con GoTo Meeting è molto semplice. Prima dell'inizio della riunione, il titolare della riunione può registrare e scegliere cosa registrare (audio, video, condivisione dello schermo, ecc.). All'avvio della riunione, inizierà la registrazione in base alle impostazioni. E può salvare il contenuto in un formato di file video standard.
È possibile scaricare i file registrati per rivederli successivamente quando si interrompe la registrazione. Puoi anche archiviare le registrazioni nel cloud o sul tuo computer.
Parte 2. Come registrare le riunioni GoTo tramite il registratore integrato con autorizzazione
Un modo rapido per registrare GoTo Meeting su Windows/Mac è utilizzare la funzione di registrazione integrata di GoTo Meeting. Alcuni utenti hanno bisogno di registrare ma non vogliono scaricare alcun software di registrazione di terze parti. Sceglieranno la funzione di registrazione dello schermo di GoTo Meeting.
Nota: In GoTo Meeting, in genere, solo l'organizzatore o l'ospite della riunione dispone delle autorizzazioni di registrazione.
Diamo un'occhiata ai preparativi e alle fasi operative.
Preparativi prima della registrazione della riunione GoTo
Affinché tutti i partecipanti possano concentrarsi sull'incontro, dobbiamo fare alcuni preparativi.
1. Controlla lo stato del dispositivo di registrazione e assicurati che funzioni correttamente. Assicurarsi che la fotocamera, il microfono e il dispositivo di registrazione funzionino correttamente.
2. Scegli un luogo adatto in base ai partecipanti e ai posti. Assicurati di registrare le voci di tutti i partecipanti.
3. Preparare l'attrezzatura di backup (fotocamera, microfono). Questo può aiutarti ad affrontare situazioni impreviste.
4. Assicurati che tutti i partecipanti sappiano che registrerai la riunione.
Come registrare una riunione GoTo
Avvia o partecipa a una riunione.
Assicurati di condividere il tuo schermo se vuoi che vengano inclusi nella registrazione.
Fare clic su Registra.
IL Documentazione (nell'angolo in basso a sinistra) si illuminerà e i partecipanti verranno informati che la riunione è in fase di registrazione.
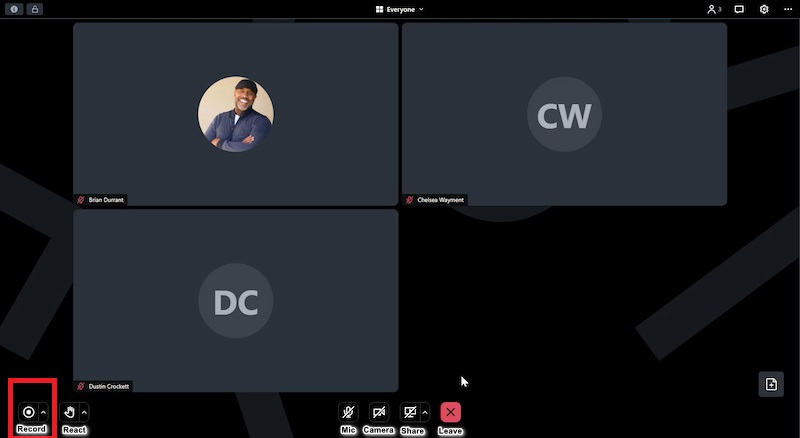
Nota: Se utilizzi la registrazione locale, assicurati di avere almeno 5 GB di spazio libero nella cartella locale desiderata.
Per mettere in pausa o interrompere la registrazione, fare clic su Documentazione Ancora. In alternativa è possibile terminare la sessione.
La pausa e la ripresa non suddivideranno la registrazione in più file.
Dove GoTo Meeting salva le registrazioni
A seconda del tipo di registrazione su cui è impostato il tuo account, la registrazione della sessione è disponibile nel tuo account online (registrazione online) o salvata sul tuo computer (registrazione locale).
Se il tuo account è impostato su Salva le registrazioni online nel cloud, le tue registrazioni saranno disponibili e ricercabili nell'app GoTo della persona che ha avviato la registrazione.
1. Accedi all'app Web o desktop GoTo.
2. Seleziona Incontri, Poi Passato e quindi abilitare il Registrato attivare/disattivare per filtrare le sessioni registrate.
Nota: Se non vedi una sessione registrata, utilizza il filtro accanto a Registrato attivare/disattivare per visualizzare le registrazioni degli ultimi 7 giorni, 30 giorni o 12 mesi.
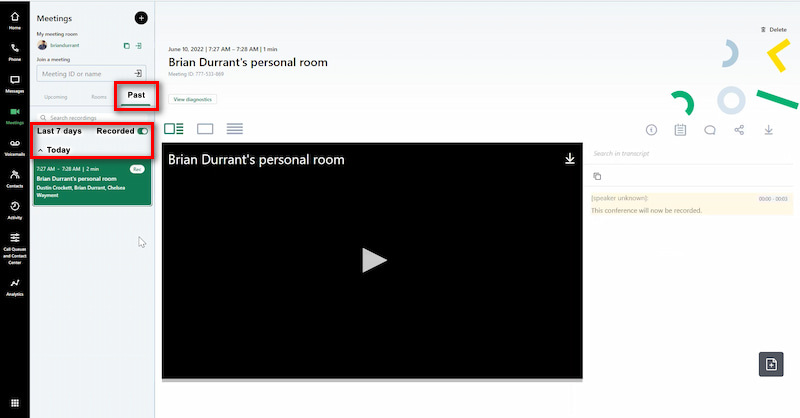
Se il tuo account è impostato su Salva le registrazioni sul computer, per impostazione predefinita, le registrazioni locali vengono archiviate sul tuo computer Cartella Documenti come file .webm. Il nome del file include la data, l'ora e il nome della riunione. È possibile modificare la cartella in cui salvare le registrazioni come desiderato.
La funzione di registrazione della riunione integrata presenta delle limitazioni. Solo l'host può registrare lo schermo. Inoltre, quando desideri registrare lo schermo in segreto, non è possibile perché GoTo Meeting avviserà gli altri partecipanti. Possiamo quindi utilizzare software di terze parti, ad esempio ArkThinker Screen Recorder, per registrare video di riunioni in base alle nostre esigenze. Vediamo come possiamo consentire a ogni partecipante di registrare GoTo Meetings.
Parte 3. Come registrare le riunioni GoTo come partecipante senza autorizzazione
Una breve introduzione di Arkthinker Screen Recorder
Registratore dello schermo ArkThinker è un registratore leader in grado di registrare riunioni online come Goto Meeting, riunioni WebEx e acquisire webcam. Puoi registrare le riunioni GoTo in qualsiasi momento anche se non sei il titolare della riunione. Rispetto al registratore integrato in Goto Meeting, questo registratore non avviserà gli altri durante la registrazione.
- Esistono più formati di output di file come MP4, MOV, AVI, ecc.
- Supporta più modalità di registrazione per giochi, audio, finestre, webcam e altro.
- Funzioni di modifica in tempo reale come disegno, adesivi, evidenziazioni, ecc.
- Registrazione di alta qualità in 4K e HD.
Registra la riunione GoTo con il registratore dello schermo ArkThinker
Partecipa alla sessione GoTo Meeting, scaricalo gratuitamente ed esegui ArkThinker Screen Recorder.
Scegliere Videoregistratore.

Puoi scegliere di registrare l'intero schermo o una dimensione specifica della finestra (1920*1080, 1280*720, 854*480, 1024*768, 640*480). Inoltre, puoi anche disegnare un'area di registrazione GoTo Meeting con il cursore selezionando regione/finestra.

Apri il Suono del sistema opzione e seleziona la sorgente audio, Suono GoTo Meeting, se desideri registrare anche la voce del tuo microfono, abilita l'opzione Microfono opzione.

Clicca il REC per avviare la registrazione della schermata Vai a riunione. Puoi aggiungere testo, linee, frecce ed etichette specifiche al video catturato facendo clic sull'icona di modifica (un'immagine della casella degli strumenti) sulla barra mobile destra.
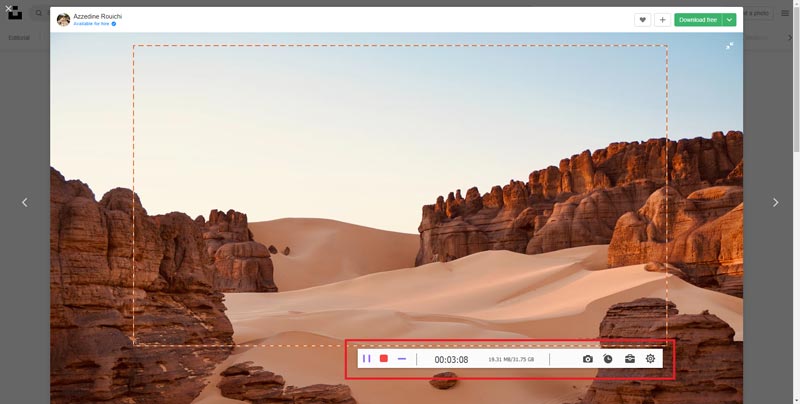
È possibile fare clic su Fermare per visualizzare l'anteprima del video registrato, quindi fare clic su Salva per salvare la registrazione Vai a riunione sul tuo computer.
Quelli sopra riportati sono i passaggi per registrare GoTo Meetings con ArkThinker Screen Recorder.
Parte 4. Vantaggi dell'utilizzo del software di registrazione dello schermo per registrare le riunioni
1. Mediante la registrazione della riunione è possibile trascrivere in modo chiaro e completo il verbale della riunione. Questo è molto utile per decisioni importanti, discussioni e risoluzione di problemi. I partecipanti possono rivedere il contenuto della riunione e confermare i dettagli e i risultati della discussione.
2. Dopo l'approvazione, la riunione registrata può essere condivisa con altri per ampliare il pubblico della riunione. Ciò è molto utile per coloro che non possono partecipare alla riunione o per coloro che hanno bisogno di guardarla di nuovo.
3. La registrazione può aiutare i nuovi dipendenti a comprendere l'azienda e migliorare la propria efficienza lavorativa. Allo stesso modo, le riunioni registrate possono essere utilizzate come materiale di formazione per consentire ai dipendenti di apprendere e migliorare le proprie competenze.
Parte 5. Domande frequenti
Dove sono le mie registrazioni GoTo Meeting?
Se il tuo account è impostato su Salva le registrazioni online nel cloud, Selezionare Incontri, Poi Passato, e poi Registrato; Se il tuo account è impostato su Salva le registrazioni sul computer, per impostazione predefinita, verranno archiviati in C:Utenti/Documenti.
GoTo Meeting può rilevare la registrazione dello schermo?
Sì, GoTo Meeting è in grado di rilevare la registrazione dello schermo e avvisare i partecipanti.
È possibile modificare una registrazione GoTo Meeting?
No, GoTo Meeting non ha la funzione di modificare il video registrato, se hai bisogno di modificarlo, puoi scaricare ArkThinker.
Conclusione
In conclusione, il software GoTo Meeting può registrare le riunioni, ma non tutti hanno accesso alla registrazione. Ecco perché molte persone scelgono Screen Recorder ArkThinker. Permette a tutti di concentrarsi sulla riunione. Al termine della riunione, i verbali della riunione possono essere registrati in modo efficiente e tutti possono rivedere il contenuto della riunione attraverso la registrazione. Ora puoi scegliere il metodo per registrare GoTo Meeting in base alle tue esigenze. Se vuoi acquisire GoTo Meetings senza restrizioni, scarica ArkThinker Screen Recorder, credo che sarà il tuo valido aiuto!
Cosa pensi di questo post? Fai clic per valutare questo post.
Eccellente
Valutazione: 4.9 /5 (basato su 623 voti)
Trova più soluzioni
Come abilitare la registrazione di Google Meet sul tuo desktop Modi rapidi su come registrare una riunione di Teams [metodi attestati] Guida dettagliata su come registrare il gameplay su Nintendo Switch Come registrare una presentazione PowerPoint con audio Registra il gameplay di PS4 con registratore nativo/PC/scheda di acquisizione Esplorazione dei vantaggi e dell'utilizzo della registrazione WebexArticoli relativi
- Registra video
- Recensione D3DGear 2023: caratteristiche, pro e contro e la sua migliore alternativa
- Recensione Radeon ReLive: download, funzionalità e alternative
- DU Recorder: recensione, caratteristiche e la migliore alternativa
- Recensione ShareX 2023 – Caratteristiche, prezzi e migliori alternative
- Registra il gameplay di PS4 con registratore nativo/PC/scheda di acquisizione
- Come registrare una presentazione PowerPoint con audio
- Guida dettagliata su come registrare il gameplay su Nintendo Switch
- Recensione, funzionalità e migliore alternativa di Screencast-O-Matic
- Recensione definitiva di FlashBack Express e migliore alternativa
- Recensione completa del registratore dello schermo oCam e migliore alternativa a oCam



