ArkThinker Supporta l'accelerazione GPU per velocizzare l'elaborazione multimediale
Il calcolo dell'accelerazione GPU utilizza un'unità di elaborazione grafica (GPU) e un'unità di elaborazione centrale (CPU) per accelerare le prestazioni ad alta intensità di elaborazione. Quando si utilizzano video o immagini con il software ArkThinker, è disponibile l'accelerazione GPU per accelerare le prestazioni di elaborazione. Ecco le informazioni complete per sapere come abilitare questa funzione.

- ELENCO GUIDE
- Parte 1. Cos'è l'accelerazione GPU
- Parte 2. Elenco delle accelerazioni GPU supportate da ArkThinker
- Parte 3. Come abilitare l'accelerazione GPU
Parte 1. Cos'è l'accelerazione GPU
A cosa serve l'accelerazione GPU?
L'accelerazione GPU è utile nelle applicazioni e nei software di elaborazione dati come l'intelligenza artificiale e l'apprendimento automatico. L'accelerazione GPU è utile per accelerare le operazioni ad alta intensità di elaborazione durante la gestione di dati video e immagini. Ciò renderà il tuo computer più fluido e veloce rispetto a quelli ordinari.
Dovrei usare l'accelerazione GPU?
In generale, dovresti abilitare l'accelerazione GPU perché può rendere le prestazioni del tuo computer più fluide di prima. Tuttavia, l'accelerazione hardware difettosa potrebbe bloccare il computer o funzionare male. Pertanto, prima di abilitare l'accelerazione GPU, dovresti verificare se il tuo computer la supporta e se hai effettuato le impostazioni corrette per l'accelerazione GPU.
Questo è ciò che imparerai dalle parti seguenti.
Parte 2. Elenco delle accelerazioni GPU supportate da ArkThinker
Attualmente, ArkThinker supporta i seguenti modelli di accelerazione GPU.
| Marca | Modelli GPU |
|---|---|
 | Grafica HD 2000, Grafica HD 3000, Grafica HD 2500, Grafica HD 4000, Grafica HD 4200, Grafica HD 4400, Grafica HD 4600, Grafica Iris 5100, Grafica Iris Pro 5200, Grafica HD 5300, Grafica HD 5500, Grafica HD 5600, HD Grafica 6000, Grafica Iris 6100, Grafica Iris Pro 6200, Grafica HD 510, Grafica HD 515, Grafica HD 520, Grafica HD 530, Grafica Iris 540, Grafica Iris 550, Grafica Iris Pro 580, Grafica HD 610, Grafica HD 615, HD Grafica 620, Grafica HD 630, Grafica Iris Plus 640, Grafica Iris Plus 650. |
 | Serie Radeon HD 7700 (HD 7790 (VCE 2.0)), serie Radeon HD 7800, serie Radeon HD 7900, da Radeon HD 8570 a HD 8990 (HD 8770 (VCE 2.0)), Radeon R5 240/R7 240/R7 250/R7 250E /R7 250X/R7 265/R9 270/R9 270X/R9 280/R9 280X, Radeon R5 330/R5 340/R7 340/R7 350/R7 370/R9 370/R9 370X, Mobile Da Radeon HD 77x0M a HD 7970M, Mobile Serie Radeon HD 8000, serie Mobile Radeon Rx M2xx (R9 M280X: VCE 2.0, R9 M295X: VCE 3.0), da Mobile Radeon R5 M330 a Radeon R9 M380 e Radeon R9 M390, schede FirePro con GCN di prima generazione (GCN 1.0), Radeon HD 7790/HD 8770, Radeon R7 260/R7 260X/R9 290/R9 290X/R9 295X2, Radeon R7 360/R9 360/R9 390/R9 390X, Mobile Radeon R9 M280X, Mobile Radeon R9 M385/R9 M385X, Mobile Radeon R9 M470/R9 M470X, Schede FirePro con GCN di seconda generazione, Tonga: Radeon R9 285, Radeon R9 380, Radeon R9 380X/Mobile Radeon R9 M390X/R9 M395/R9 M395X/Radeon R9 M485X, Tonga XT: FirePro W7100/S7100X /S7150/S7150 X2, Fiji: Radeon R9 Fury/R9 Fury X/R9 Nano/Radeon Pro Duo/FirePro S9300/W7170M, Polaris: RX 460/470/480. |
 | GeForce GTX 590, GeForce GTX 580, GeForce GTX 570, GeForce GTX 480, GeForce GTX 470, GeForce GTX 465, GeForce GTX 480M, GeForce GTX 560 Ti, GeForce GTX 550 Ti, GeForce GTX 460, GeForce GTS 450, GeForce GTS 450* , GeForce GT 640 (GDDR3), GeForce GT 630, GeForce GT 620, GeForce GT 610, GeForce GT 520, GeForce GT 440, GeForce GT 440*, GeForce GT 430, GeForce GT 430*, GeForce GT 420*, GeForce GTX 675M , GeForce GTX 670M, GeForce GT 635M, GeForce GT 630M, GeForce GT 625M, GeForce GT 720M, GeForce GT 620M, GeForce 710M, GeForce 610M, GeForce 820M, GeForce GTX 580M, GeForce GTX 570M, GeForce GTX 560M, GeForce GT 555M, GeForce GT 550M, GeForce GT 540M, GeForce GT 525M, GeForce GT 520MX, GeForce GT 520M, GeForce GTX 485M, GeForce GTX 470M, GeForce GTX 460M, GeForce GT 445M, GeForce GT 435M, GeForce GT 420M, GeForce GT 415M, GeForce 710M , GeForce GTX Titan Z, GeForce GTX Titan Nero, GeForce GTX Titan, GeForce GTX 780 Ti, GeForce GTX 780, GeForce GT 640 (GDDR5), GeForce GT 630 v2, GeForce GT 730, GeForce GT 720, GeForce GT 710 , GeForce GT 740M (64 bit, DDR3), GeForce GTX 750 Ti, GeForce GTX 750, GeForce GTX 960M, GeForce GTX 950M, GeForce 940M, GeForce 930M, GeForce GTX 860M, GeForce GTX 850M, GeForce 845M, GeForce 840M, GeForce 830M, GeForce GTX Titan X, GeForce GTX 980 Ti, GeForce GTX 980, GeForce GTX 970, GeForce GTX 960, GeForce GTX 950, GeForce GTX 750 SE, GeForce GTX 980M, GeForce GTX 970M, GeForce GTX 965M, Nvidia Titan X, GeForce GTX 1080, GTX 1070, GTX 1060, GTX 1050 Ti, GTX 1050. |
Inoltre, non dimenticare di controllare i requisiti di sistema del tuo computer per vedere se il tuo computer può eseguire l'accelerazione GPU.
| sistema operativo | Versione del sistema operativo supportata | Processore | Spazio libero su disco rigido | RAM |
|---|---|---|---|---|
| finestre | Finestre 11/10/8/7 | > CPU Intel o AMD da 750 MHz | 100 MB o superiore | 256 MB o superiore |
| Mac | macOS 12, 11, 10.15, 10.14, 10.13, 10.12, 10.11, 10.10, 10.9, 10.8, 17. | > Processore Intel da 1 GHz o superiore | 100 MB o superiore | 512 MB o superiore |
Parte 3. Come abilitare l'accelerazione GPU
Per utilizzare correttamente l'accelerazione GPU, dovresti leggere la seguente guida.
Qui prendiamo come esempio l'accelerazione hard di AMD.
Scarica e installa l'ultimo video Intel Quick Sync dalla sua pagina ufficiale.
Per gli utenti di Windows 7 o 8: Fare clic con il pulsante destro del mouse su una parte vuota del desktop per selezionare Risoluzione schermo, quindi fare clic sul pulsante Rileva per riconoscere le uscite video inattive.
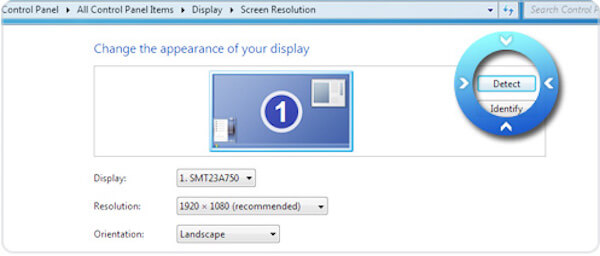
Per gli utenti di Windows 10 o 11: fare clic con il pulsante destro del mouse su un punto vuoto del desktop per selezionare Impostazioni di visualizzazione. Quindi individuare il Impostazioni di visualizzazione avanzate cliccare Rileva sopra.
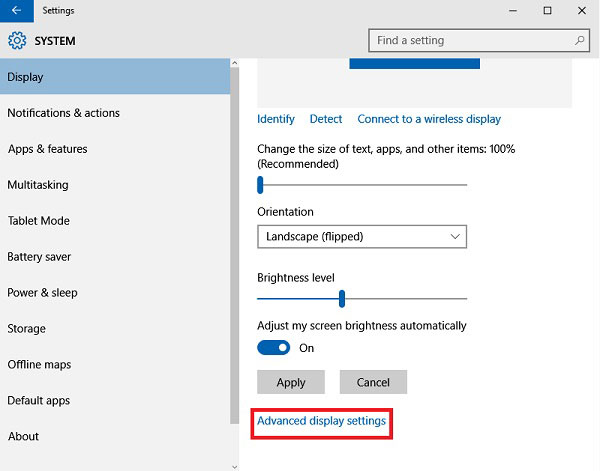
Selezionare l'uscita display rilevata per Grafica di uscita grafica Intel® HD e seleziona Prova a connetterti comunque su VGA dalle opzioni a discesa di più display e infine fai clic Fare domanda a.
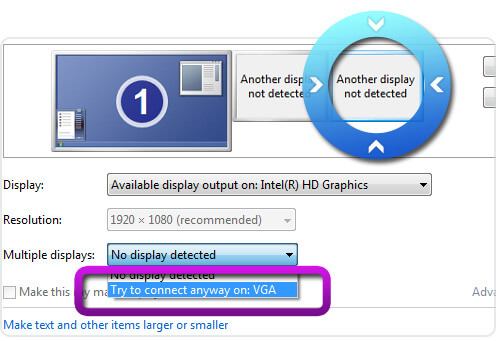
Scegli il tuo display principale e seleziona Estendi questi display dalle opzioni a discesa di visualizzazione multipla, quindi fare clic su Applica e OK per uscire dalle impostazioni.
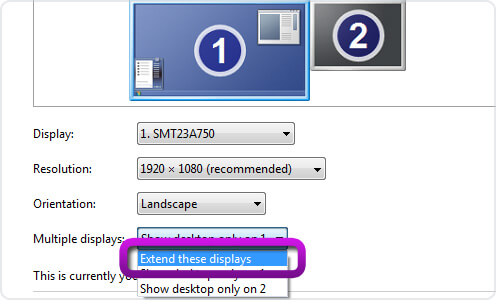
Qui hai completato le impostazioni dell'accelerazione GPU.
Qui dovremmo abilitare l'accelerazione GPU sul software ArkThinker.
Prendi Video Converter Ultimate come esempio.
Correre ArkThinker Video Converter Ultimate sul tuo computer, seleziona Preferenze dal menu in alto per accedere alla scheda Generale per impostazione predefinita. Si prega di spuntare la casella di Abilita l'accelerazione hardware e seleziona l'accelerazione hardware impostata nei passaggi precedenti e OK per applicarlo.
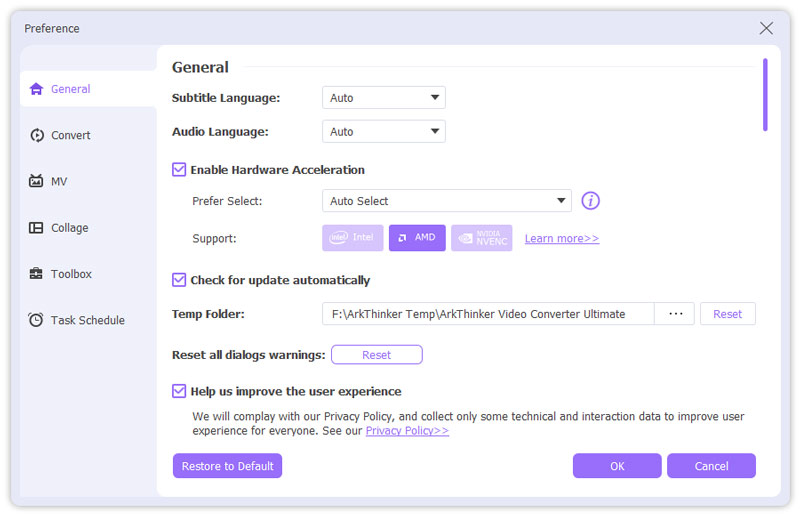
Conclusione
L'accelerazione GPU può rendere l'elaborazione informatica più fluida rispetto a prima e accelerare le prestazioni del software. Ciò può farti risparmiare molto tempo nella modifica o nella conversione di video o immagini. Qui abbiamo parlato di cos'è l'accelerazione GPU e di come abilitarla sul tuo computer.
Non esitare a condividere questo post con più persone se ti aiuta molto.
Cosa pensi di questo post? Fai clic per valutare questo post.
Eccellente
Valutazione: 4.5 /5 (basato su 120 voti)
Articoli relativi
- Modifica video
- Collage Video 4 app di collage video per realizzare video collage
- Aggiungi musica ai video su iPhone, Android, computer e online
- Come ritagliare un video online, su iPhone, Android e Mac/PC
- Come unire video su iPhone, Android, computer e online
- Come aggiungere i sottotitoli a un video
- Come modificare video su iPhone, Android e PC Mac
- Comprimi video per Web, e-mail, Discord, WhatsApp o YouTube
- Inverti video Inverti un video su iPhone, Android, computer
- Come velocizzare i video su iPhone, Android, online e Mac/PC
- Come creare una GIF con i 5 migliori convertitori da foto/video a GIF



