Esplorazione di Lightshot: un'immersione profonda nell'esperienza degli screenshot e nelle migliori alternative
Nella nostra routine quotidiana, uno strumento di screenshot si rivela una risorsa indispensabile, svolgendo un ruolo fondamentale in diversi scenari come la documentazione di riunioni online, la creazione di video tutorial e l'acquisizione di informazioni cruciali. Riconoscendo l'importanza di questo strumento, intraprendiamo una valutazione completa di Lightshot, un'applicazione leader per gli screenshot. La nostra revisione abbraccia vari aspetti, con l'obiettivo di fornirti una revisione approfondita e una comprensione olistica delle sue capacità. Unisciti a noi mentre approfondiamo le caratteristiche e i vantaggi di Strumento per screenshot di Lightshot, consentendoti di fare una scelta informata in base alle tue esigenze specifiche.
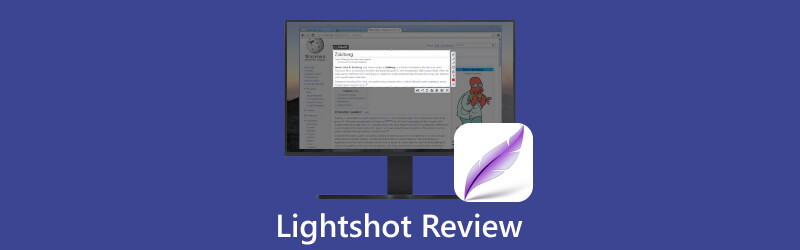
- ELENCO GUIDE
- Parte 1. Cos'è Lightshot?
- Parte 2. Caratteristiche di Lightshot
- Parte 3. Come utilizzare Lightshot
- Parte 4. ArkThinker: la migliore alternativa a Lightshot
- Parte 5. Domande frequenti su Lightshot
Parte 1. Cos'è Lightshot?
Lightshot è un'applicazione completamente gratuita per acquisire screenshot, disponibile sul tuo PC, dispositivi mobili e come estensione del browser. Progettato sia per utenti Mac che Windows, è ottimo per catturare l'intero schermo, una sezione specifica o un programma o una finestra del browser. Che tu stia condividendo un'istantanea del programma, salvando un'immagine da un video o ritagliando una sezione di una pagina Web, Lightshot può sempre sorprenderti con risultati eccellenti. Conosciuto per la sua interfaccia intuitiva, rende l'acquisizione di qualsiasi immagine dal tuo monitor estremamente rapida, solo in pochi secondi. Inoltre, integra una gamma di strumenti fondamentali per la modifica delle immagini, così puoi aggiungere testo, annotazioni, colori ed effetti per rendere i tuoi screenshot ancora migliori. È una scelta pratica e utile per chiunque abbia bisogno di acquisire screenshot regolarmente.
Parte 2. Caratteristiche di Lightshot
Ora che abbiamo introdotto Lightshot come un'applicazione intuitiva e gratuita per catturare screenshot, approfondiamo le sue straordinarie funzionalità che lo rendono uno strumento eccezionale per gli utenti.
Cattura lo schermo alla velocità della luce
Lightshot ti consente di catturare facilmente qualsiasi area selezionata sul desktop con soli due clic. È il modo più veloce per congelare un momento e conservarlo per sempre.
Condivisione istantanea, connettività senza sforzo
Lightshot ti consente di condividere i tuoi screenshot senza problemi su Internet caricandoli senza sforzo sul nostro server e ricevendo un breve collegamento in un batter d'occhio.
Scopri immagini simili con facilità
Seleziona semplicemente qualsiasi immagine sullo schermo e Lightshot svelerà dozzine di immagini simili, aprendo un regno di possibilità. È un potente strumento per esplorare le connessioni visive.
Interfaccia intuitiva per operazioni senza sforzo
L'interfaccia semplice e intuitiva di Lightshot garantisce che la tua interazione con l'app sia fluida e veloce, rendendo il tuo flusso di lavoro un gioco da ragazzi.
La maestria dell'editing a portata di mano
Che tu preferisca le modifiche istantanee durante l'acquisizione o il perfezionamento successivo, Lightshot fornisce gli strumenti necessari per la perfezione dell'immagine.
Accessibilità multipiattaforma
Lightshot è un compagno versatile per tutti gli utenti. È disponibile su Windows, Mac, Chrome, Firefox, IE e Opera, garantendoti la possibilità di acquisire e creare su qualsiasi piattaforma.
- Estremamente facile da usare
- Funzionalità di cattura rapida dello schermo
- Abbondanza di opzioni di modifica
- Salvataggio diretto sul cloud o sui social media
- Estensioni del browser per una migliore usabilità
- Ha spesso problemi
- Manca modalità di acquisizione distinte
- Assenza di una schermata di modifica separata con strumenti avanzati
Parte 3. Come utilizzare Lightshot
Dopo aver coperto l'elenco completo delle funzioni di Lightshot, facciamo il passo successivo e avviamo Lightshot. Per mantenere le cose semplici e concise, nelle prossime sezioni lo suddivideremo in una serie di passaggi.
Scarica e installa Lightshot
Visita il sito ufficiale e scarica il software compatibile con il tuo computer. Segui le istruzioni di installazione fornite per configurarlo sul tuo computer.
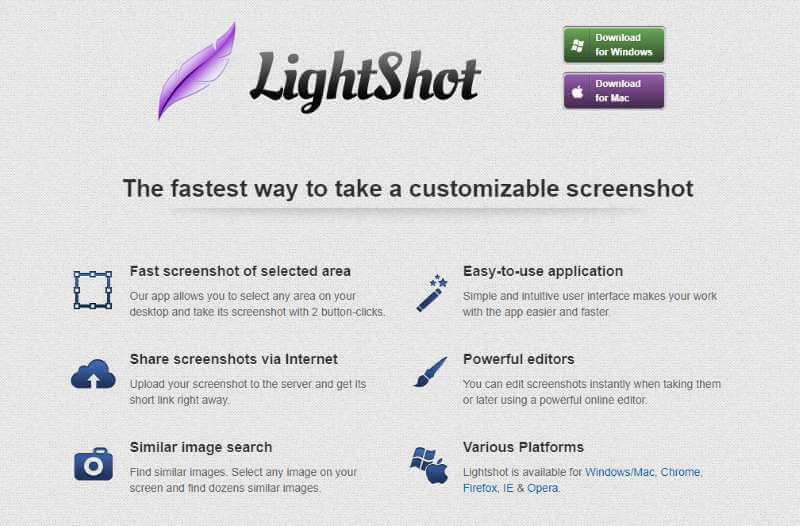
Avvia Lightshot e Cattura schermata
Una volta installato, vai sulla tua Icon Board e lì vedrai Lightshot. Quindi avvialo. Oppure premi il tasto PrtScn sulla tastiera.
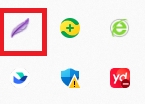
Avvia Lightshot e Cattura schermata
Successivamente, l'interfaccia intuitiva ti accoglierà. Quindi, hai la possibilità di acquisire lo screenshot dell'intero schermo o selezionare un'area che desideri catturare.
Modifica il tuo screenshot
Successivamente, Lightshot ti consente di modificare il tuo screenshot. Vedrai gli strumenti di modifica forniti da Lightshot, come Penna, Linea, Freccia, Rettangolo, Pennarello, Testo e Colore.
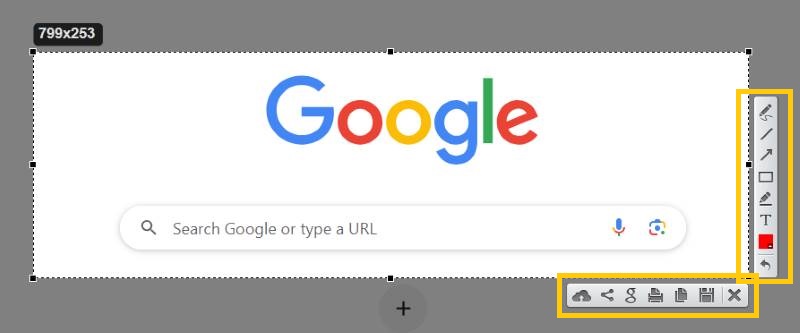
Salva l'immagine
Dopo tutte le modifiche, puoi salvare il tuo screenshot digitando CTRL + S. Puoi anche condividere immediatamente il tuo screenshot con i tuoi amici, familiari, colleghi di ufficio e altro senza aprire un altro software di terze parti.
Parte 4. ArkThinker: la migliore alternativa a Lightshot
Se stai cercando un'applicazione con funzionalità ancora più estese, ti presentiamo un'applicazione simile: Registratore dello schermo ArkThinker.
È una soluzione all-in-one con funzionalità per screenshot, registrazione video, registrazione del gioco e registrazione audio, che è un software molto facile da usare progettato per comodità. Disponibile sia per Windows che per Mac, offre un'esperienza fluida per gli utenti che cercano un pacchetto software completo.

L'interfaccia utente è eccezionalmente intuitiva. Basta fare clic sul pulsante Cattura e selezionare lo schermo, la finestra a scorrimento o il menu a comparsa che desideri catturare. Dopo l'acquisizione, il software fornisce una suite di modifica che consente di migliorare gli screenshot incorporando testo, adesivi, tracciando segni con lo strumento matita, rettangoli, didascalie o sfocature e adeguare i metadati come nome, album e anno. Ciò semplifica l'organizzazione per un uso futuro.
Parte 5. Domande frequenti su Lightshot
Lightshot è sicuro?
Assolutamente! Il file launcher.exe che scarichi e salvi sul tuo computer è privo di virus o malware. Inoltre, Lightshot si impegna a salvaguardare la tua privacy e a garantire che le tue informazioni personali rimangano riservate. La tua fiducia e la tua privacy sono le nostre massime priorità.
Come rendere Lightshot predefinito?
L'installazione di Lightshot è sufficiente per renderlo il software predefinito. Riserverà il pulsante Print Screen o Prt Scr come tasto di scelta rapida generale e Shift + Print Screen (Shift + Prt Scr) come salvataggio istantaneo di uno screenshot fin dall'inizio.
Come modificare il tasto di scelta rapida di Lightshot?
Fare clic con il tasto destro sull'applicazione Lightshot nell'angolo in basso a destra della barra delle applicazioni. Quindi fare clic su Opzioni. Nella finestra Opzioni, seleziona la scheda Tasti di scelta rapida. Seleziona la casella accanto a Tasto di scelta rapida generale. Fare clic su OK.
Perché Lightshot non funziona?
È importante notare che Lightshot potrebbe riscontrare limitazioni in determinati scenari. Ad esempio, potrebbe non essere funzionale per acquisire screenshot durante i giochi in modalità a schermo intero. Allo stesso modo, potrebbero verificarsi problemi quando si tenta di acquisire screenshot di impostazioni o finestre specifiche. Nel caso di quest'ultimo problema, una soluzione alternativa è avviare l'app Lightshot, fare clic sulla sua icona nella barra delle applicazioni e procedere con l'acquisizione di screenshot da lì.
Conclusione
Sia Lightshot che ArkThinker sono scelte lodevoli per l'acquisizione di schermate, ognuna delle quali offre caratteristiche e funzionalità uniche. Tuttavia, la scelta tra loro dipende dalle vostre esigenze specifiche. Ci auguriamo che questo articolo ti abbia guidato in modo efficace verso lo strumento di cattura dello schermo che si adatta meglio alle tue esigenze.
Trova più soluzioni
Recensione FastStone Capture: caratteristiche principali e la migliore alternativa Registratore dello schermo VSDC 2023 – Ultima recensione e migliore alternativa I 6 migliori registratori di schermo di Firefox per acquisire pagine Web su Windows/Mac Recensione Screencastify: funzionalità, guida, prezzi e alternative (2023) Come modificare e ritagliare GIF animate con 4 modi efficaci Metodi verificati per acquisire correttamente screenshot su iPhone e iPadArticoli relativi
- Immagine dello schermo
- Recensione Monosnap: la tua soluzione di acquisizione dello schermo tutto in uno
- Breve rassegna di Fireshot: un eccellente programma per catturare schermate di pagine Web
- Recensione Shottr: software per screenshot pratico ma efficace
- Recensione Snapdraw: la tua versatile fabbrica di screenshot
- CleanShot: uno strumento potente e definitivo per screenshot
- Recensione PicPick: uno screenshot-bullet per sistemare tutto
- Recensione Screenpresso: caratteristiche, prezzi e alternative (2023)
- Recensione FastStone Capture: caratteristiche principali e la migliore alternativa
- I dettagli e l'alternativa della revisione di Snipaste (Obiettivo)
- Recensione Gyazo: rendi le tue registrazioni dello schermo migliori e più veloci



