Come aggiungere musica a iMovie [3 passaggi]
iMovies è l'editor integrato tra i dispositivi Apple e può intrecciare perfettamente elementi visivi e uditivi per creare capolavori cinematografici. Quando modifichi un file video in iMovie, puoi aggiungi la musica di sottofondo a iMovie per convertire il tuo filmato grezzo in un fantastico clip. In questo articolo utilizzerai i 3 passaggi per importare l'audio in iMovie su dispositivi Mac e iOS.
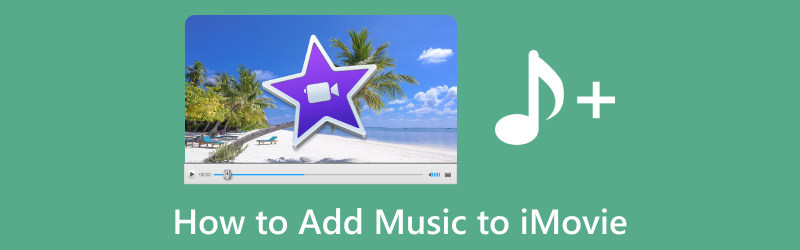
- ELENCO GUIDE
- Parte 1. Come aggiungere musica a iMovie su Mac
- Parte 2. Come importare musica su iMovie su iOS
- Parte 3. Perché non riesco ad aggiungere musica a iMovie
- Parte 4. Domande frequenti sull'aggiunta di musica a iMovie
Parte 1. Come aggiungere musica a iMovie su Mac
Quando utilizzi iMovie per Mac per aggiungere musica, puoi scegliere di aggiungere la musica dalla tua libreria musicale o i brani locali dal Finder.
Se hai archiviato brani scaricati o importati nella tua libreria musicale su Mac, qui puoi importare la musica utilizzando il browser multimediale in iMovie.
Esegui iMovie su Mac, naviga tra le opzioni facendo clic Audio nella parte superiore della finestra e selezionare Musica dall'elenco delle biblioteche.
Fai clic sul pulsante di riproduzione accanto a ciascun brano per ascoltare un'anteprima.
Dopo aver confermato il brano che desideri aggiungere a iMovie, trascinalo immediatamente dal browser multimediale alla timeline.
Per associare un brano o effetti sonori a un clip video specifico, trascinalo sotto il clip video, creando una barra di collegamento tra i due.
Per la musica di sottofondo o il tema del tuo film, trascina i brani nell'area della musica, indicata dall'icona della nota musicale nella parte inferiore della timeline. La canzone rimarrà stazionaria anche se riposizioni eventuali clip video nella timeline.
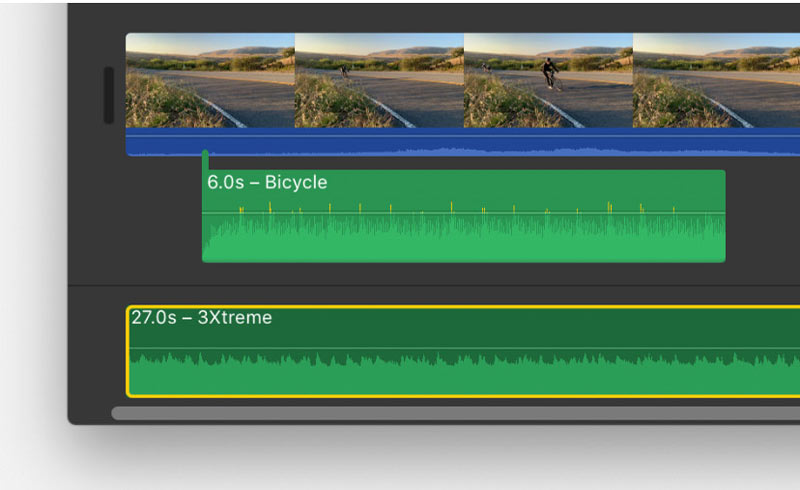
Se desideri solo una parte del brano, evidenzia un intervallo nella forma d'onda nella parte superiore del browser e regola la durata della selezione dell'intervallo trascinandone uno dei lati.
Inoltre, puoi anche importare direttamente file audio, come MP3, M4A, WAV e AIFF, nella timeline del progetto iMovie dal Finder. Individua semplicemente il clip musicale e trascinalo direttamente nel tuo progetto iMovie.
Se tu velocizzare un video in iMovie, non dimenticare di unire le tracce audio e video prima di farlo per sincronizzare entrambi i file.
Parte 2. Come importare musica su iMovie su iOS
Quando utilizzi dispositivi iOS come iPhone, iPad o iPod Touch, i passaggi sono simili a quelli su un Mac.
Oltre a incorporare musica o file audio dall'app Musica sui dispositivi iOS, puoi anche importare brani in iMovie da quelli archiviati sul tuo dispositivo, su iCloud Drive o in un'altra posizione. Segui i passaggi descritti di seguito per integrare l'audio nel tuo progetto iMovie.
Aggiungi musica a iMovie dall'app Musica
Quando hai scaricato o sincronizzato brani con la tua app Musica, qui puoi anche aggiungere i file audio a iMovie dall'app Musica.
Mentre il tuo progetto è abilitato nella timeline di iMovie, seleziona il file Aggiungi contenuti multimediali pulsante.
Scegliere Audio, quindi vai a La mia musica. Da lì, seleziona una categoria per esplorare i brani disponibili.
Visualizza l'anteprima di un brano toccandolo. Se un brano appare in grigio, individualo nel file Musica app, quindi tocca Scaricamento pulsante per memorizzarlo sul tuo dispositivo.
Per incorporare il brano nel tuo progetto, tocca Aggiungi audio pulsante accanto al brano selezionato. iMovie posizionerà il brano all'inizio del progetto e regolerà la sua durata per adattarla automaticamente alla durata complessiva del progetto.
Aggiungi audio a iMovie da iCloud Drive o da un'altra posizione
Puoi inserire file audio, inclusi i formati M4A, MP3, WAV e AIFF in iMovie, indipendentemente dal fatto che siano archiviati sul tuo dispositivo, su iCloud Drive o altrove.
Se il file audio dura meno di un minuto, naviga nella timeline del tuo progetto iMovie per posizionare la testina di riproduzione (la linea verticale bianca) nel punto in cui intendi inserire il file audio.
Clicca il Aggiungi contenuti multimediali pulsante, seguito dalla selezione File per esplorare i file musicali in iCloud Drive o in altre posizioni.
Seleziona un file audio per allegarlo al tuo progetto.
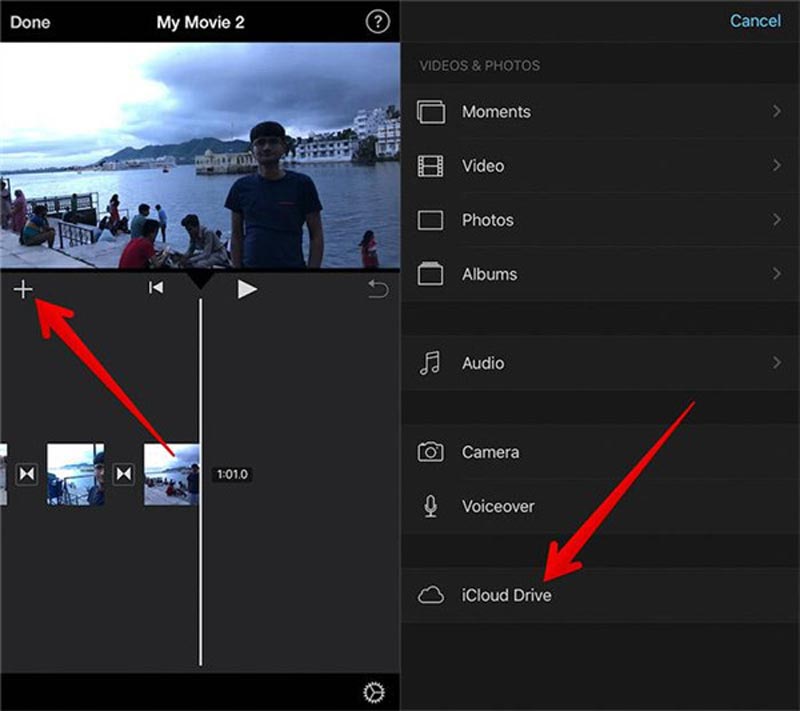
Puoi anche usa la funzione voiceover su iPhonee aggiungilo a iMovie come narrativa di sottofondo.
Suggerimenti: Se aggiungi un file audio di durata superiore a un minuto, funzionerà in modo simile a un brano all'interno del tuo progetto. Al contrario, i file di durata inferiore a un minuto verranno posizionati nella posizione della testina di riproduzione nella timeline.
Parte 3. Perché non riesco ad aggiungere musica a iMovie
Quando non riesci ad aggiungere la musica a iMovie su Mac o iPhone, i motivi possono essere vari.
1. Formato file non supportato
iMovie è compatibile con formati di file audio specifici come MP3, AAC, AIFF o WAV. Se il tuo file musicale è in un formato che iMovie non riconosce, puoi risolvere il problema convertendo il file musicale in un formato supportato.
ArkThinker Video Converter Ultimate è il convertitore iMovie per convertire video e audio in formati video e audio compatibili con iMovie come MP3, WAV, AIFF e altri.
Inoltre, dispone di varie funzionalità di modifica che funzionano come alternativa a iMovie per modificare e creare un file video. Inoltre, questo software è compatibile con computer Mac e Windows 11/10/8/7 e puoi utilizzarlo multipiattaforma. La sua tecnologia AI può migliorare istantaneamente la qualità video da SD a 4K.
Inizia scaricando questo convertitore iMovie sul tuo computer Mac o Windows.
Una volta scaricato, avvia il programma. Quindi, individuare e fare clic su Più simbolo posizionato al centro dell'interfaccia per cercare il file audio che vuoi convertire per iMovie.

Accanto all'audio in uscita, espandi il file Profilo menù. Passa a Audio scheda e seleziona il formato audio compatibile con iMovie.
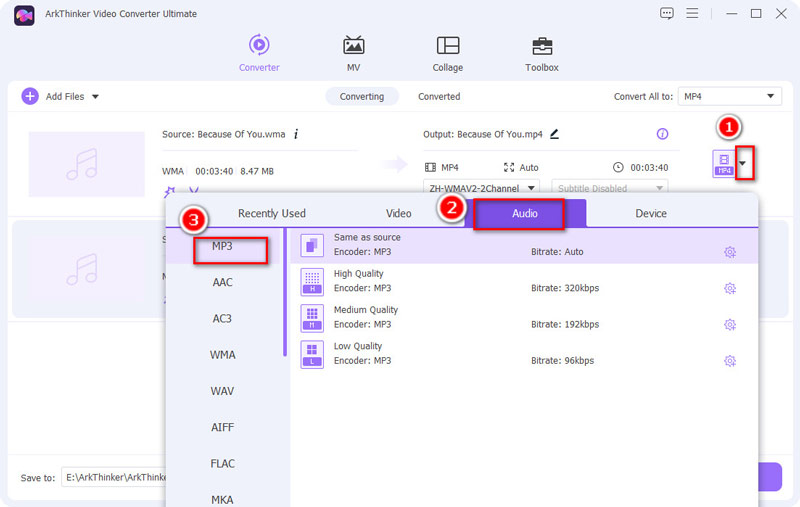
Dopo aver selezionato il formato desiderato, designa una cartella di output in cui desideri archiviare il file risultante. Con tutte le impostazioni a posto, fare clic su Converti tutto pulsante nell'angolo in basso a destra per avviare il processo di conversione.
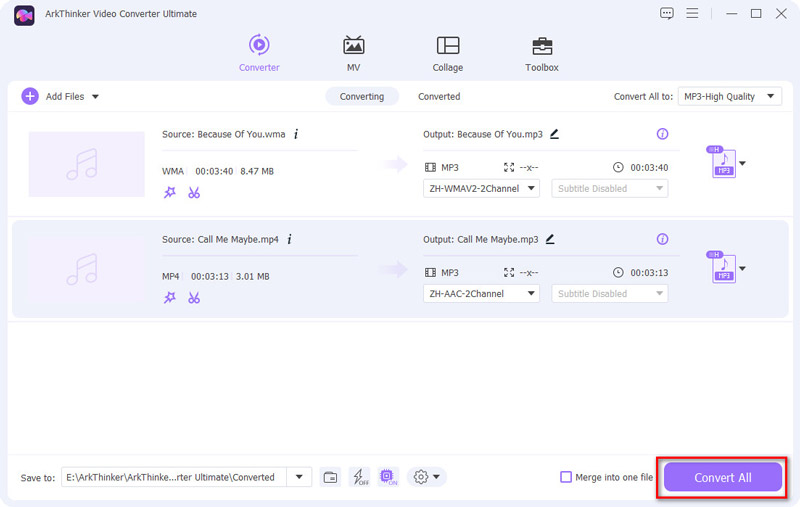
2. File musicale danneggiato
Se il tuo file musicale è danneggiato o corrotto, iMovie potrebbe avere difficoltà a importarlo. Per risolvere questo problema, prova a utilizzare una copia alternativa del file musicale. Se il problema persiste, valuta la possibilità di ottenere una copia nuova e integra della musica.
3. Problemi di posizione dei file
iMovie potrebbe avere difficoltà a individuare il tuo file musicale se è stato spostato o eliminato dalla sua posizione originale. Per risolvere questo problema, assicurati che il file musicale si trovi in una posizione accessibile da iMovie. Se il file è stato riposizionato, aprilo File, quindi seleziona Importa contenuti multimediali opzione in iMovie per reimportare la musica.
4. Versione iMovie obsoleta
Alcune funzionalità o tipi di file potrebbero non essere supportati da una versione obsoleta di iMovie. Per risolvere questo problema, aggiorna iMovie all'ultima versione disponibile tramite il Mac App Store.
5. Autorizzazioni bloccate
Se non disponi delle autorizzazioni necessarie per accedere al file musicale, iMovie potrebbe non essere in grado di importarlo. Risolvi questo problema controllando e modificando le autorizzazioni dei file. Fai clic con il pulsante destro del mouse sul file, seleziona "Ottieni informazioni" e modifica le autorizzazioni per concedere a iMovie l'accesso necessario.
6. Problemi di iCloud Drive
I problemi di sincronizzazione in iCloud Drive potrebbero avere un impatto sul tuo progetto iMovie se archiviato lì. Garantisci il corretto funzionamento e la sincronizzazione di iCloud Drive verificando la connettività Internet. Se i problemi persistono, prova a spostare il progetto in una posizione di archiviazione locale per vedere se il problema persiste.
7. Problemi di sistema
I problemi di prestazioni in iMovie possono derivare da problemi relativi al sistema. Risolvi questo problema riavviando il tuo computer Mac o i dispositivi iOS per risolvere problemi temporanei. Se i problemi persistono, valuta la possibilità di risolvere problemi di sistema più estesi.
Se le soluzioni di cui sopra non funzionano, puoi provarne un'altra software di editing video su Mac per sostituire iMovie per aggiungere la musica a un file video.
Parte 4. Domande frequenti sull'aggiunta di musica a iMovie
Come aggiungi musica a iMovie senza scaricarla?
iMovie si basa principalmente sulla musica già archiviata sul tuo dispositivo o disponibile nella libreria Apple Music. Se non desideri scaricare la musica separatamente, puoi aggiungere musica a iMovie dalla Libreria musicale.
Posso aggiungere musica a iMovie su Mac senza iTunes?
Sì, puoi aggiungere musica a iMovie su Mac senza utilizzare iTunes. iMovie ti consente di importare file audio direttamente dal tuo computer tramite Finder.
Posso mettere musica su iMovie da YouTube?
No. L'utilizzo diretto della musica da YouTube nel tuo progetto iMovie non è generalmente consigliato a causa di potenziali problemi di copyright.
Conclusione
Aggiungere musica al tuo iMovie progetti è un modo semplice per migliorare l'esperienza visiva complessiva. Che tu utilizzi il tuo Mac o iPhone, questi metodi sopra ti offrono la flessibilità di scegliere la colonna sonora perfetta per i tuoi video. Inoltre, quando non riesci a importare la musica su iMovie, puoi seguire le soluzioni sopra per risolverlo. Se ritieni che questo post sia utile, non esitare a condividerlo con altri.
Cosa pensi di questo post? Fai clic per valutare questo post.
Eccellente
Valutazione: 4.9 /5 (basato su 443 voti)
Trova più soluzioni
Impara a fare rallentatore su iMovie e rallenta il tuo video 2 modi per utilizzare iMovie per dividere lo schermo su Mac e iPhone 2 modi per modificare le proporzioni in iMovie su dispositivi mobili e desktop Cambia proporzioni iMovie – Come ritagliare un video su iMovie Come ruotare un video in iMovie su iPhone, iPad e Mac Suggerimenti utili che ti aiutano a imparare come tagliare video in iMovieArticoli relativi
- Modifica video
- Come allungare un breve video con 3 metodi diversi
- Ripeti un video su iPhone, iPad, telefono Android e computer
- Software di editing video gratuito: le 7 migliori app di editing video gratuite
- 3 app per la rimozione della filigrana TikTok per rimuovere la filigrana TikTok
- Filtro video – Come aggiungere e inserire un filtro su un video 2024
- Come rallentare un video e realizzare video al rallentatore 2024
- Dividi il tuo file video di grandi dimensioni con i 3 migliori rifinitori di film del 2024
- Come aggiungere filigrana al video su diversi dispositivi 2024
- 5 migliori compressori MP4 per ridurre le dimensioni dei file video 2024
- Guida dettagliata su come rallentare un video su Snapchat 2024



