Come modificare le dimensioni e le dimensioni del video nella guida completa
I video sono uno strumento importante per catturare ed esprimere momenti nell'era della creazione e condivisione di contenuti digitali. A volte, però, dovrai ritagliare un file video per adattarlo a determinate dimensioni per la pubblicazione su piattaforme di social media ampiamente utilizzate come TikTok, YouTube, Twitter e altro. Oppure dobbiamo farlo ridimensionare un video dimensione per eliminare elementi estranei dal telaio. In questa guida esamineremo 5 diverse tecniche e strumenti per ritagliare e ridimensionare i file video.
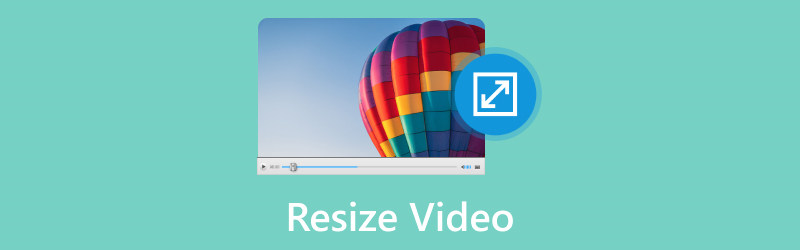
- ELENCO GUIDE
- Parte 1. Come ridimensionare un video tramite ArkThinker Video Converter Ultimate
- Parte 2. Come ridimensionare il video in Premiere
- Parte 3. Come ritagliare video in CapCut
- Parte 4. Domande frequenti
Parte 1. Come ridimensionare un video tramite ArkThinker Video Converter Ultimate
La modifica delle dimensioni di un video comporta la regolazione delle dimensioni o della scala del fotogramma video preservandone le proporzioni iniziali. Inoltre, il ridimensionamento di un video può comportare la modifica delle dimensioni del file per aumentarlo o diminuirlo.
Ecco perché consigliamo ArkThinker Video Converter Ultimate come primo metodo. ArkThinker Video Converter Ultimate è uno strumento versatile che offre funzionalità complete sia per il ridimensionamento che per la compressione dei file video. Può ritagliare le proporzioni del video in 16:9. 4:3. 21:9. 16:10. 9:16 e altro rapporto. Inoltre, ti consente di personalizzare la dimensione del video in qualsiasi dimensione spostando il bordo per eliminare l'area desiderata. Inoltre, questo ridimensionatore video offre lo strumento di compressione per ridurre le dimensioni del file di grandi dimensioni in dimensioni più piccole senza modificarne la dimensione. La funzione di ridimensionamento collettivo dei video può farti risparmiare molto tempo.
- Tecnologia AI per migliorare la risoluzione video in 4 modi.
- Converti video, audio e DVD in oltre 1000 formati.
- Modifica video come un professionista senza alcuna competenza in oltre 20 strumenti.
- Collage video su più schermi e crea MV all'istante.
Ecco i passaggi per utilizzare ArkThinker per ridimensionare un file video.
Ritaglia una proporzione video
Segui questi passaggi per imparare come utilizzare ArkThinker Video Converter Ultimate per ridimensionare un file video sul tuo computer dopo averlo scaricato e installato:
Scarica il programma, eseguilo, quindi seleziona Ritaglia video sotto il Cassetta degli attrezzi scheda.

Clicca il Più icona al centro dell'interfaccia per importare il file video che desideri ridimensionare. Per mantenere le parti selezionate del video, trascina le proporzioni e modifica i punti. Per modificare le proporzioni, puoi facoltativamente impostare un valore per Area di ritaglio.

Per visualizzare in anteprima il file finale prima che venga creato, fare clic su Anteprima. Se sei soddisfatto del video ritagliato, fai clic su Esportare pulsante per salvarlo.

Comprimi un file di grandi dimensioni in dimensioni più piccole
Sotto il Cassetta degli attrezzi scheda, individuare il file Compressore video opzione. Clicca il Più firma il pulsante dalla finestra che viene visualizzata per importare il video in modo da comprimerlo.

Modificare il valore accanto a Misurare per comprimere il video alla dimensione desiderata.
Clicca il Comprimere pulsante per iniziare il processo se sei soddisfatto dei risultati.

Taglia la lunghezza di un video per effettuare la compressione
Dal Cassetta degli attrezzi scheda, navigare nella Rifinitore video opzione. Carica un video da ritagliare successivamente.

Per rimuovere clip indesiderati, trascina i manubri sinistro e destro sulla barra di avanzamento o inserisci i punti di inizio e fine nella parte inferiore della barra di avanzamento. IL Divisione veloce la funzione può dividere ciascuna parte separatamente in base alla media o al tempo.
Clicca il Esportare pulsante per salvare localmente il file video ridimensionato sul tuo computer.

I 3 modi precedenti ridimensionano un file video in ArkThinker Video Converter Ultimate sul tuo computer. Molto facile, vero?
Parte 2. Come ridimensionare il video in Premiere
Adobe Premiere Pro, un software di editing video famoso e professionale nell'editing video, ti fornisce un processo semplice per ridimensionare i video. Ecco una guida passo passo:
Aprire Adobe Premiere Pro sul tuo computer e avvia un nuovo progetto o accedi al progetto in cui intendi ridimensionare il video. All'interno del Progetto Pannello, fare clic con il tasto destro e selezionare Importare per portare il tuo video clip nel progetto.
Fare clic con il tasto destro sul clip video importato nel file Pannello del progetto e optare per Nuova sequenza dalla clip per generare una sequenza con impostazioni identiche al tuo video clip. Trascina il clip video dal file Pannello del progetto al Sequenza temporale nella parte inferiore dello schermo.
Seleziona il filmato nella timeline e individua il file Controlli degli effetti pannello. Se non è visibile, rivelalo scegliendo Finestra, e poi Controlli degli effetti.

All'interno del Controlli degli effetti pannello, individuare il Scala proprietà, che rappresenta la scala del video clip. Regolare il valore in Scala proprietà per ridimensionare il video. Un valore 100% non implica alcuna modifica e puoi inserire una percentuale per ingrandire o ridurre il video.
Se necessario, modifica la posizione del video alterando i valori di Posizione proprietà.
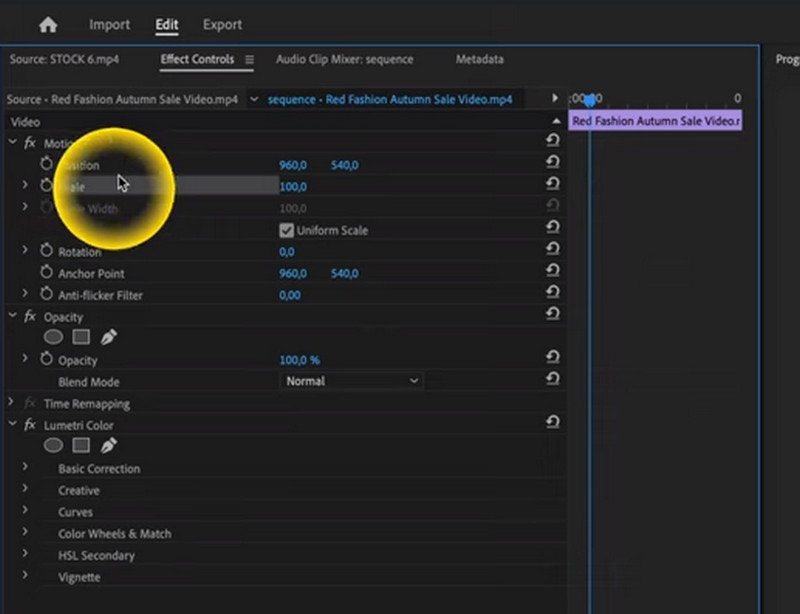
Anteprima del video in Anteprima pannello per valutare l’aspetto delle modifiche. Una volta soddisfatto il video ridimensionato, procedi al rendering ed esportalo accedendo a File, Poi Esportare, E Media. Successivamente, configura le impostazioni di esportazione e fai clic su Esportare.
Seguendo questi passaggi, puoi farlo in modo efficace ridimensiona il tuo video clip in Adobe Premiere Pro.
Come puoi vedere, questo software è molto professionale e non è facile per i principianti ridimensionare un file video e questo software non costa a nessuno.
Parte 3. Come ridimensionare il video in CapCut
CapCut è un popolare strumento di editing video su Web, desktop e dispositivi mobili. Consente agli utenti di modificare e migliorare i propri video. Con il noto strumento di editing video CapCut, gli utenti possono ridimensionare facilmente un file video.
Le procedure generali per ridimensionare un video in CapCut su un telefono cellulare sono le seguenti:
Corri il CapCut app sul tuo cellulare. Crea un nuovo progetto o aprine uno esistente se ne stai iniziando uno nuovo facendo clic su Nuovo progetto pulsante per aggiungere il video che desideri ridimensionare alla timeline.
Una volta importato il video, il file Media sezione. Tocca il video che necessita di modifica. Ciò farà sì che il video venga avviato nell'app Editore la zona.
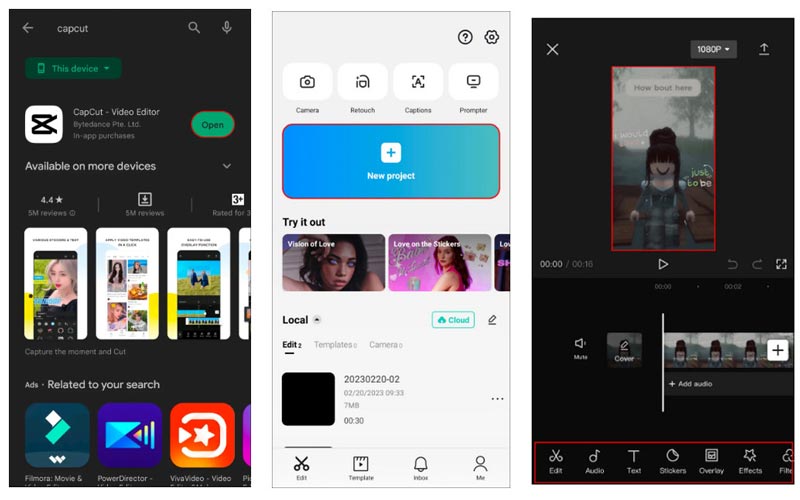
Dal toolkit nella parte inferiore dello schermo, tocca Rapporto pulsante. Verrà visualizzato un menu con numerose selezioni di proporzioni.
Dalle opzioni disponibili, seleziona le proporzioni desiderate, ad esempio 9:16, 4:3, 16:9, 1:1, ecc.
Potrebbe essere necessario tagliare alcune parti del video se è necessario modificare il rapporto. Per apportare le modifiche necessarie al film, utilizzare il file Raccolto attrezzo.
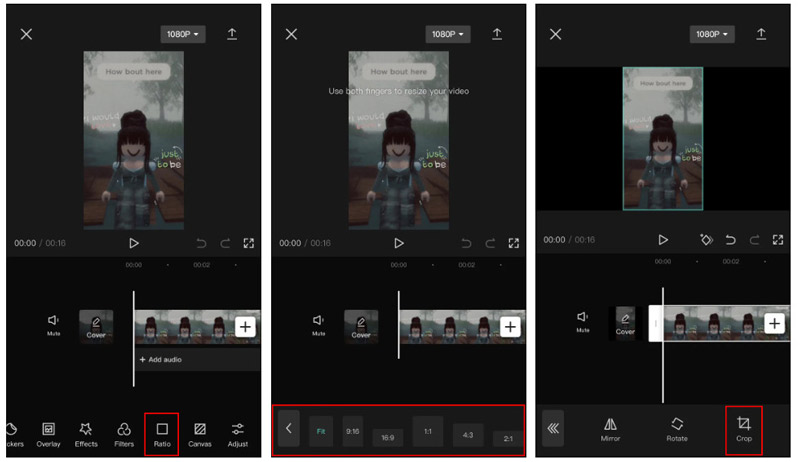
Una volta che sei soddisfatto delle impostazioni, tocca Salva opzione per salvare le modifiche al video. Successivamente, puoi condividere o esportare il video.
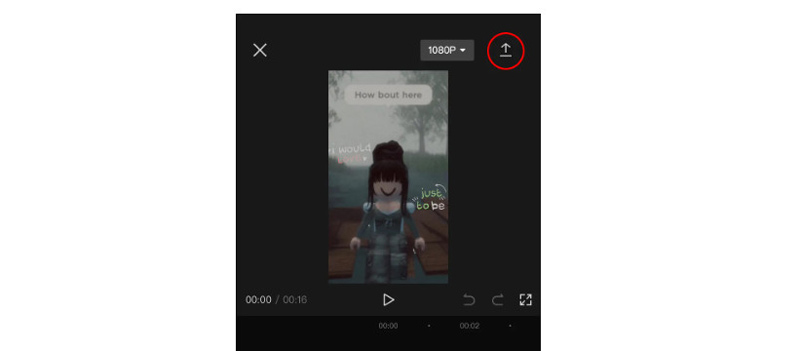
Sebbene CapCut sia ampiamente riconosciuto per la sua esperienza nella creazione di contenuti verticali in formato breve simili a TikTok, soddisfa perfettamente le esigenze di editing dei video di YouTube. Tuttavia, è importante notare che CapCut impone un limite temporale di 15 minuti. Per altre app come CapCut per ritagliare un video su Android o iPhone, puoi controllarlo qui.
Parte 4. Domande frequenti
Come posso ridimensionare un video nella galleria?
Le applicazioni Galleria in genere offrono funzionalità di modifica fondamentali. Per ridimensionare un video, aprilo, individua l'opzione di modifica o regolazione e apporta le modifiche necessarie.
È possibile ingrandire le dimensioni del video?
Aumentare le dimensioni di un video può comportare una diminuzione della qualità. Si consiglia di acquisire filmati con una risoluzione più elevata se si prevede una dimensione maggiore. Tuttavia, sono ancora disponibili ottimizzatori video che possono aiutare ad aumentare la risoluzione video.
Il ridimensionamento di un video perderà la sua qualità
La regolazione delle dimensioni di un video può influenzarne la qualità, in particolare durante l'ingrandimento. Per ridurre al minimo la perdita di qualità, è consigliabile selezionare un metodo affidabile e preservare le proporzioni originali.
Conclusione
Compressione efficace e ridimensionamento dei file video è fondamentale per un'archiviazione efficiente, una facile condivisione e una riproduzione fluida. Che tu stia utilizzando un software professionale come ArkThinker Video Converter Ultimate e Adobe Premiere o app mobili come CapCut, la chiave è scegliere un metodo adatto alle tue esigenze mantenendo la migliore qualità video possibile. Con gli strumenti e le tecniche giusti, puoi gestire facilmente i tuoi file video e migliorare la tua esperienza multimediale complessiva.
Cosa pensi di questo post? Fai clic per valutare questo post.
Eccellente
Valutazione: 4.9 /5 (basato su 417 voti)
Trova più soluzioni
Come ridimensionare un video per Instagram Story, Feed e IGTV Ridimensionatore GIF: strumenti definitivi per ridimensionare la tua GIF animata Come comprimere i file audio senza perdere la qualità del suono 6 migliori compressori MP4 per ridurre le dimensioni dei file video 2023 I 7 migliori ritagli video che ritagliano e ridimensionano in modo eccellente un video Cambia proporzioni iMovie – Come ritagliare un video su iMovieArticoli relativi
- Modifica video
- Come allungare un breve video con 3 metodi diversi
- Ripeti un video su iPhone, iPad, telefono Android e computer
- Software di editing video gratuito: le 7 migliori app di editing video gratuite
- 3 app per la rimozione della filigrana TikTok per rimuovere la filigrana TikTok
- Filtro video – Come aggiungere e inserire un filtro su un video 2024
- Come rallentare un video e realizzare video al rallentatore 2024
- Dividi il tuo file video di grandi dimensioni con i 3 migliori rifinitori di film del 2024
- Come aggiungere filigrana al video su diversi dispositivi 2024
- 5 migliori compressori MP4 per ridurre le dimensioni dei file video 2024
- Guida dettagliata su come rallentare un video su Snapchat 2024



