Come aggiungere uno sfondo nero alla foto (online e offline)
Hai mai scattato una foto spettacolare solo per accorgerti che lo sfondo non le rende giustizia? Aggiungere uno sfondo nero può far risaltare il soggetto, creando un look sorprendente e professionale. Che tu sia un principiante o un fotografo esperto, imparare a aggiungi uno sfondo nero alle tue foto è un'abilità preziosa. In questa guida, esploreremo 3 potenti strumenti che possono aiutarti a ottenere questo effetto. Immergiamoci!

- ELENCO GUIDE
- Parte 1. Aggiungi uno sfondo nero alla foto online con il miglior editor fotografico AI
- Parte 2. Aggiungere uno sfondo nero alla foto in Photoshop
- Parte 3. Metti uno sfondo nero su una foto con Snapseed su iPhone/Android
- Parte 4. Domande frequenti
Parte 1. Aggiungi uno sfondo nero alla foto online con il miglior editor fotografico AI
Rimozione sfondo ArkThinker è uno strumento online progettato per semplificare il processo di modifica degli sfondi delle foto. Questo editor basato sull'intelligenza artificiale semplifica l'isolamento del soggetto per rimuovere lo sfondo e sostituire qualsiasi sfondo con un colore nero pieno o altri colori. Questo strumento è gratuito da utilizzare sul Web tramite il browser sul computer e sul telefono cellulare in movimento. Puoi anche aggiungere una nuova immagine come sfondo per sostituire quella originale.
Carica la tua foto
Visita Rimozione sfondo ArkThinker sul browser del tuo computer o del tuo cellulare, clicca su Aggiungi file per iniziare e carica l'immagine che vuoi trasformare in nero.

Rimuovi lo sfondo
Lo sfondo della foto caricata verrà automaticamente rilevato ed eliminato tramite tecnologia AI.

Aggiungi uno sfondo nero
Una volta rimosso lo sfondo originale, diventerà un'immagine con uno sfondo trasparente. Vai a Modificare e seleziona il colore nero dalle opzioni di sfondo fornite oppure carica uno sfondo nero personalizzato.
Modifica e scarica
Questo strumento per cambiare lo sfondo consente anche di regolare i bordi, spostare l'immagine ritagliata, ruotarla o capovolgerla.
Se sei soddisfatto dell'effetto, scarica la tua foto modificata cliccando su Scaricamento pulsante.
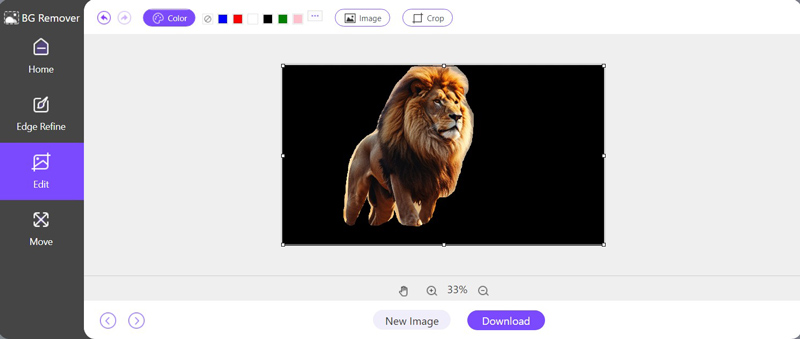
ArkThinker Background Remover è perfetto per chi cerca un modo rapido ed efficiente per aggiungere uno sfondo nero alle proprie foto senza dover possedere competenze di editing avanzate.
- Interfaccia intuitiva.
- Tecnologia AI veloce e precisa.
- Nessuna installazione di software richiesta.
- L'elaborazione batch non ha limiti.
Parte 2. Aggiungere uno sfondo nero alla foto in Photoshop
Photoshop, il software di editing di immagini di prima categoria, è il tuo strumento definitivo per trasformare qualsiasi foto con precisione e creatività. Che tu stia aggiungendo uno sfondo nero drammatico per evidenziare il soggetto o apportando lievi modifiche, Photoshop fornisce una piattaforma intuitiva e solida per dare vita alla tua visione. Il suo ampio set di funzionalità semplifica la produzione di output di alto livello, rendendolo la scelta preferita sia per gli amatori inesperti che per gli specialisti esperti.
Apri la tua immagine
Esegui Photoshop sul tuo computer e apri la foto che vuoi modificare selezionando File > Apri e scegliendo il file immagine.
Duplica il livello:
Nel pannello Livelli, fai clic con il pulsante destro del mouse sul livello dell'immagine e seleziona Duplica livelloIn questo modo avrai la certezza di avere un backup dell'immagine originale.
Seleziona l'argomento:
Usa il Strumento di selezione rapida o Strumento Bacchetta Magica dal riquadro di sinistra per selezionare l'argomento.

Scegliendo Selezionare > Seleziona e maschera e perfezionando i bordi della selezione con gli strumenti di perfezionamento, è possibile perfezionare la selezione.
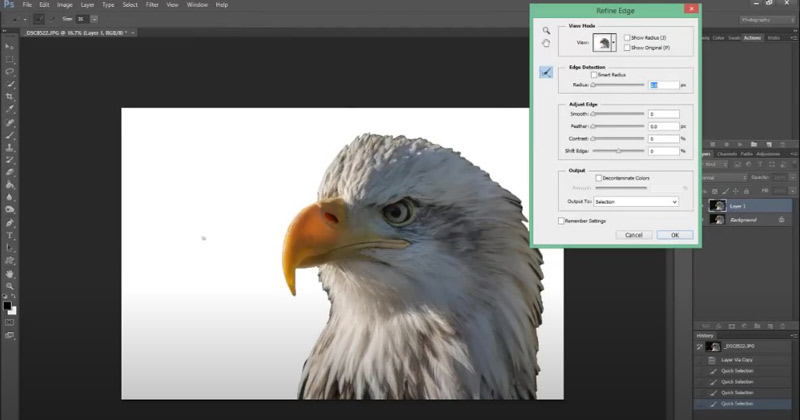
Nota: Scegli il Strumento di selezione rapida per aree complesse e variabili e Strumento bacchetta magica per aree uniformi e monocromatiche.
Riempi il nuovo livello con un colore nero
Clicca il Nuovo livello icona in fondo al pannello Livelli. Seleziona il nuovo livello, quindi vai a Modifica > RiempiNella finestra di dialogo, seleziona Nero dal menu a discesa e fare clic OKIn questo modo il nuovo livello verrà riempito con un colore nero uniforme.
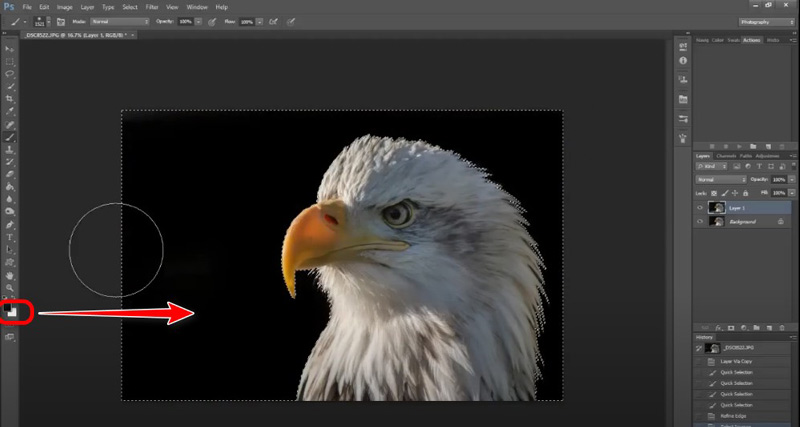
Maschera lo sfondo
Clicca il Aggiungi maschera di livello icona in fondo al pannello Livelli mentre è selezionato il livello dell'immagine copiata, a condizione che la selezione del soggetto sia ancora attiva. Questo maschererà tutto tranne il soggetto, mostrando lo sfondo nero del livello sottostante.
Se lo desidera rimuovere lo sfondo dall'immagine in Photoshop, allora qui ti basterà cliccare sul pulsante Elimina.
Se necessario, usa un pennello morbido per dipingere sulla maschera di livello per mettere a punto i bordi del soggetto. Usa il nero per nascondere e il bianco per rivelare, assicurando una fusione perfetta tra il soggetto e lo sfondo nero.
Ora è tutto pronto per aggiungere il colore nero alla tua foto in Photoshop.
È possibile apportare eventuali modifiche finali, come la regolazione fine del contrasto o della luminosità, per far risaltare il soggetto rispetto allo sfondo nero.
- Funzionalità di modifica avanzate.
- Elevata precisione e controllo.
- Ampia gamma di funzionalità aggiuntive.
- Curva di apprendimento più ripida.
- Richiede un abbonamento.
Parte 3. Metti uno sfondo nero su una foto con Snapseed su iPhone/Android
Snapseed è un'app versatile per l'editing fotografico mobile sviluppata da Google. Disponibile sia per iPhone che per Android, Snapseed ti offre una gamma di strumenti di editing professionali in un pacchetto user-friendly. Qui, lo useremo per mostrarti come cambia lo sfondo dell'immagine e aggiungi il colore nero a un'immagine sul tuo cellulare.
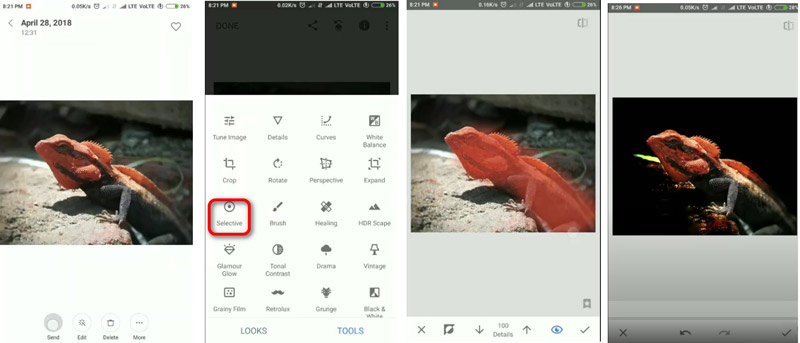
Apri la tua foto in Snapseed
Scarica questa app dall'App Store o da Google Play. Quindi, avviala e seleziona la foto di cui vuoi cambiare lo sfondo toccando la grande icona più.
Utilizzare lo strumento selettivo
Tocca lo strumento "Selettivo" e posiziona un punto sullo sfondo che desideri modificare.
Regola lo sfondo
Scurisci lo sfondo usando i cursori di luminosità e contrasto. Puoi anche usare il Spazzola strumento per dipingerlo manualmente di nero.
Salva la tua foto
Una volta soddisfatti delle modifiche, salva la nuova foto con uno sfondo nero.
Snapseed è un'eccellente scelta per gli utenti mobili che vogliono modificare le proprie foto in movimento. Offre potenti strumenti in un'interfaccia semplice.
- Gratuito da usare.
- Facile da imparare e da usare.
- Disponibile per iPhone e Android.
- Meno preciso del software desktop.
- Funzionalità avanzate limitate.
Parte 4. Domande frequenti
Possiamo cambiare lo sfondo di una foto in uno sfondo bianco?
Assolutamente! Gli stessi strumenti e tecniche usati per aggiungere uno sfondo nero possono essere applicati anche per cambiare lo sfondo della tua foto in bianco. Seleziona semplicemente il bianco anziché il nero nei tuoi passaggi di modifica.
Come posso aggiungere uno sfondo personalizzato alle mie foto online?
Utilizzando strumenti come ArkThinker, puoi caricare qualsiasi immagine di sfondo personalizzata e applicarla alla tua foto. Basta seguire i passaggi per rimuovere lo sfondo esistente e quindi caricare lo sfondo personalizzato desiderato.
Qual è il miglior editor di sfondi per foto?
Il miglior editor dipende dalle tue esigenze. ArkThinker è eccellente per modifiche online rapide e facili. Photoshop è ineguagliabile per un controllo avanzato e preciso. Snapseed è un'opzione fantastica per l'editing mobile.
Conclusione
Aggiungere uno sfondo nero alle tue foto può migliorare notevolmente il loro appeal visivo. Che tu scelga ArkThinker per la sua semplicità, Photoshop per la sua precisione o Snapseed per la sua mobilità, ogni strumento offre vantaggi unici. Qual è il tuo preferito? Dillo lasciando i tuoi commenti qui sotto.
Cosa pensi di questo post? Fai clic per valutare questo post.
Eccellente
Valutazione: 4.9 /5 (basato su 415 voti)
Trova più soluzioni
I 6 migliori strumenti di intelligenza artificiale per migliorare le immagini online e offline [gratuito incl.] Come rimuovere lo sfondo dalle GIF online e gratuite [2024] Guida definitiva per rimuovere lo sfondo in Illustrator Come rendere trasparente lo sfondo fotografico in Paint Come rimuovere lo sfondo della foto in Pixlr Come aggiungere uno sfondo bianco alla foto tramite 3 semplici metodiArticoli relativi
- Modifica immagine
- Come modificare e ritagliare GIF animate con 4 modi efficaci
- 10 convertitori GIF per convertire tra immagini/video e GIF
- I migliori strumenti di editor GIF adatti a qualsiasi computer e dispositivo
- Come creare GIF da immagini su desktop e telefono cellulare
- Passaggi rapidi su come aggiungere testo a una GIF utilizzando gli strumenti per la creazione di sottotitoli
- Aggiungi musica alla GIF: incorpora musica alla tua GIF dopo la conversione
- Ridimensionatore GIF: strumenti definitivi per ridimensionare la tua GIF animata
- [6 Strumenti] Come impostare un cambio di loop GIF e riprodurlo per sempre
- GIF Cutter: come tagliare GIF con metodi facili e veloci
- Come rimuovere la filigrana Alamy dalle immagini (100% funzionante)



