3 modi per aggiungere uno sfondo bianco alla foto
Aggiungere uno sfondo bianco può migliorare notevolmente l'aspetto e l'attrattiva delle immagini, sia per uso personale che aziendale. Uno sfondo bianco nitido può aiutare il tuo argomento a distinguersi, sia che tu stia scattando foto di prodotti per un negozio online o modificando immagini per post sui social media. In questo tutorial, ti mostreremo 3 semplici modi per aggiungi uno sfondo bianco alle tue foto.
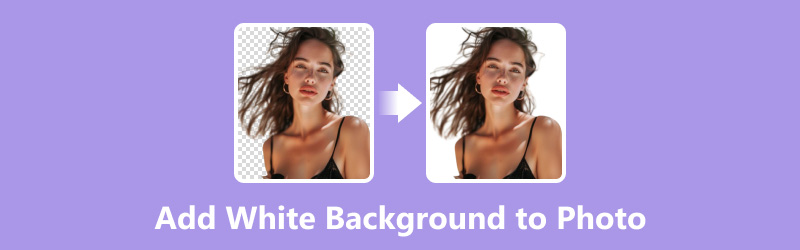
- ELENCO GUIDE
- Parte 1. Aggiungi uno sfondo bianco alla foto con uno strumento online gratuito
- Parte 2. Aggiungere uno sfondo bianco alla foto in Photoshop
- Parte 3. Cambia lo sfondo della foto in bianco su iPhone gratuitamente
- Parte 4. Domande frequenti
Parte 1. Aggiungi uno sfondo bianco alla foto con uno strumento online gratuito
Se stai cercando un modo rapido e semplice per aggiungere uno sfondo bianco alle tue foto senza installare software, Rimozione sfondo ArkThinker è una scelta eccellente. Questo software intuitivo semplifica il processo di isolamento del soggetto dal suo sfondo originale e la sua sostituzione con uno sfondo bianco pulito, perfetto per presentazioni professionali, e-commerce e progetti personali. Utilizzando la tecnologia AI avanzata, ArkThinker garantisce ritagli precisi e un'integrazione perfetta dello sfondo, rendendolo una scelta ideale sia per i principianti che per gli esperti che cercano risultati di alta qualità.
Aprire Rimozione sfondo ArkThinker sul tuo dispositivo tramite il browser.
Clicca sul Aggiungi file a StarPulsante t per selezionare la foto che vuoi modificare dal tuo dispositivo.

La funzione di rimozione automatica dello sfondo consentirà all'intelligenza artificiale di rilevare e rimuovere lo sfondo.

Per un controllo più preciso, utilizzare lo strumento manuale per rifinire i bordi cancellando o ripristinando aree specifiche. Una volta rimosso lo sfondo, selezionare Modificare opzione. Scegli il colore bianco dallo sfondo e impostalo come nuovo sfondo.
Infine, puoi fare clic su Scaricamento pulsante per salvare la foto con sfondo bianco sul tuo dispositivo.

L'opzione Sposta di questo strumento ti consente di regolare la posizione del ritaglio dell'immagine e di ruotare con trasformazione libera. Questo strumento è gratuito e senza limitazioni, e puoi usarlo per cambiare lo sfondo dell'immagine in bianco al volo come strumento web.
Parte 2. Aggiungere uno sfondo bianco alla foto in Photoshop
Fotografi, designer e artisti digitali utilizzano spesso Photoshop, un potente programma di editing delle immagini, per modificare e alterare le proprie immagini. Tra le sue numerose capacità c'è l'opzione di aggiungere uno sfondo bianco a un'immagine, utile per ritratti, scatti di prodotti e presentazioni aziendali. Questa procedura comporta l'isolamento del soggetto e la sostituzione dello sfondo con uno bianco e trasparente utilizzando una varietà di strumenti e metodi.
Apri Photoshop e seleziona l'immagine di cui vuoi modificare lo sfondo.
Facendo clic con il pulsante destro del mouse sul livello di sfondo, è possibile selezionare Duplica livello dal menu contestuale per conservare l'immagine originale.
Seleziona il soggetto della foto utilizzando Bacchetta magica O Strumento di selezione rapida, che si trovano nella barra degli strumenti a sinistra dello schermo.

Una volta selezionato l'argomento, fare clic su Seleziona e maschera nel menu in alto per rifinire i bordi della selezione. Utilizza lo strumento Pennello per rifinire i bordi per smussare eventuali bordi irregolari e assicurarti che la selezione sia accurata.

Dopo aver rifinito la selezione, fai clic su OK per uscire dall'area di lavoro Seleziona e maschera. Per aggiungere un nuovo livello mentre il soggetto è ancora selezionato, fai clic sull'icona Nuovo livello nella parte inferiore del pannello Livelli.
Per rimuovere lo sfondo dal livello soggetto, invertire la selezione selezionando Selezionare > Inverso, quindi premere il tasto Eliminare chiave per rimuovere lo sfondo in Photoshop.
Vai a Modificare > Riempire e scegli Bianco dal menu a discesa dei contenuti. Questo riempirà il nuovo livello con uno sfondo bianco.

Per rimuovere lo sfondo dal livello soggetto, invertire la selezione selezionando Selezionare > Inverso, quindi premere il tasto Eliminare chiave.
Ora il soggetto dovrebbe essere isolato su uno sfondo trasparente.
Ora, il soggetto dovrebbe essere isolato su uno sfondo trasparente. Infine, trascina il livello del soggetto sopra il livello di sfondo bianco nel pannello Livelli. Seleziona entrambi i livelli e fai clic con il pulsante destro del mouse per scegliere Unisci livelli. Ora la tua immagine dovrebbe avere uno sfondo bianco.
Salva la tua immagine andando su File > Salva come e scegliendo il formato desiderato (ad esempio, JPEG, PNG)
Con le sue funzionalità avanzate per la selezione e il mascheramento accurati, puoi perfezionare il risultato per una finitura impeccabile. Tuttavia, è una curva di apprendimento ripida per i principianti e la natura del processo richiede molto tempo, specialmente per le immagini intricate.
Parte 3. Cambia lo sfondo della foto in bianco su iPhone gratuitamente
Cambiare lo sfondo della foto in bianco su un iPhone è possibile farlo gratuitamente utilizzando varie app disponibili sull'App Store, e PhotoRoom è una di queste.
PhotoRoom è uno strumento di fotoritocco intuitivo progettato per semplificare il processo di aggiunta di uno sfondo bianco alle foto. Ideale per e-commerce, social media e uso professionale, con l'uso della tecnologia AI all'avanguardia, lo sfondo viene automaticamente rimosso e sostituito con uno sfondo bianco nitido, assicurando che il soggetto risalti in modo nitido e chiaro. Con la sua interfaccia intuitiva e le potenti funzionalità, PhotoRoom ti consente di creare immagini di qualità professionale in pochi tocchi.
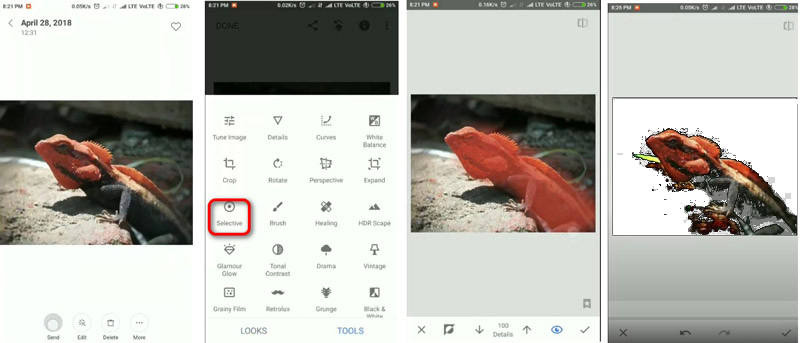
Installa l'app PhotoRoom sul tuo smartphone dopo averla installata da Google Play Store o App Store. Avvia PhotoRoom e registrati o accedi al tuo account.
Clicca il Inizia dalla foto pulsante per caricare la foto che vuoi modificare dalla tua galleria. PhotoRoom rileverà e rimuoverà automaticamente lo sfondo dalla tua foto, isolando il soggetto.
Per creare un nuovo design, basta toccare Strati, Selezionare Sfondoe seleziona il colore di sfondo bianco.
Una volta soddisfatto delle modifiche, salva l'immagine sul tuo dispositivo premendo Esportare per selezionare Salva immagine o Condividi.
PhotoRoom rende l'aggiunta di uno sfondo bianco alle foto rapida e semplice. Utilizza l'intelligenza artificiale per la rimozione precisa dello sfondo e offre un'esperienza utente intuitiva. Tuttavia, la versione gratuita potrebbe essere limitata in alcune funzionalità.
Parte 4. Domande frequenti
Dov'è lo strumento sfondo in Photoshop?
In Photoshop, lo strumento per la rimozione dello sfondo si trova nel menu Seleziona, solitamente denominato Bacchetta magica o Strumento di selezione rapida.
Come faccio ad aggiungere uno sfondo bianco a una foto AI?
Per aggiungere uno sfondo bianco a una foto generata dall'intelligenza artificiale, puoi utilizzare ArkThinker Background Remover e selezionare il bianco come nuovo colore di sfondo.
Come posso rendere bianco lo sfondo in Canva?
In Canva, dopo aver caricato la foto, utilizza la scheda Effetti per regolare il colore di sfondo su bianco o su qualsiasi altro colore desiderato.
Conclusione
Aggiungere uno sfondo bianco alle tue foto non deve essere scoraggiante. Che tu scelga uno strumento online gratuito come ArkThinker Background Remover, ti immerga nelle funzionalità avanzate di Photoshop o utilizzi le capacità del tuo iPhone, ottenere risultati dall'aspetto professionale è a portata di mano. Prova i metodi e trova quello più adatto alle tue esigenze di editing. Migliora le tue foto oggi stesso con uno sfondo bianco pulito che accentua magnificamente i tuoi soggetti!
Cosa pensi di questo post? Fai clic per valutare questo post.
Eccellente
Valutazione: 4.8 /5 (basato su 410 voti)
Trova più soluzioni
Come rimuovere lo sfondo dell'immagine in Canva su dispositivi mobili e desktop 3 modi per rimuovere lo sfondo dell'immagine in Photoshop Come rimuovere lo sfondo dalle GIF online e gratuite [2024] Come rendere trasparente lo sfondo fotografico in Paint Come rimuovere lo sfondo della foto in Pixlr Rimuovi lo sfondo delle foto tramite 3 eccellenti editor [Android]Articoli relativi
- Modifica immagine
- Come modificare e ritagliare GIF animate con 4 modi efficaci
- 10 convertitori GIF per convertire tra immagini/video e GIF
- I migliori strumenti di editor GIF adatti a qualsiasi computer e dispositivo
- Come creare GIF da immagini su desktop e telefono cellulare
- Passaggi rapidi su come aggiungere testo a una GIF utilizzando gli strumenti per la creazione di sottotitoli
- Aggiungi musica alla GIF: incorpora musica alla tua GIF dopo la conversione
- Ridimensionatore GIF: strumenti definitivi per ridimensionare la tua GIF animata
- [6 Strumenti] Come impostare un cambio di loop GIF e riprodurlo per sempre
- GIF Cutter: come tagliare GIF con metodi facili e veloci
- Come rimuovere la filigrana Alamy dalle immagini (100% funzionante)



