Usa Ezgif Video Resizer e la sua migliore alternativa per ritagliare video
Ezgif è un popolare creatore di GIF online ed editor di immagini utilizzato principalmente per l'editing di GIF animate di base. Oltre a modificare le immagini, offre anche molti strumenti utili per convertire e modificare video. Puoi creare, ridimensionare, ritagliare, invertire o ottimizzare facilmente i tuoi video utilizzando Ezgif.
Questo post copre un'introduzione di base a Ezgif e come farlo usa Ezgif per ritagliare e ridimensionare un video e un'ottima alternativa al ridimensionatore video Ezgif.

- ELENCO GUIDE
- Parte 1. Ezgif Ridimensiona e Ritaglia Video
- Parte 2. Migliore alternativa al ridimensionatore video Ezgif
- Parte 3. Domande frequenti su Ezgif Video Resizer
Parte 1. Recensione del ridimensionatore video Ezgif e come utilizzare Ezgif
Ezgif offre strumenti di ritaglio e ridimensionamento per ritagliare facilmente video in diversi formati come MP4, AVI, MOV e WebM. Con il ridimensionatore video Ezgif, puoi impostare direttamente la nuova larghezza e altezza per il tuo video. Per personalizzare le dimensioni del video e ritagliare parti non necessarie del video, devi utilizzare il suo strumento di ritaglio video.
Puoi utilizzare Ezgif su qualsiasi browser Web di uso comune, come Google Chrome, Edge, Yahoo, Firefox e Safari. Ti consente di ritagliare o ridimensionare gratuitamente un video di meno di 100 MB. Ezgif è dotato di un player integrato per visualizzare il video caricato e modificarlo meglio.
Come utilizzare Ezgif per ridimensionare un video online
Vai al sito web ufficiale di Ezgif, fai clic su Video in GIF scheda, quindi scegliere Ridimensionare attrezzo. In questo modo, puoi accedere al suo ridimensionatore video. Fare clic su Scegli il file pulsante per caricare il tuo video. Tieni presente che la dimensione massima del file è 100 MB.
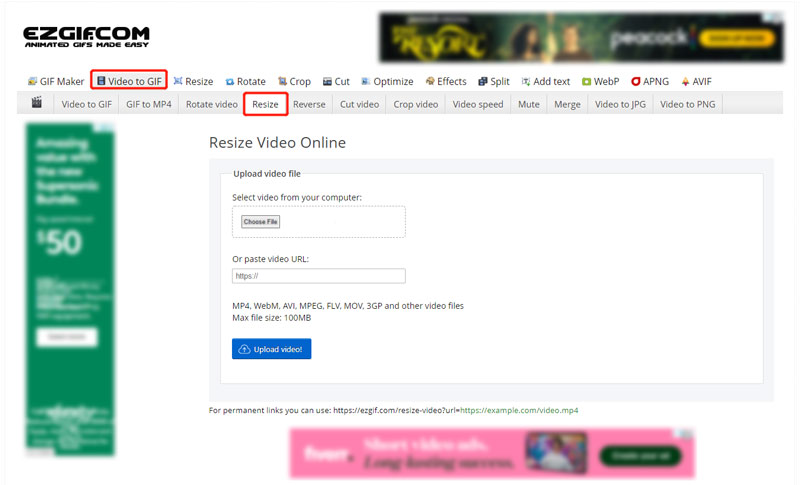
Dopo il caricamento del video, puoi fare clic sul pulsante di riproduzione per visualizzare il tuo video. Puoi controllare alcune informazioni di base al riguardo, come dimensione del file, larghezza, altezza, formato e lunghezza. Durante questo passaggio, ti viene richiesto di inserire manualmente la nuova larghezza e altezza per ridimensionare il video. Fare clic sul pulsante Ridimensiona video per confermare l'operazione.
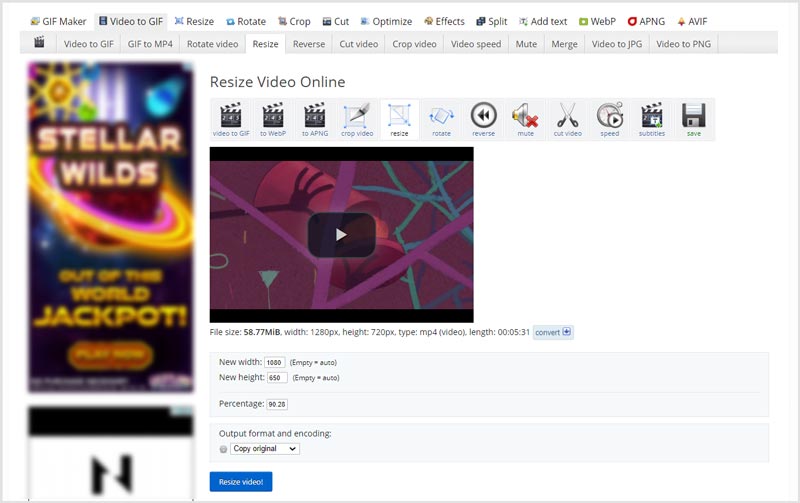
Una volta terminato il processo di ridimensionamento del video, puoi fare clic su Salva pulsante per scaricare il video ridimensionato sul tuo computer.
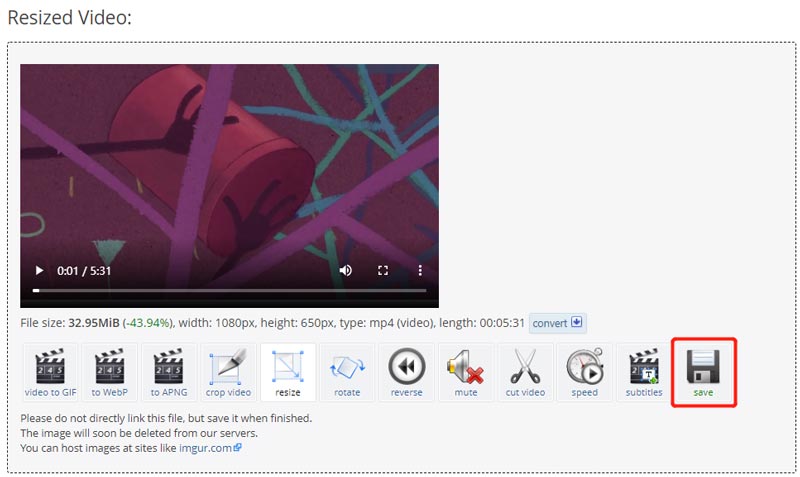
Come utilizzare Ezgif per ritagliare un video online
Per utilizzare il ritaglio video Ezgif, puoi accedere al suo sito ufficiale, fare clic su Video in GIF scheda, quindi selezionare Ritaglia video. Clicca il Scegli il file pulsante per sfogliare e caricare il file video.
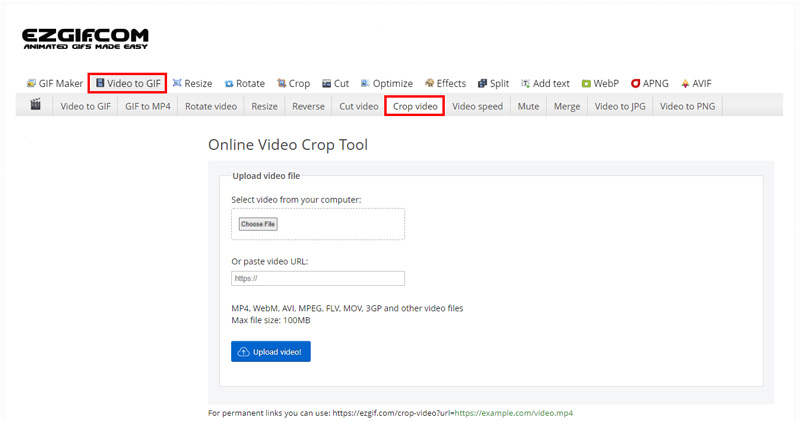
Una volta caricato, devi tenere premuto e trascinare per formare i bordi del video. Dopo aver ritagliato il video a una dimensione adeguata, puoi rilasciare il mouse.
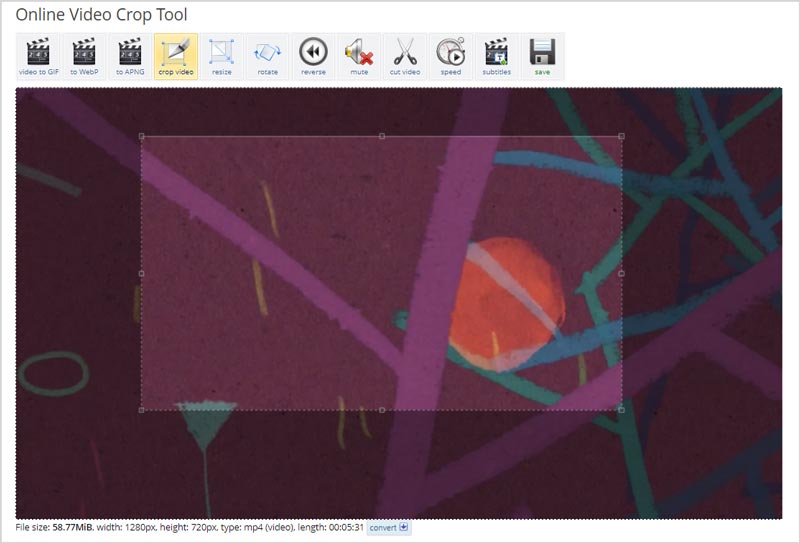
Scorri verso il basso la pagina Ezgif Crop Video per selezionare le proporzioni e il formato di output. Successivamente, fai clic su Ritaglia il video pulsante per andare avanti. Se sei soddisfatto del risultato del ritaglio del video, puoi fare clic su Salva pulsante per scaricarlo sul tuo computer.

Sia che utilizzi Ezgif per ritagliare o ridimensionare un video, dopo l'editing video, Ezgif non aggiungerà alcuna filigrana al file di output. Ma quando lo usi, vedrai molti annunci.
Parte 2. Migliore alternativa al ridimensionatore Ezgif per ritagliare video
Ezgif ti consente solo di modificare un video clip inferiore a 100 MB. Se desideri ritagliare/ridimensionare un file di grandi dimensioni, puoi provare a utilizzare tutte le funzionalità Convertitore video definitivo. Ha un fantastico Ritaglia video per aiutarti a ridimensionare e ritagliare i video. Sono supportati tutti i formati video più diffusi inclusi MP4, MOV, FLV, MKV, AVI, VOB e altri.
Scarica gratuitamente e avvia questa alternativa Ezgif consigliata sul tuo computer. Vai al suo Cassetta degli attrezzi prendere il Ritaglia video attrezzo.

Fare clic sul ritaglio video per aprirlo. Quindi fai clic sul grande segno più nella parte centrale per aggiungere il tuo video. Non esiste alcun limite alla dimensione del file per il video aggiunto.
Puoi liberamente ritaglia e ridimensiona il tuo video in base alle tue necessità. Puoi inserire direttamente il valore di Area di ritaglio per ridimensionare il video in modo accurato.

È possibile fare clic su Impostazioni di uscita pulsante per regolare più impostazioni di output come risoluzione video, proporzioni, frequenza fotogrammi, qualità, codificatore, canale audio, bitrate e altro. Successivamente, fai clic su Esportare pulsante per memorizzare il video ritagliato. Clicca qui per sapere come fare ritagliare un video su iMovie.
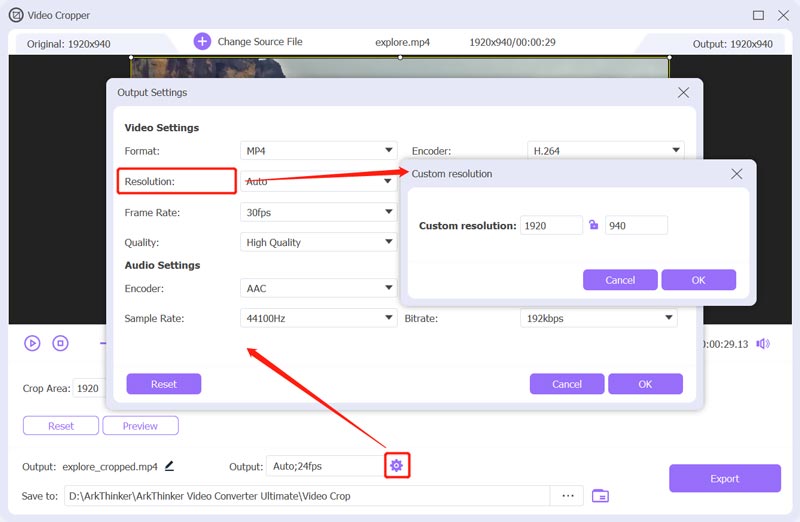
Parte 3. Domande frequenti su Ezgif Ritaglia e ridimensiona video
Ezgif è totalmente gratuito?
SÌ. Ezgif è completamente gratuito. Puoi usarlo per modificare gratuitamente GIF, immagini e video. Presenta alcune limitazioni come il supporto del formato e la dimensione del file. Ma non offre una versione a pagamento per superare questi limiti.
Come ridimensionare una GIF su Ezgif?
Apri il sito web Ezgif e fai clic sulla scheda Ridimensiona per accedere al ridimensionatore GIF animate. Fai clic sul pulsante Scegli file per caricare il tuo file GIF. Quindi puoi inserire una nuova larghezza e altezza per ridimensionare una GIF. Puoi anche personalizzare la percentuale per ridimensionarla.
Ezgif può supportare il ridimensionamento di più video?
No. Ezgif non ti consente di caricare o ridimensionare più file contemporaneamente. Inoltre, non puoi utilizzare le funzioni di ridimensionamento e ritaglio del video contemporaneamente.
Conclusione
In questo post si è parlato principalmente di Ezgif Ritaglia e ridimensiona utensili. Puoi imparare come ritagliare e ridimensionare un video online utilizzando Ezgif. Inoltre, ti consigliamo un'ottima alternativa a Ezgif per modificare meglio il tuo video.
Cosa pensi di questo post? Fai clic per valutare questo post.
Eccellente
Valutazione: 4.6 /5 (basato su 162 voti)
Trova più soluzioni
Recensione del ridimensionatore Kapwing e la migliore alternativa al ridimensionatore Kapwing Comprimi video Android – Riduci le dimensioni del video su Android Come ridimensionare un video per Instagram Story, Feed e IGTV Adobe Premiere Ritaglia video – Come ritagliare video in Premiere Metodi attuabili per ravvivare un video su computer o dispositivi mobili Come sostituire l'audio in un video su dispositivi diversi 2022Articoli relativi
- Modifica video
- Tutorial verificato per comprimere un video su iPhone senza perdita di qualità
- Tutto quello che c'è da sapere sul concetto di proporzioni video
- Metodi utilizzabili per ritagliare un video su un telefono o tablet Android
- Tutorial concreto per ritagliare e ridimensionare un video in QuickTime Player
- Tutorial verificato per ritagliare permanentemente un video in VLC per principianti
- Tutorial concreto per ruotare un video in Adobe Premiere per principianti
- I 3 modi più semplici per ruotare un video su iPhone senza perdita di qualità
- Cambia proporzioni iMovie – Come ritagliare un video su iMovie
- Recensione del ridimensionatore Kapwing e la migliore alternativa al ridimensionatore Kapwing
- Ridimensiona Ezgif – Ritaglia video Ezgif e la migliore alternativa a Ezgif



