Come rallentare un video sul computer e online
Cambiare la velocità di un video è un ottimo modo per aggiungere facilmente un tocco professionale in più alla tua presentazione. Durante la modifica di un video, spesso potresti dover accelerarlo o rallentarlo. Sai come mettere un video al rallentatore?
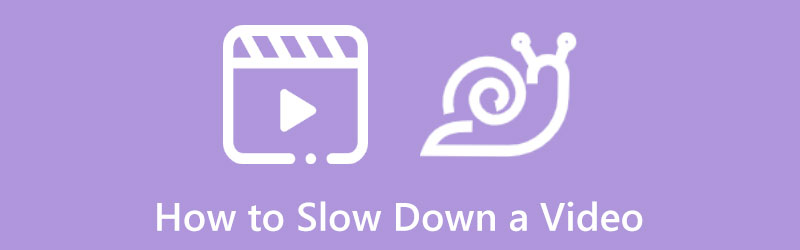
Sul mercato sono disponibili molti editor video utili che possono aiutarti a regolare la velocità del video sul tuo computer, iPhone, iPad, telefono Android e online gratuitamente. Questo post ti guiderà a rallentare un video su diversi dispositivi.
- ELENCO GUIDE
- Parte 1. Rallenta un video su un computer
- Parte 2. Realizza gratuitamente un video al rallentatore online
- Parte 3. Domande frequenti su come mettere un video al rallentatore
Parte 1. Come rallentare un video su PC e Mac Windows 11/10/8/7
Quando modifichi un video sul tuo computer e desideri realizzare un video al rallentatore, puoi fare affidamento su editor video professionali o su modificatori di velocità video online gratuiti. Qui in questa parte, ci piace consigliare tre strumenti di modifica della velocità video facili da usare per rallentare i tuoi video.
Rallenta un video utilizzando Video Converter Ultimate
Convertitore video definitivo è un prodotto di editing e conversione video popolare e potente che ha la capacità di accelerare o rallentare un video con facilità. È dotato di un individuo Regolatore di velocità video strumento per mettere un video al rallentatore su computer Windows e Mac. Puoi scaricarlo gratuitamente e seguire i passaggi seguenti per rallentare la riproduzione del video.
Avvia questo Video Converter Ultimate sul tuo computer e fai clic su Cassetta degli attrezzi scheda per visualizzare più strumenti. Scorri verso il basso per individuare il Regolatore di velocità video strumento e aprirlo.

Nella finestra pop-up Video Speed Controller, puoi fare clic sulla grande icona + nella parte centrale per caricare il tuo video. Sono supportati video 8K/5K/4K, 1080p/720p HD e SD in tutti i formati più utilizzati, come MP4, AVI, FLV, MKV, WMV, MOV, M4V e altri. Non devi preoccuparti del problema del formato video non supportato.
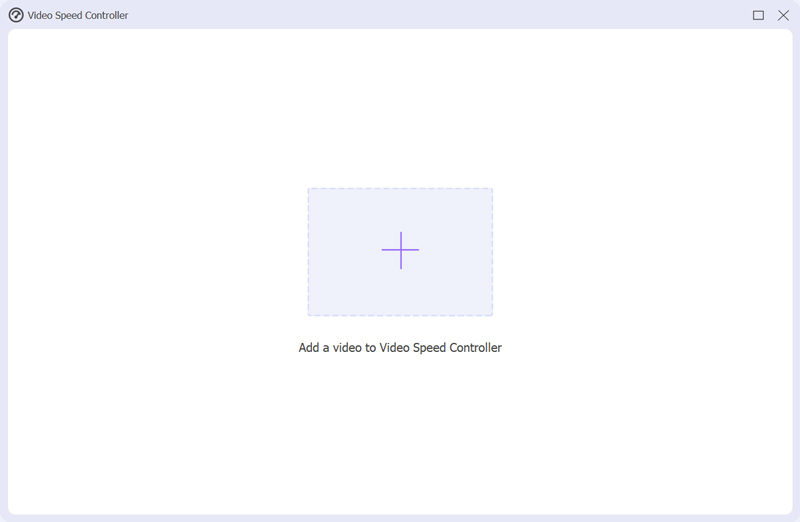
Non appena il tuo video viene caricato, il suo lettore multimediale integrato lo riprodurrà automaticamente per te. Sotto la finestra di riproduzione, puoi vedere 10 opzioni di velocità di riproduzione video offerte lì. Per mettere un video al rallentatore, puoi scegliere la velocità 0,125X, 0,25X, 0,5X o 0,75X in base alle tue necessità. È possibile visualizzare direttamente in anteprima le variazioni di velocità.

Quando sei soddisfatto della velocità video modificata, puoi personalizzare le impostazioni video e audio, il nome del file e la cartella di destinazione. Successivamente, puoi fare clic su Esportare per salvare questo video al rallentatore sul tuo computer.

Realizza un video al rallentatore su Sony Vegas
Sony Vegas è un editor video professionale progettato con varie utili funzioni di editing. Oltre alle funzionalità di editing di base come ruotare, tagliare e ritagliare, ti consente anche di modificare la velocità di riproduzione del video, aggiungere sottotitoli, filtri, effetti e altro ancora. Ora puoi seguire la seguente guida per accelerare o rallentare un video.
Scarica ed esegui Sony Vegas sul tuo computer. Clicca il Esploratore nella parte inferiore per aprire la finestra Explorer, trova il video che desideri rallentare, quindi trascinalo sulla timeline.
Puoi scegliere di regolare la velocità di riproduzione del video per il fotogramma per mettere facilmente il tuo video al rallentatore. Basta fare clic con il pulsante destro del mouse sul video e scegliere Proprietà opzione per visualizzare una finestra Proprietà.
Trovare il Riproduzione opzione e rallentare la velocità di riproduzione del video lì. Dopo aver rallentato un video a una velocità adeguata su Sony Vegas, puoi fare clic su OK pulsante per salvare le modifiche.
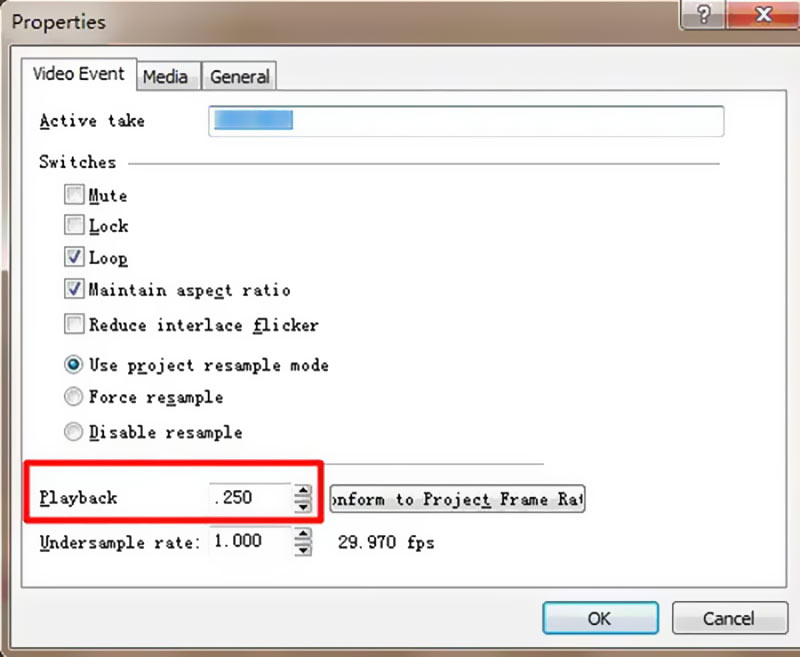
Metti un video al rallentatore su Mac, iPhone e iPad con iMovie
Come utente Apple, quando desideri modificare un video, puoi facilmente passare al suo editor video predefinito, iMovie. È preinstallato sui dispositivi Mac e può essere installato gratuitamente sui dispositivi iOS per l'editing video. Puoi utilizzare iMovie per convertire un video al rallentatore.
Avvia l'app iMovie sul tuo Mac e importavi il file video. Quando accedi a iMovie, puoi fare clic sul pulsante Nuovo per creare un nuovo progetto. Dopo aver aggiunto un video, devi trascinare il video clip sulla timeline per modificarlo successivamente.
Sopra la finestra di anteprima è possibile trovare e fare clic su Velocità pulsante. Qui puoi scegliere uno dei due Lento o veloce dal menu a comparsa Velocità per regolare la velocità di riproduzione del video in base alle tue necessità. Basta fare clic su un pulsante di velocità per impostare la velocità.
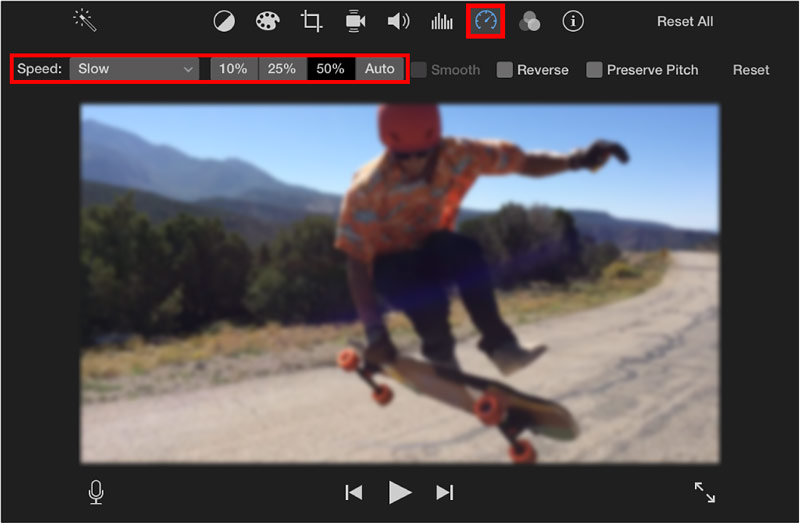
Puoi anche vedere una barra gialla nella parte inferiore del video e un cursore della velocità in alto. Qui puoi trascinare la maniglia di una tartaruga o di un coniglio per rallentare liberamente o accelerare un video in iMovie. Puoi anche utilizzare questo software per rallentare un video su un iPhone.
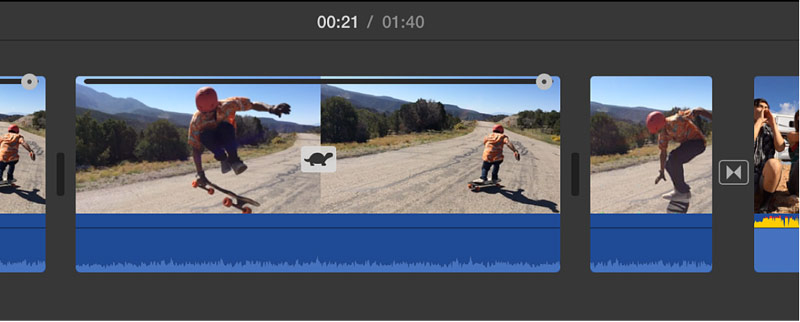
Parte 2. Come realizzare gratuitamente un video al rallentatore online
Quando desideri rallentare la velocità di riproduzione di un videoclip, puoi anche affidarti ad alcuni editor video online gratuiti. Tuttavia, molti modificatori di velocità video online inseriscono filigrane sui video modificati o presentano alcuni limiti di funzionalità. Considerando ciò, qui ti presentiamo 2 utili strumenti online.
Rallenta un video online con 123APPS
123APPS è uno strumento online completo di editing di video, audio e PDF. Quando accedi al suo sito ufficiale, puoi fare clic su Strumenti video scheda e poi vai a Modifica la velocità del video.
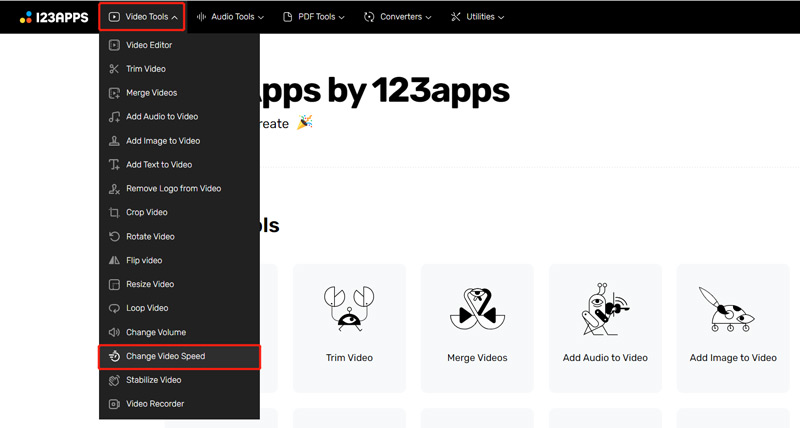
Ora verrai guidato verso uno specifico Modifica la velocità del video pagina. Clicca il Apri il file pulsante per selezionare e caricare il file video. Supporta video MP4, MOV, AVI e 3GP. Qui puoi anche rallentare un video da Dropbox, Dropbox o tramite un URL.
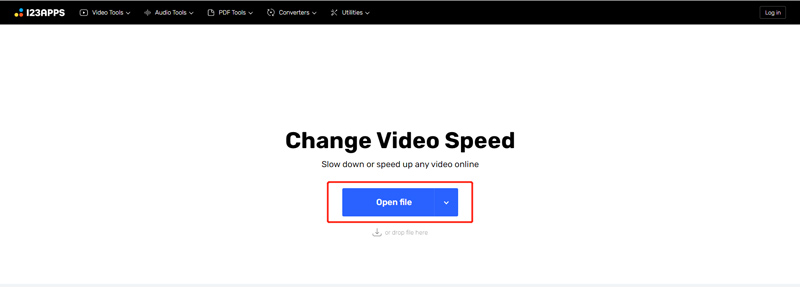
Una volta caricato il video, puoi trascinare la barra di controllo della velocità del video per accelerare o rallentare un video. Puoi rallentare un video fino a una velocità di 0,25X.
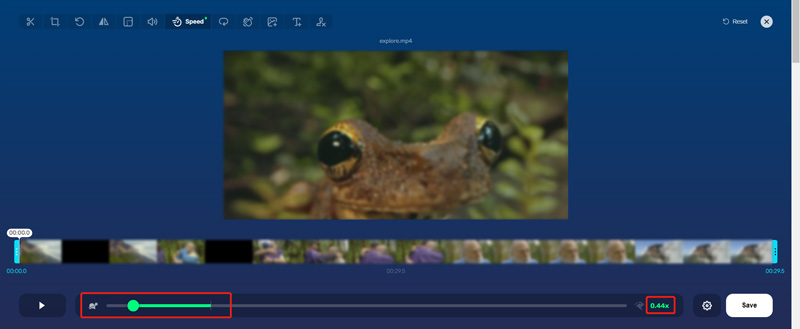
Clicca il Impostazioni icona accanto a Salva pulsante per scegliere un formato di output adatto. Successivamente, puoi fare clic su Salva pulsante per scaricare questo video al rallentatore creato sul tuo dispositivo.
Realizza un video al rallentatore online utilizzando Adobe Express
Passare al sito Web ufficiale di Adobe Express, fare clic su Caratteristiche scheda, quindi selezionare Modifica la velocità del video caratteristica. Così facendo, entrerai nel suo Modifica la velocità del video per un servizio online gratuito pagina.
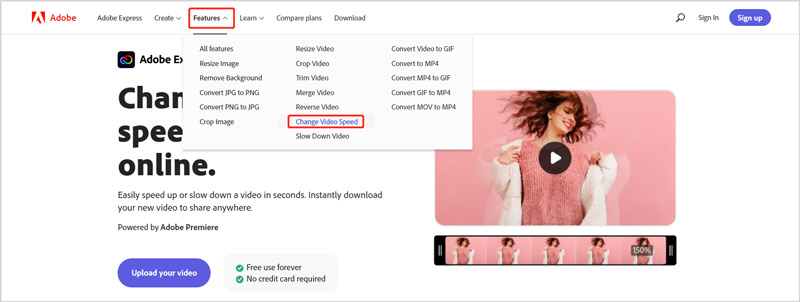
Clicca sul Carica il tuo video pulsante per aggiungervi il file video. Sul lato destro della finestra di anteprima, puoi ottenere cinque opzioni per regolare la velocità di riproduzione del video. Puoi usare entrambi Lento o super lento A metti il tuo video al rallentatore.
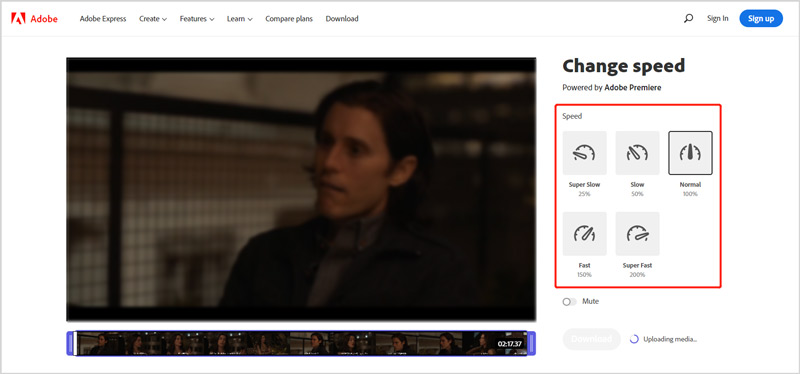
Clicca il Scaricamento e accedi al tuo account per salvare questo video modificato sul tuo dispositivo.
Parte 3. Domande frequenti su come mettere un video al rallentatore
Come realizzare un video al rallentatore utilizzando TikTok?
Apri l'app TikTok sul tuo dispositivo e tocca l'icona + nello schermo inferiore per iniziare a creare un nuovo video. Prima di acquisire un video, puoi facilmente toccare l'icona Velocità sul lato destro e selezionare una velocità adatta come 0,3X o 0,5X. Puoi utilizzare la velocità selezionata per realizzare un video al rallentatore utilizzando TikTok.
Come posso rallentare un video durante la riproduzione?
Molti lettori video sono progettati con una funzione di velocità di riproduzione che consente di modificare liberamente la velocità del video. Quando guardi un video, puoi fare clic sulla finestra di riproduzione del video per visualizzare il pulsante Impostazioni. Fare clic su di esso e quindi scegliere la velocità di riproduzione specifica necessaria tra 0,25X, 0,5X e 0,75X per rallentare il video.
VLC può rallentare un video?
SÌ. Il lettore multimediale VLC ha molte funzionalità di editing, conversione e registrazione video. Quando guardi un video in VLC, puoi fare clic sul menu Riproduzione in alto, scegliere l'opzione Velocità, quindi utilizzare queste opzioni per riprodurre il video a una velocità inferiore.
Conclusione
Questo post condivide cinque semplici metodi per aiutarti rallentare un video su diversi dispositivi. Se hai ancora domande su come mettere un video al rallentatore, puoi lasciarci un messaggio.
Cosa pensi di questo post? Fai clic per valutare questo post.
Eccellente
Valutazione: 4.8 /5 (basato su 187 voti)
Trova più soluzioni
3 semplici modi per imparare a velocizzare i video TikTok Come velocizzare i video su iPhone, Android, online e Mac/PC Guida dettagliata per imparare a tagliare i video su TikTok Suggerimenti utili che ti aiutano a imparare come tagliare video in iMovie Come tagliare un video e ritagliare parti di un video su iPhone Scopri come ruotare e capovolgere un video in VLC Media PlayerArticoli relativi
- Modifica video
- Scopri come tagliare un video clip in Adobe After Effects 2022
- Rallenta facilmente un video su iPhone [Suggerimento bonus]
- 3 semplici modi per imparare a velocizzare i video TikTok
- Guida dettagliata per imparare a tagliare i video su TikTok
- Suggerimenti utili che ti aiutano a imparare come tagliare video in iMovie
- Come tagliare un video e ritagliare parti di un video su iPhone
- Breve rassegna dei 5 migliori creatori di video al rallentatore
- 4 metodi che ti consentono di realizzare video 2 volte più velocemente e con facilità
- Come rallentare un video e realizzare video al rallentatore 2022
- Le migliori fotocamere e app al rallentatore per realizzare video al rallentatore



